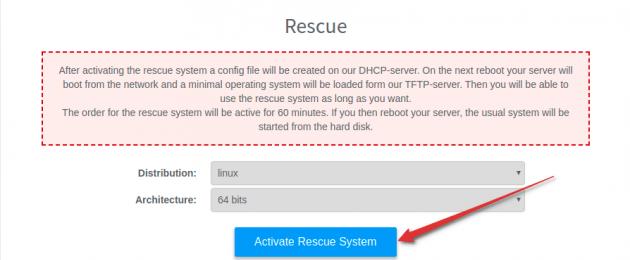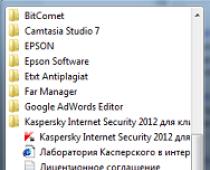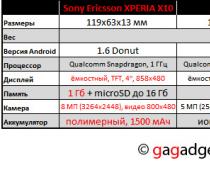Installimage можно запустить непосредственно из rescue-системы на Вашем сервере. Это удобный интерфейс с возможностью выбора дистрибутива Linux. Вы получаете полный контроль над разбиением вашего диска (дисков) и имеете возможность активировать программный RAID или LVM с помощью удобного редактора.
Аutosetup
Если installimage находит в rescue-системе файл /autosetup , то этот файл автоматически используется в качестве конфигурационного. Если в файле не содержатся ошибки, то меню и редактор не отображаются.
Использование installimage
Для активации rescue-системы зайдите в на нашем сайте.
Выберете Услуги – Продукры/услуги
В строке нужного сервера с правой стороны нажмите “Управление продуктом”
Нажмите на функциональную клавишу “Rescue”
В поле выберите, например, ОС Linux x64 и нажмите “Activate Rescue System”:

После активации появятся данные доступа в Rescue Mode. Скопируйте данные доступа и потом перейдите в поле “Перезагрузка” и выполните перезагрузку одним из трех методов (если Вы не перезагрузите сервер, то Rescue Mode не активируется). Самый быстрый метод перезагрузки это “Послать CTRL+ALT+DEL на сервер”, но данный метод не сработает, если у Вас сейчас уже установлена ОС Windows. Для перезагрузки в данном случае нужно выбрать “Execute a automatic hardware reset”.

После чего нужно войти в систему по SSH с данными, которые Вы копировали.
Можно начать процедуру установки:
root@ rescue ~ # installimage
Вы увидите меню, в котором сможете выбрать дистрибутив Linux и образ из списка в подменю.

После выбора образа Вы получите уведомление о запуске редактора, откроется конфигурационный файл.
В качестве редактора используется Midnight Commander (“mcedit”).
Присутствующие в системе диски отображаются в первой строке в переменной DRIVE<число>. Над каждой переменной Вы можете видеть тип диска. Если Вы хотите оставить диск без изменений в его текущем состоянии, то можете удалить его из файла конфигурации, поместив “#” перед ним. Обратите внимание на то, что при этом номер в переменной DRIVE должен быть изменён соответствующим образом.
Например:
# ST31500341AS #DRIVE1 /dev/sda # ST31500341AS DRIVE1 / dev/ sdb
Если в сервере несколько дисков, то при помощи переменных “SWRAID” and “SWRAIDLEVEL” из них можно создать программный RAID-массив. Программные RAID-массивы всех уровней применяются ко всем дискам в конфигурации (перечисленным в переменных DRIVE). Если Вы не хотите включать определённый диск в массив, то необходимо его удалить из конфигурации (как описано выше).
Переменная “BOOTLOADER” позволяет выбрать устанавливаемый загрузчик, доступны “Grub” или “Lilo”. При выборе “grub”, в зависимости от устанавливаемой операционной системы, будет установлен GRUB2 или GRUB1 (legacy grub).
Имя сервера задается в переменной “HOSTNAME”
Также installimage поддерживает настройку схемы разбиения диска (в том числе и с LVM). Соответствующий синтаксис описан в примерах в файле конфигурации.
После выхода из редактора с помощью F10 (сохранить и выйти) будет проверен синтаксис конфигурационного файла. Если в файле содержатся ошибки, то редактор откроется снова.

Если Вы видите такой вывод через 1-15 минут (в зависимости от образа и разбиения), значит Ваша система готова.
Паролем root установлен текущий пароль rescue-системы.
Выполните “reboot” в rescue системе:
root@ rescue ~ # reboot
Загрузится только что установленная система, и Вы сможете войти в нее, по-прежнему используя пароль от rescue.
Особенности
- При использовании скрипта installimage для установки Debian или Ubuntu время для задач cron в файле /etc/cron.d/mdadm задается случайным образом.
Вопрос/ответ
Теряю ли я данные на жестком диске (дисках)?
Да. Все данные на выбранном диске (дисках) полностью стираются, и создается новая таблица разделов.
Почему я не могу создать раздел более 2 ТБ?
Создание разделов более чем 2 ТБ возможно только при использовании таблицы разделов GUID (GPT) . Для этого должен быть выбран GRUB2, так как он поддерживает загрузку с GPT дисков.
Скрипт установки выдает одну или множество ошибок. Что мне теперь делать?
Сначала, пожалуйста, перезапустите установку.
Нужно ли мне вводить “all” в конце таблицы разделов или я могу поместить эту строку не в конце?
Параметр размера “all” в конфигурационном файле означает использовать всё доступное в настоящий момент место на жестком диске . Поскольку разделы создаются один за другим, то после указания “all” таблица закончится, так как свободного места больше не будет. Конечно же, можно вообще не использовать “all”.
У меня установлены два (или более) диска. Может ли скрипт установки автоматически создать программный RAID ?
Да, он может создать программный RAID уровней 0, 1, 5, 6 и 10. Для этого в конфигурационном файле есть две опции: SWRAID и SWRAIDLEVEL . Если опция SWRAID активирована (1), создается программный RAID уровня SWRAIDLEVEL .
Не срабатывает нажатие клавиши F10. После нажатии выводится “~21” (или что-то похожее).
Нажмите Escape и затем “0”. В большинстве случаев это заменяет F10.
Могу ли я использовать логические разделы (LVM )?
Да.
У меня выводится ошибка “Due to maintenance the installimage-script is temporarily unavailable. We are sorry for the inconvenience.”
Если вы видите это сообщение, значит производится обновление частей скрипта. Обычно это занимает пару минут. Во избежание ошибок необходима блокировка на время установки обновлений. Вы сможете воспользоваться скриптом через пару минут после появления этого сообщения.
Кто автор скрипта? Могу ли я свободно его использовать?
Скрипт доступен публично и язык программирования доступен под GPL. Компания сайт не несет ответственности за какой-либо урон, причиненный измененными версиями скрипта. Не оказывается поддержка ни по каким вопросам, включающим в себя модификацию скрипта.
Какой пароль пользователя root для MySQL в LAMP образе?
Пароль пользователя root для MySQL при установки образа LAMP после новой установки расположен в файле /password.txt.
Понравилось? Мы старались, правда! Сделай нам приятно - подпишись на новые статьи. Дальше - лучше!
Которую мы привыкли видеть дома. По сути, это тот же продукт, но он разработан для использования в компаниях, офисах и других местах, где требуется объединение множества компьютеров под одним сервером.
Windows Server — это очень популярная и полезная программа с множеством интересных и удобных функций
Хотя эта версия системы иная, в пользовании она так же проста, как Windows 8 или другие версии, да и установка такого ПО не требует особых знаний и затрат времени. Так что если вы решили самостоятельно установить Windows Server, мы расскажем, как это делается и остановимся на первичной настройке системы, параметра VPN и других вопросах, интересующих многих пользователей - например, как удалить службу в Windows Server 2008 R2.
Установка серверной версии Windows
Отметим, что существует несколько версий этого обеспечения - 2003, 2008 и 2012 года. Исходя из того, что последние версии всегда в большем приоритете, мы рассмотрим, как происходит установка Windows Server 2012. Даже если вас интересует, как установить Windows Server 2008 R2, не переживайте - оба процесса практически совпадают, поэтому вы легко сориентируетесь по нижеизложенной инструкции.
Итак, установка Windows Server 2012 R2 делается следующим образом:
- Зайдите в BIOS компьютера и установите загрузку с CD-ROM.
- Вставьте диск с образом системы, запустите свой ПК, чтобы он начал загрузку с внешнего носителя.
- После загрузки появится окно, где нужно указать язык, раскладку клавиатуры, и часовой пояс - сделайте это, следуйте далее.
- Нажмите «Установить».
- Перед вами появится запрос на выбор системы - есть несколько версий серверного обеспечения. Выберите необходимую версию, жмите «Далее».
- Примите условия лицензии.
- Выберите тип установки - если вы ставите Server с нуля, следует выбирать только вариант «Выборочная».
- Укажите накопитель, куда будет поставлена система, при необходимости разбейте диск на несколько разделов. При делении вам нужно согласиться на создание разделов для системных файлов.
- Кстати, обычно выбирается раздел «Основной» жёсткого диска .
- Нажимаем «Далее», и ждём, пока обеспечение загрузится на ПК.
- После перезагрузки вам предстоит создать пароль для входа в учётную запись - выбирайте надёжную и сложную комбинацию, при желании измените имя пользователя.
- Далее, перед вами появится стартовое окно системы, где будет написано, что нужно нажать Ctrl+Alt+Del - сделайте это, и введите созданный только что пароль.
- На этом установка Windows Server завершена - как видите, в процессе нет ничего сложного, почти все действия выполняются автоматически под вашим руководством.
Настройка системы
Этот процесс несколько отличается на разных версиях обеспечения, поэтому мы рассмотрим его отдельно на Windows Server 2008 и 2012.
Итак, начальная настройка версии 2008 R2 делается так:
- После первой загрузки перед вами появится меню «Задач первоначальной настройки».
- Задайте часовой пояс.
- Укажите имя для компьютера.
- Введите настройки сети VPN - IP и DNS адреса, данные шлюза и WINS.
Как сделать этот компьютер контроллером домена? Для этого вам потребуется следующее:
- Откройте Диспетчер Сервера.
- В меню слева выберите вкладку Roles.
- Нажмите Add roles («Добавить роли»).
- Появится ознакомительная информация - если вы впервые делаете установку подобных компонентов, вам стоит её прочесть.
- Далее, выберите роль Active Directory Domain Services.
- Вам отобразятся функции, которые будут загружены вместе с ролью, после следует выбрать их установку кнопкой Add required features.
- Теперь вы увидите ещё немного сопровождающей информации о том, что нужно ставить как минимум два контроллера, задать настройки DNS и запустить dcpromo после загрузки роли - это мы и сделаем позже.
- После прочтения жмите «Далее» и «Установить» (Next, Install).
- По окончании установки закройте окно и откройте Пуск.
- Введите в поле «Выполнить» значение dcpromo.
- Запустится мастер, после информации о совместимости нажмите Next.
- В окне выбора конфигурации остановитесь на Create a new domain in a new forest.
- Введите название домена, следуйте дальше.
- Выберите действующую версию Windows Server 2008 R
- В окне дополнительных функций отметьте DNS сервер, на предупреждение нажмите Yes.
- В следующем меню измените адреса директорий - но только если вам действительно это нужно.
- Установите пароль, жмите «Далее».
- Проверьте в Summary список устанавливаемых компонентов, если всё нормально, жмите Next.

После перезагрузки компьютера изменения вступят в силу.
Давайте теперь остановимся на том, как происходит первоначальная настройка VPN и прочих параметров на операционной системе 2012 года.
А выполняется она таким образом:
- После первого запуска перед вами появится Диспетчер серверов, выберите вкладку Локальный сервер.
- Первым делом можно изменить имя этого компьютера - кликните правой клавишей на текущее название, выберите Свойства.
- В открывшемся окне на вкладке «Имя компьютера» выберите «Изменить».
- Введите новое имя для ПК, кликните ОК, в основном окне - «Применить».
- Установите дату и время - соответствующая строка есть в том же меню локального сервера.
- Как настроить VPN на Windows Server 2012? Для этого нажмите на строку напротив Ethernet и впишите необходимые данные сети.
- В появившемся окне выберите адаптер сети, в контекстном меню - «Свойства».
- В свойствах подключения из списка выберите «Протокол интернета 4».
- В настройках протокола введите нужные данные - DNS-адрес, маску подсети и шлюз, сохраните изменения.
И последнее, что стоит сделать при первоначальной настройке - разрешить доступ к этому компьютеру с других устройств. Для этого в меню Диспетчера серверов снова выберите Локальный сервер, найдите строку «Удалённый рабочий стол».
Дополнительно
Как активировать Windows Server 2012 R2? Ниже строки с установками часового пояса в меню диспетчера серверов есть пункт «Код продукта». Чтобы ввести его, выберите этот пункт и в окне введите ключ продукта, нажмите «Активировать».
И ещё, некоторых пользователей интересует вопрос - как удалить службу в Windows Server 2008 R2? Для этого выполните следующее:
- Откройте Панель управления, меню Система и безопасность.
- Выберите раздел Администрирование, где будет пункт Службы.
- Перед вами появится список служб - выберите ту, что вас интересует, нажмите на её свойства и в появившемся окне кликните на «Остановить».
Другой способ - откройте командную строку и введите комбинацию sc delete, сразу за ней - название службы, нажмите Enter.

На этом всё - теперь вы знаете, как установить Server 2008 R2 и 2012, настроить каждую из этих версий для первоначального пользования. Можем сделать вывод, что все вышеприведённые операции выполнить нетрудно, главное - хорошо разобраться в них и следовать инструкциям, быть внимательным к мелочам.
Бывает же, что необходимо переустановить операционную систему на нетбук или компьютер без привода, когда под рукой нет флешки для записи на нее установочного дистрибутива, потому разработчики Windows предлагают несколько методов инсталлировать операционную систему:
- , в роли которого может выступать компакт-диск или флешка;
- с раздела локального жесткого диска, подключенного к целевому компьютеру;
- через сеть, используя удаленный компьютер, если BIOS поддерживает загрузку компьютера через сетевую карту.
Сегодня рассмотрим, как выполняется удаленная установка операционной системы через интернет (3-й метод) во всех подробностях.
Инсталляция операционной системы посредством пакета автоустановки
Установка Windows 7 по сети потребует:
- образа с устанавливаемой Windows;
- пакета автоматической инсталляции AIK, загруженного с сайта Microsoft;
- TFTP и DHCP сервера;
- утилиту для виртуализации образов UltraISO, Daemon Tools.
Windows AIK – разработанный Microsoft пакет инструментов для автоматической установки операционки, ее конфигурации, загрузки и развертывания по локальной сети. Также с его помощью можно выполнять прожиг образов посредством ImageX и конфигурировать их. Этот набор средств значительно упрощает работу системным администраторам и IT-специалистам процесс установки Windows и ее лицензий на многочисленных компьютерах.
Перейдем к подготовительному этапу.
- Монтируем образ Windows AIK, загруженный с сайта Microsoft, в виртуальный дисковод или распаковываем его при помощи архиватора в удобную директорию в корне диска.
- Запускаем файл «StartCD.exe», если автозапуск дисков отключен или не сработал.

- Проводим инсталляцию AIK, кликнув «Установка Windows AIK».
- Затем выполняем предлагаемые инструкции. Сложностей или нюансов в процессе установки нет.

- Запускаем командную строку средств развертывания с администраторскими привилегиями.

- Прописываем «copype.cmd x86 d:\winpe» для 32-хбитной ОС или «copype.cmd amd64 d:\winpe» для х
- После этого появится каталог «WinPE».
- Выполняем команду:
- Изменяем файл «mount\windows\system32\startnet.cmd», внеся в него следующую информацию.

Для редактирования открываем документ через текстовый редактор.
- Вводим:
в поисковую строку «Пуска».
- Создаем папку boot в любом корневом каталоге и расшариваем ее через «Свойства» папки (в примере это d:\winpe).

- Вводим следующие команды в консоли для копирования файлов.
- Размонтируем образ.
- Открываем текстовый редактор и вводим в него расположенный ниже код.

- Сохраняем файл под именем createbcd.cmd в каталоге winpe.
- Выполняем его через консоль, введя:
Выполняем настройку серверов
DHCP поставляет данные удаленному ПК о свободном IP, маске подсети и имени скачиваемого файла с адресом TFTP. Задачей последнего является реализация передачи данных между сервером и компьютером, на который устанавливаем Windows.
- Загружаем миниатюрную утилиту TFTPD32 с сайта разработчика.
- Запускаем программу с администраторскими привилегиями через контекстное меню исполняемого файла.
- В настройках оставляем флажки только возле TFTP и DNS-серверов.
- На вкладке TFTP-сервер задаем путь к каталогу, где находится папка «boot».

- В DHCP вводим IP-адрес удаленного ПК, расположенного в вашей локальной сети.
- Вводим наш IP в строку DNS Server.
- Остальные параметры вводим как на скриншоте.
Задаем путь к файлу pxe загрузчика. Это будет pxe boot.n12 или pxe boot.com. Подробнее о PXE читайте в окончании статьи.

- Заходим в «Центр управления сетями» и выполняем настройку локальной сети.

- Вызываем «Свойства» активного соединения, если на ПК используется не одна сетевая карта.
- Заходим в «Свойства» протокола TCP\IP 4-й версии.
- Переносим переключатель в положение «Использовать следующий IP» и вводим адрес сервера.

- Вводим адрес сервера DNS и закрываем все окна с сохранением результатов.
Сервер для инсталляции Windows через интернет настроен.
Переключаемся к ПК, на котором будем осуществлять инсталляцию операционной системы посредством использования локальной сети в качестве интерфейса для передачи установочных файлов на целевой компьютер.
- Вызываем меню BIOS на компьютере посредством клавиши F2, Del или иной, полученной из руководства или сообщения на экране загрузки BIOS.

- Посещаем пункт базовой системы ввода/вывода, отвечающий за встроенное в материнскую плату оборудование.

- Активизируем опцию, отвечающую за загрузку компьютера посредством сетевой карты – переводим в положение «Enable».

- Возвращаемся на уровень выше и переходим в меню, отвечающее за настройку приоритета загрузочных устройств.
- В качестве первоприоритетного устройства выбираем сетевую карту – LAN или Legasy LAN.

- Выходим с БИОСА при помощи клавиши F10 и подтверждаем внесение изменений.
- Перезагружаем компьютер, после чего он начнет загрузку с локальной сети.
- После перезапуска компьютера сетевая карта получает IP-адрес, используя DHCP.

Внизу, под центральной надписью, отображается адрес ПК, откуда производится загрузка установочный файлов.
Затем появится окно командной строки.

При правильной настройке будет выполнено автоматическое монтирование диска с установочными файлами и запустится процесс установки Windows. Если все верно, появляется окно с выбором языка, региональных стандартов и раскладки.

Что собой представляет Preboot eXecution Environment
PXE – специальная среда, разработанная с целью реализации механизма загрузки ПК, используя сетевой адаптер, не требуя локального хранилища информации (оптического диска, флешки). В ней используется загрузчик PXE Linux. Именно для PXE мы настраивали TFTP-сервер.
Исполняемый код среды зашит в ПЗУ сетевого адаптера, он получает исполняемый файл по TFTP-протоколу из сети и передает ему управление системой.
Загрузчик pxe boot.n12 отличается от pxe boot.com требованием нажать функциональную клавишу F12 для запуска, в нашем случае, инсталляции. Учитывая, что выполнение этого действия в нашем случае не принципиально, будем использовать pxe boot.n12.
(Visited 19 426 times, 6 visits today)
Все сервера, предлагаемые нами в аренду, оснащены контроллером IPMI (Intelligent Platform Management Interface), позволяющим осуществлять включение, выключение, удаленное подключение (KVM) с возможностью монтирования ISO-образов, а также обеспечивающим доступ к информации о текущем состоянии сервера.
При помощи IPMI после выдачи сервера вы сможете произвести установку операционной системы и первоначальную настройку сервера. Так как IPMI-контроллер подключён отдельным кабелем и имеет собственный IP-адрес, даже в случае потери доступа к ОС Вы всегда сможете управлять сервером удаленно без необходимости прямого физического доступа.
Как установить ОС?
Для установки операционной системы Вам потребуется подключиться к IPMI сервера одним из удобных для вас способов: через Web-интерфейс или при помощи программы IPMIView. В статье будут описаны оба варианта, однако мы рекомендуем использовать второй способ.
Web-интерфейс
Для подключения через web-интерфейс необходимо в адресной строке вашего браузера ввести адрес IPMI и авторизоваться. Адрес и реквизиты для авторизации вы можете найти в письме с доступом к серверу или в вашем личном кабинете. Далее потребуется перейти во вкладку Remote Control -> Console Redirection и нажать кнопку Launch Console .

В разделе Device 1 выберите ISO File в выпадающем списке Logical Drive Type и укажите путь до образа на вашем диске при помощи кнопки Open Image , после чего подключите образ кнопкой Plug In .

После подключения образа перезагрузите ваш сервер в разделе Power Control ->

Некоторые серверы позволяют подключить до трёх устройств при помощи вкладок Device 2 или Device 3 в разделе Virtual Media -> Virtual Storage . Это может быть полезно, если при установке потребуется установить дополнительные драйвера.
Если вы планируете установить на сервер ОС Windows, комбинацию клавиш Ctrl+Alt+Del можно передать в разделе Macro - Macro .
Инструкция по работе с web-интерфейсом в старых версиях прошивок IPMI
IPMIView
Для использования программы Supermicro IPMIView необходимо скачать её с официального сайта , указав свои данные, либо напрямую с ftp-сервера: ftp://ftp.supermicro.com/utility/IPMIView/
После установки и запуска программы необходимо добавить ваш сервер в разделе File - New - System .

В качестве System Name укажите имя вашего сервера, а в графу IP address впишите адрес IPMI , который вы можете найти в письме с доступом к серверу или в вашем личном кабинете. Убедитесь, что в графе адреса отсутствуют пробелы в конце строки и нажмите OK .
В списке слева дважды нажмите на имя добавленного сервера, после чего вы увидите окно авторизации. Заполните его при помощи реквизитов из письма или личного кабинета и нажмите Login . В случае успешного подключения вы увидите надпись Connected , а в самом низу окна появятся дополнительные вкладки для управления сервером.

Для удалённого управления сервером перейдите в разде KVM Console и нажмите кнопку Launch KVM Console .

Дальнейшие действия аналогичны работе через
При помощи программы IPMIView вы также можете перезагрузить, включить или выключить ваш сервер во вкладке IPMI Device .
 10 июня 2013 в 14:44
10 июня 2013 в 14:44
- Блог компании Selectel
- Tutorial
В предыдущей статье мы уже рассказывали об управлении загрузкой выделенных серверов и обещали показать что-то ещё интереснее. Рады представить полностью автоматическую установку операционной системы на выделенные серверы.
Для многих наших клиентов установка ОС на сервер представляется делом хлопотным и при этом не сильно интересным. Обычно этим занимались наши инженеры, тратя все больше времени с ростом количества серверов и клиентов. Поэтому было решено полностью автоматизировать этот процесс, при этом сделать его максимально гибким и простым для клиента.
Также было решено немного разнообразить формат статей и показать весь процесс в виде скринкаста (в конце статьи) на примере установки недавно вышедшего CentOS 6.4.
Пожалуй самый простой howto по установке ОС
Начнем естественно с анкеты сервера - открываем список серверов, находим нужный сервер и переходим к нему. Обязательно назначаем серверу IPv4 адрес, если это не сделано ранее.
- Hostname сервера, по умолчанию прописывается уникальный номер сервера вида csNNNN;
- Выбираем дистрибутив ОС в соответствии с вашими требованиями и личными предпочтениями;
- Архитектуру (битность) ОС, рекомендуем x86_64, если у вас нет особых требований;
- Версию ОС, рекомендуем самый последний релиз (для Ubuntu последий LTS релиз).

Выбор типа программного RAID рассмотрим подробнее. На большинстве наших выделенных серверов присутствует два и более жестких диска, но при этом нет аппаратного RAID контроллера. Поэтому мы настойчиво рекомендуем нашим клиентам использовать программный RAID1 (зеркалирование) или RAID10 (зеркалирование плюс чередование, но на такой рейд требуется 4+ диска) для повышения надежности хранения данных. По этой же причине мы отказались от добавления опции RAID0 (чередование), так как при его использовании и выходе из строя одного из HDD будет потеряна вся информация, хранящаяся на сервере. Итого на данный момент доступны:
- Без RAID, рекомендуем использовать при наличии в сервере только одного диска или при использовании аппаратного RAID-контроллера. Установка будет произведена на первый диск, остальные будут оставлены не размеченными;
- RAID1 будет собран массив из первых 2 дисков, остальные диски будут оставлены не размеченными;
- RAID10 используются первые 4 диска, остальные будут оставлены не размеченными.
Обращаем внимание, на то что не стоит пытаться собрать RAID10 на сервере с 1 диском, установщик ОС скорее всего этой шутки не поймет. Учесть все возможные комбинации серверов, не представляется возможным, особенно, принимая во внимание серверы произвольной конфигурации. Поэтому в этом вопросе мы полагаемся на ваше благоразумие.
Далее последний, но очень важный этап - выбор разметки дисков. Обязательные разделы: /boot (1 Гб), / (не менее 5 ГБ), swap (не менее 4 ГБ). Вы можете добавлять любое количество разделов и удалять их. Для каждого раздела указывается размер в ГБ, и один из разделов должен быть отмечен для заполнения места. В качестве файловой системы мы рекомендуем использовать по умолчанию ext4, также учтите, что некоторые ОС накладывают определенные ограничения на выбор ФС.

После выбора и проверки всех настроек нажимаем “Начать переустановку” и подтверждаем в диалоговом окне. Ещё раз обращаем внимание на то, что при переустановке все данные со всех дисков удаляются. Даже если вы выбрали разметку “Без RAID” на сервере с 4 дисками, все 4 диска будут затерты. Это необходимо так как большинство установщиков входят в ступор при нахождении остатков метаданных RAID/LVM на дисках во время их разметки.

Сразу после подтверждения сервер будет перезагружен через IPMI и начнет загрузку соответствующего установщика ОС по сети. Страница переустановки будет заблокирована на время установки ОС, на её месте будет выводиться соответствующее сообщение. Если вы поняли, что ошиблись сервером, то можете прервать установку в любой момент нажав кнопку “Отменить переустановку”. При этом сервер будет немедленно перезагружен, а загрузка по сети переключится на загрузку с первого жесткого диска. За процессом установки можно наблюдать через KVM-консоль, ссылка на которую находится на этой же странице.

Установка сервера занимает 5-10 минут, в зависимости от производительности сервера и дистрибутива ОС. Для сокращения времени установки и повышения надежности используется наше зеркало mirror.selectel.ru. Если во время установки сервера произошла какая-либо ошибка, например, прервался доступ в интернет, то для начала попробуйте перезагрузить сервер, установка начнется сначала. Если это не поможет, то обратитесь в техподдржку через тикет-систему, вам обязательно помогут.
Итак, сервер загрузился и готов к дальнейшей настройке и работе.

Все системы устанавливаются в минимально возможной конфигурации по умолчанию, никакие системные настройки не изменяются без крайней необходимости. На всех системах автоматически устанавливается и включается только ssh-сервер. Пароль при установке можно посмотреть после установки на странице переустановки сервера, при каждой переустановке генерируется новый пароль. При установке ОС Ubuntu пользователь root отключен, создается пользователь с логином ‘user’, во всех остальных системах пользователь один - ‘root’. Также мы всегда рекомендуем самостоятельно сменить пароль после установки сервера, создать нового пользователя и отключить доступ root пользователя по ssh.

Скринкаст
Технический FAQ
Как размечаются диски? При разметке дисков используется LVM и mdraid:
- Без RAID
- sda1 /boot 1GB;
- sda2 PV for LVM;
- все остальные разделы как LV внутри vg0;
- RAID1
- sda1, sdb1- md0 RAID1 /boot 1GB;
- sda2, sdb2- md1 RAID1 PV for LVM;
- все остальные разделы LV внутри vg0;
- RAID10
- sda1-sdd1- RAID1 /boot 1GB;
- sda2-sdd2- RAID10 PV for LVM;
- все остальные разделы как LV внутри vg0.
Почему LVM? Использование LVM добавляет гибкости при редактировании разделов, позволяет относительно легко изменять их размеры, объединять, добавлять и удалять разделы. Также использование LVM позволило унифицировать шаблоны установки и обойти некоторые проблемы при разметке дисков (отпала необходимость в использовании extended разделов и их нумерации).
Почему /boot отдельно и такой большой? Большинство ОС рекомендуют выносить /boot раздел отдельно при использовании LVM или RAID для корневого раздела. 1Гб совсем не много- это ~0.2% от 500Гб диска (минимальный не SSD диск доступный для наших серверов). При этом этого достаточно для хранения нескольких десятков обычных ядер с initrd или нескольких dev ядер, размер которых может превышать 200Мб. С учетом того что изменить размер /boot раздела- дело чрезвычайно хлопотное, мы решили не жадничать.
Хочу оставить свободное место на диске, но не могу снять галочку “заполнить место”. Это баг? Нет, это не баг, большинство установщиков требуют растягивать один из разделов на все свободное место. В качестве решения проблемы мы рекомендуем создавать раздел пустышку, отмечать его галочкой “заполнить место” и удалять после установки системы.
Как это работает? Все системы устанавливаются своими штатными установщиками с использованием preseed, kickstart или autoyast в зависимости от дистрибутива. На данный момент доступны:
- Debian 6, 7;
- Ubuntu от 12.04 до 13.04;
- CentOS актуальные версии из веток 5.* и 6.*;
- RedHat Enterprise Linux 6.4 без лицензии (приобретается отдельно);
- OpenSUSE 12.3.