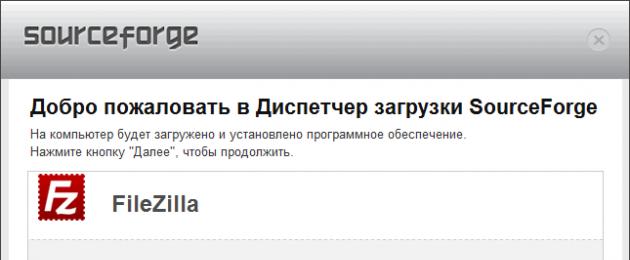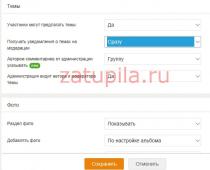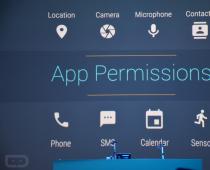В этой статье мы расскажем о таких вещах:
- как настроить FTP-сервер на компьютере, который подключён к роутеру;
- как предоставить к нему доступ из всемирной сети Интернет.
Настройка программы FTP сервера
Установка FileZilla Server
Скачайте и установите любой FTP-сервер, который вам нравится, или с которым вы привыкли работать. Мы для примера скачаем бесплатную программу Filezilla Server с официального сайта: https://filezilla-project.org/download.php?type=server
Запустите скачанный установочный файл:

Нажмите Отклоняю :

Нажмите Отклоняю ещё раз:

Нажмите Установить :

Нажмите I agree:

Next:


Install :

Настройка FTP-сервера FileZilla
Запустите интерфейс программы.

Войдите в настройки: меню Edit -> Settings :

Теперь нужно настроить пассивный режим FTP.
1) Выберите раздел Passive mode settings;
2) Установите галку Use custom port range;
3) Задайте удобный для вас диапазон портов для использования в пассивном режиме;
4) В поле Use the following IP пропишите ваш внешний IP;
5) Нажмите кнопку OK для сохранения настроек.

Теперь необходимо настроить учётные записи пользователей и указать домашние директории.
Войдите в меню Edit и выберите Users :

В разделе General нажмите Add :

Введите имя пользователя и нажмите OK :

1) Установите галку возле Password . Этим вы укажете, что для данной учётной записи будет требоваться пароль.
2) Задайте пароль для данной учётной записи;
3) Перейдите в раздел Shared folders:

В разделе Shared folders нажмите Add :

и выберите папку, которая будет открыта данному пользователю для доступа через протокол FTP. После выбора общей папки нажмите OK:

Задайте разрешения для данного пользователя в папке.
В области Файлы вы можете разрешить или запретить следующие операции с файлами :
- Чтение;
- Запись;
- Удаление;
- Изменение.
В области Папки вы можете разрешить или запретить следующие операции с папками :
- Создание;
- Удаление;
- Просмотр списка;
- Просмотр вложенных папок.
После того, как вы зададите разрешения для данного пользователя в текущей папке, нажмите OK для сохранения настроек:

Настройка компьютера
После настройки самой программы FTP-сервера, нужно разрешить входящие подключения в брандмауэре.Заходим в Панель управления и выбираем Брандмауэр Windows.

Нажимаем правой кнопкой мыши по Правила для входящих подключений и выбираем Создать правило :

Выбираем вариант Для программы и нажимаем Далее :

Установите переключатель в положение Путь программы
и с помощью кнопки Обзор
укажите путь к файлу FileZilla Server.exe.
Затем, нажмите Далее:

Выберите вариант Разрешить подключение и нажмите Далее:


Дайте произвольное имя правилу и нажмите Готово :

Настройка роутера: создание правил проброса портов
Теперь нам необходимо создать проброс портов на шлюзе. Шлюзом может быть роутер, модем или другое устройство. Войдите на веб-интерфейс роутера (читайте статью о том, что такое веб-интерфейс и как на него зайти: ) и откройте раздел перенаправления портов. Подробнее о перенаправлении портов читайте в нашей статье: Что такое проброс порта.
Создайте два правила.
Правило №1: проброс внешнего порта 21 на порт 21 компьютера, где установлена программа FTP-сервер.
Правило №2: проброс диапазона портов на такой же диапазон портов на компьютере с установленной программой FTP-сервер.
Сохрание настройки.

Как удалённо подключиться к FTP-серверу
Для доступа к FTP-серверу вы можете использовать либо FTP-клиент, либо браузер, либо даже проводник. Конечно же, предпочтительнее использовать FTP-клиент. Мы рекомендуем бесплатную программу FileZilla client . Скачать его вы сможете на официальном сайте: https://filezilla-project.org/download.php?type=client
В поле Хост введите либо ), либо внешний IP-адрес роутера. Затем, введите имя пользователя, созданное вами в программе FileZilla Server на компьютере, соответствующий ему пароль и нажмите кнопку Быстрое соединение :
Если в пробросе портов в настройках роутера вы не изменяли порт №21 на нестандартный, то поле Порт можно оставить пустым — программа по умолчанию подключится на 21-ый порт.
10 лучших бесплатных FTP-клиентов для 2017 года
10. FTP Client for Linux
FTP клиент — это программа, которая использует протокол FTP для передачи файлов на и с удаленного компьютера. FTP является наиболее распространенным протоколом передачи используется для передачи файлов с одного компьютера на другой через Интернет. Базовый вариант протокола не является безопасным.
Каждый веб-дизайнер / разработчик имеет любимый FTP-клиент, и мы, как правило, передаем файлы на веб-сервера с помощью этих клиентов. Тем не менее, бывают случаи, что мы не имеем наши компьютеры с нами, но нужно передать или отредактировать файл, который может быть получен только через FTP.
Есть множество бесплатных FTP-клиентов, доступных в Интернете. В этой статье вы найдете список лучших подобранных FTP клиентов для разработчиков.
FileZilla является выбором номер один для большинства пользователей, поскольку она является одним из перспективных и популярных FTP-клиентов. FileZilla очень быстр, может обрабатывать одновременные передачи и поддерживает кросс-платформенный FTP, SFTP и FTPS с большим количеством полезных функций и интуитивно понятным графическим интерфейсом пользователя.
Кроме того, он также поддерживает IPv6, закладки, работает на Windows, Linux, Mac OS X и т.д., поддерживает редактирование файлов, удаленное сравнение каталогов, перетаскивание, удаленный поиск файлов и многое другое.

FireFTP является свободным, безопасным, кросс-платформенным FTP / SFTP клиентом для Mozilla Firefox, который обеспечивает легкий и интуитивный доступ к серверам / SFTP FTP. FireFTP бесплатен, кросс-платформенный, поддерживает SSL / TLS / SFTP (такое же шифрование используется в онлайн-банкинге и при покупках). Этот клиент FTP доступен на 20 языках, поставляется с набором символов поддержки, поиск / фильтрация, дистанционное редактирование, экспорт / импорт учетных записей, файл хеширования, поддержка прокси, поддержка FXP, и его открытым исходным кодом.

Monsta FTP — облачное программное обеспечение с открытым исходным кодом PHP / Ajax, которое помещает управление файлами FTP прямо в браузере, в любом месте, в любое время. Вы можете перетаскивать файлы в ваш браузер и просматривать их, загружать, как по волшебству. Monsta FTP поддерживает экранное редактирование файлов. Существует поддержка нескольких языков.
Он был протестирован на Chrome, Firefox, Internet Explorer и Safari. Он выпускается под лицензией GNU General Public License. Вы можете скачать бесплатно и установить его на своем собственном сервере.

Cyberduck является libre FTP, SFTP, WebDAV, S3, Backblaze B2, Azure и OpenStack Swift браузер для Mac и Windows. Простой в использовании интерфейс, подключение к FTP (File Transfer Protocol), SFTP (SSH безопасная передача файлов), WebDAV (Web на основе распределенной разработки и управления версиями), Amazon S3, Google Cloud Storage, Rackspace Cloud Files, Backblaze B2, Google Драйв и Dropbox.
Вы можете редактировать стандартные заголовки HTTP и добавлять пользовательские HTTP-заголовки файлов для хранения метаданных и кэш-контроля. Пакетное редактирование включено.
Cyberduck — удобное приложение для «заливки» и скачивания файлов с FTP. Будучи простым и удобным в использовании, клиент легко настраивается под нужды пользователя.
SmartFTP поддерживает FTP (File Transfer Protocol), FTPS, SFTP, WebDAV, S3, Google Drive, OneDrive, SSH, терминал клиент. Он позволяет передавать файлы между локальным компьютером и сервером в сети Интернет. Наряду с его многими основными и расширенными функциями SmartFTP также предлагает безопасные, надежные и эффективные переводы, которые делают его мощным инструментом.
SmartFTP включает в себя некоторые новые функции, такие как поддержка для Windows 10, текстовый редактор, Google Drive, Microsoft OneDrive и многие другие улучшения и усовершенствования.

WinSCP является ПО с открытым исходным кодом — бесплатный SFTP клиент, FTP-клиент, клиент WebDAV и SCP клиент для Windows. Его основной функцией является передача файлов между локальным и удаленным компьютером. Помимо этого, WinSCP предлагает сценарии и основные функциональные возможности файлового менеджера.

Classic FTP — стабильный FTP-клиент, доступный и очень простой в использовании. Он упакован с множеством полезных функций, таких как интуитивно понятный пользовательский интерфейс, инструмент синхронизации перетаскивания файлов, поддерживает защищенный протокол FTP (SSL), совместим со всеми популярными FTP-серверами, простой мастер настройки и работает как на Windows, так и на Mac OS X.

Transmit - является самым популярным и доминирующим FTP клиентом среди пользователей Mac. Он поставляется с очень мощным набором функций, таких как папки синхронизации, функция диска и более высоких скоростях. Передача прекрасно интегрируется в родной средой Mac, что делает его очень легким для пользователей Mac, чтобы начать использовать его быстро. Transmit не бесплатный FTP-клиент!

OneButton FTP представляет собой графический FTP-клиент для Mac OS X с сильным акцентом на простоту использования, удобство. OneButton FTP позволяет легко переносить файлы, просто перетаскивая файлы с вашего компьютера.
OneButton FTP ничего не стоит; это совершенно бесплатный клиент. Он содержит локализации на английском, французском, немецком, итальянском, японском, испанском и шведском языках. Он поддерживает как незашифрованные FTP, так и FTP через SSL.
10. FTP Client for Linux

gFTP является свободным многопоточным клиентом передачи файлов для машин на базе * NIX. Он поддерживает FTP, FTPS (контроль подключения), HTTP, HTTPS, SSH и FSP протоколы. Загрузка и редактирование файлов похожа на FileZilla.
zFTPServer Suite 3.3
Разработчик: Nicklas BergfeldtРазмер дистрибутива: 4,29 Мб
Распространение: условно бесплатная zFTPServer Suite - удобный и очень многофункциональный FTP-сервер с поддержкой 256-битного SSL-шифрования, который прост в настройке, быстр в работе и предъявляет минимальные требования к системным ресурсам. С помощью этой программы совсем несложно организовать анонимный либо парольный доступ отдельных пользователей либо целых групп пользователей, установив для них требуемые ограничения на работу с информацией на FTP-сервере. Поддерживаются параллельные соединения, число которых несложно ограничить. Возможно автоматическое выявление и блокирование многократных попыток соединиться в короткий промежуток времени, а также блокирование определенных учетных записей при наступлении указанного срока. Предусмотрен контроль доступа по IP-адресам и ограничение числа соединений для отдельных пользователей и IP-адресов. Реализована возможность ограничения полосы пропускания, а также ограничение дискового пространства, предоставляемого пользователю для докачки. Имеется поддержка пассивного режима FTP (PASV), что актуально для настройки сервера при динамическом IP. Возможно удаленное администрирование FTP-сервера. Программа (имеется русскоязычная версия) представлена в нескольких редакциях, среди которых для домашних пользователей интерес представляют редакции Free, Personal и Personal Pro. Первая совершенно бесплатна, две другие могут бесплатно использоваться лишь в течение 10 дней. Стоимость коммерческой версии Personal составляет 9,9 евро, версии Personal Pro - 19,9 евро. В бесплатной версии допускается использование 10 параллельных соединений, в Personal - 25, а в Personal Pro количество соединений не ограничено. zFTPServer Suite включает два модуля, один из которых работает как FTP-сервер (может запускаться как служба автоматически при запуске Windows, если это было указано при инсталляции программы), а второй используется как административная консоль для настройки конфигурации сервера.
Настройка сервера производится без использования мастера - то есть вручную. Начать стоит с создания учетных записей пользователей, для чего нужно воспользоваться командой "Настройка" > "Учетные записи" и щелкнуть на кнопке "Добавить нового пользователя". В случае анонимного пользователя, следует отказаться от ввода логина и пароля, ввести в качестве его имени anonymous, на вкладке "Домашний каталог" определить домашний каталог, щелкнув на кнопке "Добавить ресурс", и при необходимости подкорректировать права доступа. Создание пользователя с конкретным именем производится точно так же, за исключением необходимости указания логина и пароля. При определении доступных отдельным пользователям ресурсов, необязательно копировать все их в домашний каталог - можно создать виртуальную структуру папок непосредственно в административной консоли и указать ресурсы, которые должны оказаться доступными в этих папках.
Для пользователей несложно настроить систему ограничений (вкладка "Ограничения" в учетной записи). К примеру, ограничить срок жизни учетной записи, ввести лимиты на загрузку/выгрузку, игнорировать глобальное ограничение скорости (если таковое было назначено серверу) и др. В целях безопасности имеет смысл разрешить либо запретить пользователям вход с конкретных IP-адресов и при необходимости разрешить использование SSL для шифрования передаваемых данных. Возможно создание групп пользователей, что упрощает настройку прав доступа и ограничений.
На следующем этапе приступают к настройке самого FTP-сервера (команда "Настройка" > "Настройка сервера") - это может производиться в нормальном либо расширенном режимах. Для включения последнего придется активировать флажок "Настройка" > "Показывать расширенные настройки". Все настройки распределены по девяти группам, самыми важными из которых являются группы "Общие", Speed Scheduler и Security. В группе "Общие" регулируются базовые настройки FTP-сервера - здесь можно ограничить число параллельных подключений, установить общие ограничения на загрузку/выгрузку, указать адрес для пассивного режима и установить диапазоны портов и др.
Группа Speed Scheduler обеспечивает возможность корректировки ограничений скачивания и закачки в зависимости от дня недели. Группа Security позволяет изменять некоторые параметры работы сервера, связанные с безопасностью. В частности, здесь несложно запретить трансфер между двумя FTP-серверами, установить защиту от DDOS-атак и назойливых клиентов путем запрета на создание множественных подключений клиента в короткий промежуток времени и установить запрет либо наоборот - разрешить соединения с конкретных IP-адресов.
В ходе работы FTP-сервера ведется статистика активности пользователей, отображаемая в главном окне административной консоли. Здесь может быть представлена информация об именах подключавшихся пользователей, их IP-адресах, датах и времени подключений и выполняемых операциях. При желании, от части этих данных можно отказаться через меню "Вид" > "Информация".
Cerberus FTP Server 2.49a
Разработчик: Cerberus, LLC.Размер дистрибутива: 3,92 Мбайт
Распространение: условно бесплатная Cerberus FTP Server представляет собой компактный и нетребовательный к системным ресурсам FTP-сервер с поддержкой SSL/TLS-шифрования. С помощью данной программы несложно превратить свой компьютер в FTP-сервер, доступный как для всех, так и только для избранных пользователей, установив для них список доступных папок и файлов и определив права доступа. А также ограничить допустимое число параллельных соединений и предоставляемый для доступа к FTP-серверу лимит времени. Допускается управление доступом через IP-адреса путем создания списков адресов, с которых доступ к серверу будет либо всегда разрешен, либо запрещен. Имеется функция блокирования множественных подключений клиента в короткий промежуток времени в целях защиты от назойливых клиентов и DDOS-атак. Ведется статистика установленных соединений. Cerberus FTP Server можно скачать и в персональных целях использовать бесплатно. В случае коммерческого применения период бесплатного ознакомления ограничивается 30-ю днями, по истечении которых потребуется заплатить 59,99 долл. в случае одного года свободного обновления либо 89,90 долл. - и тогда можно будет бесплатно обновлять программу в течение двух лет. Программа представлена одним модулем, запускается из меню Пуск (хотя может работать и как служба, но после соответствующих настроек) и во время работы постоянно находится в системном трее. Именно из системного трея и производится включение/выключение FTP-сервера.
При первом запуске она вежливо поинтересуется, в каких целях будет использоваться, и обрадует, что в случае персонального применения оплачивать программу не требуется. После этого мастер сразу же предложит создать анонимную учетную запись и указать для нее домашний каталог - естественно, от создания анонимного доступа можно отказаться. Затем программа самостоятельно вычислит ваш IP-адрес и задаст вопрос об использовании SSL/TLS и, наконец, создаст желанную учетную запись. После этого анонимные пользователи уже вполне смогут попасть на ваш сервер.
Если анонимного доступа вам недостаточно - то есть нужно настроить персональный доступ, - то придется воспользоваться командой Configuration
Кроме того, через IP Manager (Configuration
В случае динамического IP можно настроить Cerberus FTP Server на использование доменного имени, полученного, например на No-ip.com. Для этого следует открыть Server Manager и на вкладке General включить флажок Detect IPv6, а на вкладке Interfaces - флажок Auto Detect и указать имя домена.
Активность пользователей фиксируется в логах и отражается в главном окне программы, при желании на ее основе может быть сгенерирован отчет в формате HTM.
Golden FTP Server 4.2
Разработчик: KMiNT21 SoftwareРазмер дистрибутива: Golden FTP Server - 974 кб, Golden FTP Server Pro - 717 кб
Распространение: Golden FTP Server Pro - условно бесплатная; Golden FTP Server - бесплатная Golden FTP Server - очень простой FTP-сервер с интуитивно понятным интерфейсом. Эта программа позволяет устанавливать как анонимный, так и персональный (только в версии Pro) доступ к FTP-серверу конкретным пользователям, а также блокировать доступ со стороны конкретных IP-адресов и запрещать анонимные соединения. В нем реализована поддержка нескольких параллельных закачек, и по всем имевшим место подключениям ведется статистика. Запускается FTP-сервер автоматически при загрузке Windows. Программа (имеется русскоязычная версия) представлена в двух редакциях: бесплатной Golden FTP Server и платной Golden FTP Server Pro. Принципиальным отличием между ними является то, что бесплатная редакция позволяет создавать лишь анонимные подключения и не умеет блокировать доступ со стороны конкретных IP-адресов. Golden FTP Server Pro можно скачать и использовать бесплатно в течение 21 дня, после чего потребуется заплатить 29 долл. Технология настройки FTP-сервера на базе Golden FTP Server предельно проста. Достаточно установить программу, активировать вкладку "Открытые ресурсы" и добавить для всех (пользователь - anonymous) либо только конкретных пользователей список доступных им ресурсов, щелкнув на кнопке "Добавить". После этого указанные пользователи смогут подключиться к FTP-серверу и скачать с него файлы либо закачать данные обычным образом. По сделанным им соединениям ведется статистика, из которой в любой момент можно выявить список активных, блокированных и последних соединений.
Заключение
Мы остановились только на некоторых из предлагаемых на рынке FTP-серверов - тех, которые, на наш взгляд, будут наиболее интересны домашним пользователям. И ограничились лишь самым минимумом настроек в каждом - знание этого минимума окажется достаточным для организации удобного обмена данными с друзьями и знакомыми. Однако в действительности большинство из рассмотренных программ обладает гораздо большими возможностями в этом плане, так что желающие могут вволю поэкспериментировать с настройками. Среди приведенных в статье решений наибольшей функциональностью обладает Gene6 FTP Server (табл. 1), достаточно близки к нему по функциональности пакеты Serv-U и FileZilla Server, правда, последняя версия Serv-U несколько нас разочаровала (ранее этого не наблюдалось) по причине медленной работы. Что касается утилиты FileZilla Server, то тут в качестве минусов можно назвать отсутствие русскоязычной локализации, что может несколько усложнить настройку сервера. Все три названных решения в большей степени рассчитаны на подготовленных пользователей. Новичкам разумнее обратить свой взор к более простым инструментам в лице zFTPServer Suite Free, Cerberus FTP Server или Golden FTP Server Pro. Среди них лидером по наиболее удачному сочетанию предельной доступности вкупе с достаточным уровнем безопасности, невысокими требованиями к системным ресурсам и сравнительно широкими возможностями, на наш взгляд, стоит признать программу zFTPServer Suite. А вот самой простой утилитой является Golden FTP Server - на настройку FTP-сервера с ее помощью даже самому неискушенному пользователю потребуется не более пяти минут.Таблица 1. Функциональность FTP-серверов
Упростить работу с компьютерами на Windows, подключёнными по локальной сети, можно с помощью активации FTP и TFTP серверов, каждый из которых имеет свои особенности.
Различия FTP и TFTP серверов
Активация обоих серверов даст вам возможность обмениваться файлами и командами между компьютерами или устройствами, подключёнными друг к другу по локальной сети или другим способом.
TFTP - более простой в открытии сервер, но при этом не поддерживающий какую-либо проверку личности, кроме проверки ID. Поскольку ID можно подделать, то TFTP нельзя считать надёжными, но они легки в использовании. Например, их используют для настройки бездисковых рабочих станций и умных сетевых устройств.
FTP сервера выполняют те же функции, что и TFTP, но имеют возможность проверки подлинности подключаемого устройства при помощи логина и пароля, поэтому более надёжны. С помощью них можно отправлять и принимать файлы и команды.
Если ваши устройства соединены через роутер или используют Firewall, то необходимо заранее пробросить порты 21 и 20 для входящих и исходящих соединений.
Создание и настройка TFTP на Windows 7
Для его активации и настройки лучше всего использовать бесплатную программу - tftpd32/tftpd64, которую можно скачать с одноимённого официального сайта разработчика. Приложение распространяется в двух видах: служба и программа. Каждый вид разделяется на версии для 32-х и 64-х битной системы. Вы можете использовать любой вид и версию программы, наиболее подходящую вам, но далее для примера будут приведены действия в 64-х битной программе, работающей как служба (service edition).
Создание и настройка FTP
- Раскройте панель управления компьютером.
Запускаем панель управления
- Перейдите к разделу «Программы».
Переходим к разделу «Программы»
- Перейдите к подразделу «Программы и компоненты».
Переходим к разделу «Программы и компоненты»
- Кликнете по вкладке «Включение и отключение компонентов».
Кликаем по кнопке «Включение и отключение компонентов»
- В развернувшемся окошке найдите древо «Службы IIS» и активируйте все компоненты, в него входящие.
Активируем дерево «Службы IIS»
- Сохраните результат и дождитесь, пока включённыеэлементы будут добавлены системой.
Дождитесь, пока компоненты будут добавлены системой
- Возвратитесь к главной странице панели управления и перейдите к разделу «Система и безопасность».
Переходим в раздел «Система и безопасность»
- Перейдите к подразделу «Администрирование».
Переходим к подразделу «Администрирование»
- Откройте программу «Диспетчер служб IIS».
Открываем программу «Диспетчер служб IIS»
- В появившемся окошке обратитесь к древу, находящемуся в левой стороне программы, щёлкните правой кнопкой мышки по подпапке «Сайты» и перейдите к функции «Добавить FTP-сайт».
Нажимаем на пункт «Добавить FTP-сайт»
- Заполните поле с названием сайта и пропишите путь до папки, в которую будут отправляться принимаемые файлы.
Придумываем название сайта и создаем для него папку
- Начинается настройка FTP. В блоке IP-адрес поставьте параметр «Все свободные», в блоке SLL параметр «Без SSL». Включённая функция «Запускать сайт FTP автоматически» позволит серверу включаться самостоятельно каждый раз при включении компьютера.
Выставляем необходимые параметры
- Проверка подлинности позволяется выбрать два варианта: анонимный - без логина и пароля, обычный - с логином и паролем. Отметьте те варианты, которые подходят вам.
Выбираем, кто будет иметь доступ к сайту
- Создание сайта на этом завершается, но необходимо выполнить ещё некоторые настройки.
Сайт создан и добавлен в список
- Возвратитесь к разделу «Система и безопасность» и перейдите из него к подразделу «Брандмауэр».
Открываем раздел «Брандмауэр Windows»
- Откройте дополнительные параметры.
Переходим к дополнительным настройкам брандмауэра
- В левой половине программы сделайте активной вкладку «Правила для входящих подключений» и активируйте функции «FTP сервер» и «Трафик FTP-сервера в пассивном режиме», кликая по ним правой кнопкой мышки и указывая параметр «Включить».
Включаем функции «FTP сервер» и «Трафик FTP-сервера в пассивном режиме»
- В левой половине программы сделайте активной вкладку «Правила для исходящих подключений» и запустите таким же методом функцию «Трафик FTP-сервера».
Включаем функцию «Трафик FTP-сервера»
- Следующий шаг - создание новой учётной записи, которая получит все права по управлению сервером. Для этого возвратитесь к разделу «Администрирование» и выберите в нём приложение «Управление компьютером».
Открываем приложение «Управление компьютером»
- Находясь в разделе «Локальные пользователи и группы», выберите подпапку «Группы» и начните создание в ней ещё одной группы.
Нажимаем кнопку «Создать группу»
- Заполните все необходимые поля любыми данными.
Заполняем информацию о создаваемой группе
- Перейдите к подпапке «Пользователи» и начните процесс создания нового пользователя.
Нажимаем кнопку «Новый пользователь»
- Заполните все необходимые поля и завершите процесс.
Заполняем информацию о пользователе
- Откройте свойства созданного пользователя и раскройте вкладку «Членство в группах». Кликнете по кнопке «Добавить» и внесите пользователя в группу, которую создавали чуть раньше.
Нажимаем кнопку «Добавить»
- Теперь перейдите к папке, которая отдана для использования сервером FTP. Откройте её свойства и перейдите к вкладке «Безопасность», кликнете в ней по кнопке «Изменить».
Нажимаем кнопку «Изменить»
- В открывшемся окошке кликнете по кнопке «Добавить» и внесите в список группу, которая была создана ранее.
Выбираем действие «Добавить разрешающее правило»
- Отметьте галочкой пункт «Указанные роли или группы пользователей» и заполните поле именем зарегистрированной ранее группы. Разрешения необходимо выдать все: чтение и запись.
Выбираем пункт «Указанные роли или группы пользователей»
- Вы можете создать ещё одно правило для всех остальных пользователей, выбрав в нём «Все анонимные пользователи» или «Все пользователи» и установив разрешение только на чтение, чтобы никто кроме вас не мог редактировать данные, хранящиеся на сервере. Готово, на этом создание и настройка сервера завершена.
Так вы войдёте анонимно. Если вы хотите войти как авторизованный пользователь, то введите адрес ftp://ваше _имя:пароль@192.168.10.4.
Для подключения к серверу не по локальной сети, а через интернет, используются те же самые адреса, но цифры 192.168.10.4 заменяются имя сайта, созданного вами ранее. Напомним, что для подключения через интернет, полученный с роутера, необходимо пробросить порты 21 и 20.
Причины, по которым могут не работать
Сервера могут работать некорректно, если вы не выполнили все необходимые настройки, описанные выше, или вводите какие-либо данные неправильно, перепроверьте всю информацию. Второй причиной для поломки являются сторонние факторы: неправильно настроенный роутер, Firewall, встроенный в систему или сторонний антивирус, блокирует доступ, правила, установленные на компьютере, мешают работе сервера. Чтобы решить проблему, связанную с FTP или TFTP сервером, необходимо точно описать, на каком этапе она появилась, только тогда вы сможете найти решение на тематических форумах.
Как подключить в качестве сетевого диска
Чтобы преобразовать папку, отведённую под сервер, в сетевой диск стандартными методами Windows, достаточно выполнить следующие действия:

Сторонние программы для настройки сервера
Программа для управления TFTP - tftpd32/tftpd64, уже была описана выше в статье, в разделе «Создание и настройка TFTP сервера». Для управления FTP серверами можно использовать программу FileZilla.

FTP и TFTP сервера предназначены для создания локальных и общих сайтов, позволяющих обмениваться файлами и командами между пользователями, имеющих доступ к серверу. Оформить все нужные настройки можно как с помощью встроенных функций системы, так и через сторонние приложения. Чтобы получить некоторые преимущества, вы можете преобразовать папку с сервером в сетевой диск.
В продолжении темы о передаче файлов через интернет, сегодня расскажу о FTP сервере. Хотя я и отдал своё предпочтение , упускать из виду FTP сервер нельзя, так как это очень популярный способ передачи файлов. Итак, немного теории. Что такое FTP?
FTP (File Tranfser Protocol) в переводе с английского означает «Протокол передачи файлов» и служит для обмена файлами между компьютерами через интернет или локальную сеть. Для входа на FTP сервер достаточно обычного браузера или даже проводника Windows. Единственное условие это открытый порт 21 (используется по умолчанию, но можно заменить на свой), то есть он должен быть открыт. Так что, если у вас стоит Firewall или роутер, придется вспомнить где у вас лежит инструкция, чтобы пробросить 21 порт.
Итак, переходим к настройке FTP-сервера.
1) И первое, что нам нужно — это добавить компоненты в нашу операционную систему. Для этого идём в «Панель управления» → «Программы» → «Программы и компоненты» и жмём кнопку слева «Включение или отключение компонентов Windows»:
2) В открывшемся списке нам необходимо включить группу компонентов «Службы IIS», а именно: «FTP — сервер», «Службы Интернета» и «Средства управления веб-сайтом». Должно получить так же, как на скриншоте:

Жмём ОК и ожидаем завершения установки компонентов. В зависимости от выпуска вашей операционной системы, может понадобиться диск с установочным пакетом Windows.


В открывшемся окне в левой колонке открываем дерево до вкладки «Сайты» и жмём по этой вкладке правой клавишей. Выбираем «Добавить FTP-сайт»:

Указываем имя сайта и каталог, к которому будет осуществляться доступ по FTP протоколу:

Указываем параметры запуска FTP-сервера. Если вы не хотите, чтобы сервер запускался автоматически при старте системы, снимите галочку. В подразделе SSL поставьте точку на «Без SSL»:

На следующей странице ставим галочку напротив «Анонимный» и «Обычная» и жмём готово:

FTP-сайт создан, продолжаем настройку.

4) Идём в «Панель управления» → группа «Система и безопасность» → «Брандмауэр Windows» и в левой колонке выбираем «Дополнительные параметры»:

Переходим на вкладку «Правила для входящих соединений». Необходимо найти и включить два пункта:
— FTP-сервер (входящий трафик);
— Трафик FTP-сервера в пассивном режиме (входящий трафик FTP в пассивном режиме).
Для этого жмём правой клавишей по правилу и выбираем «Включить правило»:

Затем переходим во вкладку «Правила для исходящих подключений» и включаем правило «Трафик FTP-сервера (исходящий трафик FTP)»:

Если у вас установлен Firewall или роутер, вам необходимо открыть порт 21(TCP) для входящих соединений и порт 20(TCP) для исходящих.
5) Необходимо создать пользователя, который будет иметь полный доступ к серверу по FTP (запись/удаление). Для начала необходимо создать новую группу пользователей. Поэтому идём в «Панель управления» → группа «Система и безопасность» → «Администрирование» → «Управление компьютером». В левой части окна выбираем раздел «Локальные пользователи и группы» → «Группы». Кликаем правой клавишей по пустому месту в центральной части окна и выбираем «Создать группу…»:

Прописываем имя и описание группы и жмём кнопку «Создать»:

Переходим во вкладку «Пользователи» и по аналогии кликаем по пустому месту и выбираем «Новый пользователь»:

Прописываем данные и придумываем пароль (не менее восьми символов). Также ставим галочки на «Запретить смену пароля пользователем» и «Срок действия пароля» не ограничен»:

Открываем свойства нового пользователя кликнув по нему правой клавишей. Переходим на вкладку «Членство в группах». Жмём кнопку «Добавить» → «Дополнительно» → «Поиск» и выбираем группу, которую мы создали несколько минут назад. Жмём ОК.


Жмём кнопку «Добавить» и добавляем группу, которую мы создавали. Предоставляем группе полный доступ, отметив соответствующую галочку в нижней части окна:

Жмём ок, чтобы применить изменения.
Переходим «Панель управления» → группа «Сеть и безопасность» → «Администрирование» и открываем «Диспетчер служб IIS» → «Сайты» и выбираем наш сайт:


Выбираем «Указанные роли или группы пользователей» и прописываем имя нашей группы. Даём этой группе права на чтение и запись и жмём ОК.



Возвращаемся на сайт и заходим в «Ведение журнала FTP».
Указываем максимальный размер лога или отключаем его совсем. Жмём справа «Применить»:

На этом всё. Надеюсь эта статья оказалась вам полезной, нажмите одну из кнопок ниже, чтобы рассказать о ней друзьям. Также подпишитесь на обновления сайта, введя свой e-mail в поле справа.
Спасибо за внимание:)