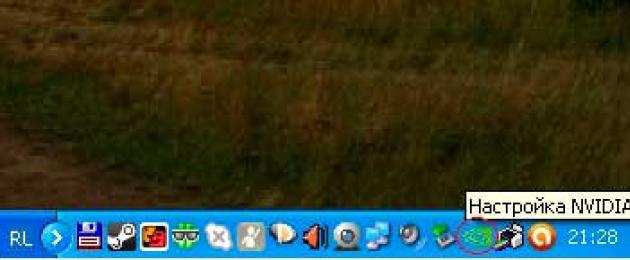Я приветствую Вас в очередной статье, уважаемые пользователи. В сегодняшней статье мы с Вами рассмотрим такую ситуацию, когда на ноутбуке перевернулся экран, в буквальном смысле этого слова. Некоторым пользователям, я думаю, довелось сталкиваться с подобной проблемой.
Данная статья описывает способы решения проблемы перевернутого экрана на ноутбуке. Ведь не каждый пользователь знает, что многие видеокарты имеют возможность представлять изображение с разной ориентацией.
Итак, «Я что-то нажал и после этого экран моего ноутбука перевернулся на 90, 180, 270 градусов…». Причем стоит отметить что, иногда приложения, идущие в комплекте с драйверами видеокарты, резервируют в системе сочетания горячих клавиш для быстрого вызова определенных функций.
На ноутбуке перевернулся экран, что делать?
Рассмотрим способы решения данной проблемы:
1. Если экран перевернулся после нажатия комбинации клавиш, то просто нажмите на клавиатуре следующие кобинации клавиш — Ctrl+Alt+«Стрелка вверх». Ничего не изменилось? Тогда мы с Вами пробуем способы, описанные далее…
2. На рабочем столе нажмите правую кнопку мыши. В контекстном меню выберите «Параметры экрана». В открывшемся окне выберите «Альбомную» ориентацию и нажмите «ОК». Если снова проблему решить не удалось тогда идем дальше.
3. Попробуйте изменить настройки отображения в программе к самой видеокарте, обычно значок программы всегда виден в трее, в нижнем правом углу экрана возле часов.

Если такого значка нет, то в операционной системе Windows доступ к настройкам видеокарты предоставлен в меню «Параметры – Система – Экран».

На данном этапе в 90% случаев все приходит в норму. Если же по каким-то причинам Вам до сих пор не удалось восстановить нормальное отображение, придется прибегнуть к восстановлению системы.
Для этого перейдите в «Панель управления», найдите пункт «Восстановление» и в открывшемся окне выберите «Запуск восстановления системы». Выберите точку восстановления, когда все было в порядке, и запустите восстановление из этой точки. Про «Восстановление» Вы можете более детально ознакомиться в этой статье:
Если и восстановление Вам не помогло, или по каким-либо причинам восстановление системы недоступно (например, отключена возможность создания точек восстановления), можно попробовать переустановить драйвер видеоадаптера. Обычно после переустановки драйвера данный пункт позволяет решить проблему, когда на ноутбуке перевернулся экран.
Заранее подготовьте установочный диск с драйверами или скачайте необходимый для Вашего видеоадаптера комплект программ.
Затем на следующем шаге перейдите в «Панель управления – Система – Диспетчер устройств». В диспетчере устройств найдите и раскройте пункт «Видеоадаптеры».

Затем нажмите правой кнопкой мыши на установленной видеокарте и выберите в контекстном меню пункт «Удалить». После удаления оборудования система запросит повторную установку драйвера видеоадаптера. Выберите и установите подготовленные ранее драйверы видеокарты. По завершении установки не забудьте перезагрузить компьютер.
После проведенной процедуры в 99% случаев изображение экрана приходит в норму.
Завершая сегодняшнюю статью «На ноутбуке перевернулся экран». Однако если выше описанные действия Вам так и не помогли решить проблему перевернутого экрана и Вы в чем-то не разобрались, или боитесь предпринимать какие-либо действия во избежание потери важных данных, хранящихся на компьютере, просто обратитесь в сервисный центр. Специалисты гарантированно приведут Ваш ноутбук в нормальное состояние и при этом совершенно без потерь информации. На этом все. До встречи в
Как убрать растянутый экран?
Ответ мастера:
Правильное отображение элементов изображения на экране компьютера, возможность работать на нем не напрягая зрение – все это зависит от того какие выставлены параметры разрешения экрана. Обычно, после того, как была переустановлена операционная система или было произведено обновление системных файлов,оказывается, что разрешение экрана установлено неправильно.
Есть две причины того, что изображение растянуто: первая, из-за того что в настройках экрана выставлены неправильные параметры; вторая, это отсутствие нужного драйвера для установленной в системе видеокарты.
В первом случае очень просто исправить растянутость экрана. Если вы пользуетесь операционной системой Windows XP, то откройте «Пуск», потом «Панель управления», затем «Экран». В открывшемся окне выберите вкладку «Параметры» и при помощи бегунка установите необходимое разрешение экрана. Если у вас обычный монитор, то нормальное разрешение для экрана – это 1024х768 точек. Если у вас монитор с соотношением сторон 16:9, который характерен для ноутбука, то нужное разрешение для экрана - 1366х768 точек. После того, как вы установили бегунок на нужный вам параметр, нажмите кнопку «ОК». Разрешение экрана изменится. Оцените его и если оно нормальное, то подтвердите изменения в соответствующем окне, которое появится у вас на экране. Если же нет, то выберите другую настройку экрана.
Если у вас установлена операционная система Windows 7, то для того чтобы изменить разрешение экрана, нажмите правой кнопкой мышки на свободном участке рабочего стола. У вас откроется контекстное меню, в котором нужно выбрать пункт «Разрешение экрана». Дальше вы настраиваете разрешение экрана также как и для Windows XP.
Если же у вас отсутствует драйвер видеокарты, то тут ситуация несколько сложнее. Узнать установлен ли драйвер просто – возьмите, откройте любое окно, например «Мой компьютер» и попробуйте переместить его с помощью мышки. Если окно будет двигаться с заметным искажением, медленно, рывками, то это означает, что драйвер отсутствует.
Для того чтобы установить драйвер, откройте «Пуск», затем «Панель управления», потом «Система». В появившемся окне выберите вкладку «Оборудование», нажмите на кнопку «Диспетчер устройств», в списке выберите «Видеоадаптеры». Если драйвер неустановлен, то видеокарта будет отмечена желтым значком вопроса. Кликните дважды мышкой по строчке со знаком вопроса. Появится окно, в котором нужно нажать на кнопку «Переустановить». Вставьте тот диск с драйверами, который у вас есть, в дисковод и нажмите «Далее». Программа автоматически найдет и инсталлирует необходимые файлы. Если драйвер находится у вас на жестком диске компьютера, то следует указать к нему путь.
В основном сложности возникают тогда, когда нужно установить драйвера видеокарты на ноутбук. Для того чтобы узнать какой именно вам нужен драйвер используйте программу Aida64 (Everest). Нужно запустить программу и посмотреть данные видеокарты. Используя полученные данные, зайдите на сайт производителя ноутбука и найдите необходимый драйвер.
Иногда решить проблему с установкой драйверов на ноутбук с операционной системой Windows XP, можно с помощью установочного диска со сборкой Windows XP Zver. Эта сборка содержит много драйверов, но установить их сразу не получится, из-за того, что они запакованы. Для этого, найдите в папке OEMDRV необходимый вам архив. Скопируйте его и распакуйте. После этого, опять запустите процесс установки драйвера и укажите путь к распакованному драйверу.
Довольно часто пользователи операционной системы Windows сталкиваются с проблемой, когда изображение на мониторе сужается или отображается не на весь экран. Все это также может сопровождаться увеличением значков на рабочем столе и общей нечеткостью изображения.
В данной статье мы расскажем из — за чего может произойти подобная ситуация и как восстановить и расширить экран монитора, если он сузился.
Причины появления проблемы
Наиболее вероятными и самыми распространенными причинами сужения изображения на мониторе являются:
- Неправильно выставленное разрешение экрана;
- Отсутствие ;
- Подключение дополнительного монитора или телевизора;
- Неверные настройки монитора.
Теперь более подробно рассмотрим каждую из причин. И начнем с самой простой и очевидной.
Неправильное разрешение в настройках графики
Подобная ситуация может возникнуть сразу после установки или переустановки Windows. Реже причиной неправильно выставленного разрешения является игра или другое приложение, в котором можно менять разрешение экрана.
Проверяется и исправляется это очень просто. Нужно нажать на свободном месте рабочего стола и в открывшемся меню выбрать «Параметры экрана» либо «Разрешение экрана» либо «Персонализация».
Вход в настройки разрешения экрана в Windows 7

Вход в настройки разрешения экрана в Windows 10
В случае выбора двух первых пунктов вы сразу попадете в нужное окно изменения разрешения экрана. Если вы выбрали «Персонализация», то в открывшемся окне слева внизу выбираете «Экран» и далее слева вверху «Настройка разрешения экрана».
Здесь в пункте «Разрешение» нужно перебирать значения до тех пор, пока изображение на экране не расширится до нужных размеров. Чаще всего напротив нужного значения будет написано «(Рекомендуется)».

Изменение разрешения экрана в Windows 7

Изменение разрешения экрана в Windows 10
Отсутствие драйвера видеокарты
Причина также довольно распространенная. Чаще возникает после установки/переустановки операционной системы, либо после попытки обновить драйвера видеокарты.
Подключение к компьютеру/ноутбуку дополнительного монитора или телевизора
Данная ситуация менее распространена, чем две предыдущие, но также имеет место быть. Если вы подключали какие — либо дополнительные устройства вывода изображения к видеокарте компьютера или ноутбука, например такие как дополнительный монитора или телевизор, то попробуйте отключить их.
Если изображение исправилось и монитор расширился до нормальных значений, значит причина в подключенном устройстве и при его подключении к компьютеру требуется регулировка разрешения, которая описана выше. Разница лишь в том, что перед изменением значения в строке «Разрешение». нужно выбрать нужный монитор в строке «Экран».

Выбор монитора в настройках разрешения экрана
Настройки самого монитора
Если все из вышеперечисленного вам не походит или не относится к конкретной ситуации, то попробуйте запустить авто настройку монитора. Делается это нажатием одной кнопки на мониторе, которая обычно подписана «Auto» и находится возле кнопки включения монитора на его передней или боковой панели.

Кнопка авто настройки монитора
Чаще всего у рядового пользователя встречаются следующие причины и неисправности:
Аппаратная «несогласованность» между монитором и видеокартой компьютера;
Поврежденный кабель;
Неподходящий драйвер, причем не обязательно дисплея - чаще всего видеокарты.
Основные причины, из-за которых на мониторе компьютера нечеткое изображение
Для того, чтобы диагностировать и устранить такие неполадки, необходимо выполнить следующее.
1. Использовать современное цифровое подключение монитора
Практически любой современный монитор, будучи подключен таким способом, сам может выполнить автонастройку на лучшие параметры. Обычно это делается через достаточно простое и интуитивно понятное меню монитора - выбором пункта, который так и называется «Автонастройка».
2. Настройка параметров вывода изображения.
Ограничьте конкретные аппаратные возможности. Для начала, установите все по умолчанию (яркость, цвет, температуру), а частоту выставьте в 60 Hz.
Обратите внимание ! Делать это нужно как на самом устройстве, так и в программном обеспечении видеокарты. Нужно помнить, что драйвер монитора далеко не так важен - он обычно отвечает только за точную цветопередачу, но никак не за различные тонкие настройки, типа сглаживания или частоты.
3. Настройка и обновление драйвера видеокарты
Часто встречается проблема, когда в стандартных настройках видеокарты нет разрешения, поддерживаемого дисплеем. Решается это переустановкой или обновлением драйверов видеокарты , или изменением разрешения на мониторе, если это возможно из его меню.
Важно : современные видеокарты являются очень сложными и функциональными устройствами. Количество пунктов настройки для них исчисляется сотнями. В конечном счете может оказаться, что все проблемы с изображением возникали из-за одного глубоко запрятанного пункта, например, «Растянутой развертки» в «Настройках масштабирования».
Чтобы избежать таких проблем, лучше использовать стандартные значения по умолчанию и не стараться добиться идеальной картинки через расширенные опции. Делать это нужно только при четком понимании того, за что отвечает конкретный пункт меню.
Картинки отображаются, но только иконка той программы, которая используется , а ведь на много удобнее видеть эскизы фотографий. Эскизы – это уменьшенные изображения, то есть вы можете сразу из списка выбрать нужную вам фотографию, даже не открывая при этом картинку в специальной программе.
Эта проблема может возникнуть из-за изменений в реестре и неверных настроек отображения в папках. Другой причиной может быть то, что вы вместе с каким-либо приложением установили стороннюю программу, для просмотра изображений, которая в свою очередь, может не поддерживать вид в эскизах. Такая ситуация встречается не часто, так как встроенная утилита обладает достаточным функционалом, в связи с чем разрабатывать велосипед по новой смысла нет. Так что же делать, если в папках не отображаются картинки?
Сначала стоит рассмотреть более простой вариант решения задачи, обычно его достаточно, если у вас не было в использовании сомнительных приложений или всевозможных кряков.
Отображение изображений в эскизах с помощью проводника
- Перейдите в любую папку, с использованием проводника;
- Далее, если у вас Windows 7, нажмите на кнопку, в верхнем меню, которая называется «Упорядочить». Если у вас Windows XP вам нужно в любой папке нажать «Сервис», а в выпадающем меню выбрать «Параметры папок»;
- В выпадающем списке отыщите пункт «Параметры папок и поиска»;
- Перейдите в вкладку «Вид»;
- Уберите галочку «Всегда отображать значки, а не эскизы».
 Подобные процедуры нужно произвести и в других версиях Windows не описанных в этом методе.
Подобные процедуры нужно произвести и в других версиях Windows не описанных в этом методе.
В том случае, если у вас не стоит в этом пункте галочка, установите её, примените изменения, а потом снова снимите.
Такой вариант также способен помочь, но если всё же у вас не получается восстановить правильное отображение картинок, вам придется воспользоваться вторым способом, который требует использования редактора реестра.
Восстановление эскизного вида изображений с использованием реестра
Вообще большинство сбоев в системе отображения на прямую связано с изменениями в реестре. В нём хранятся практически все переменные, используемые Windows для персонализации системы, в том случае, если у вас что-то отображается, а не должно или наоборот – это вина настройки реестра. К сожалению, в автоматическом режиме, благодаря программам, данная проблема не решается, из-за того что данные настройки являются персональными опциями, которые каждый пользователь волен устанавливать по своему желанию.
- Запустите редактор реестра, для этого откройте строку «Выполнить» нажатием Win + R и введите ключевое слово regedit или введите этот ключ в поиск;
- Далее пройдите в ветку HKEY_CURRENT_USER\Software\Microsoft\Windows\CurrentVersion\Policies\Explorer;
- Найдите и удалите параметр DisableThumbnails;

- Перезагрузите компьютер.
Обычно этого достаточно для восстановления нужного вида изображений, но бывают случаи, когда настройки сбрасываются снова.
Причины, по которым настройки снова сбрасываются: первая – зараженность системы вирусами, обычно проявляется как симптом болезни, потому что изменение отображения эскизов не является целью вирусов.
Чтобы решить такую проблему, воспользуйтесь антивирусными программами и снова проделайте манипуляции с реестром. Другая причина, тоже заключается в программах, только не вредоносных. Для решения вам следует отключить не нужные приложения. В случае сохранения проблемы, установите программу, которая стала причиной этому и настройте её правильно.
Как отключить не нужные приложения при автозапуске?
1 способ
- Откройте строку выполнить и введите msconfig;
- Снимите галочку с приложений, которые вы бы не хотели видеть при загрузке компьютера. Также такое действие положительно скажется на быстродействии системы и на скорости загрузки Windows.
2 способ
Другим вариантом есть использовать специальные программы, например: , для этого перейдите в вкладку «Инструменты» и выберите пункт «Автозагрузка».
 Восстановление изображений в эскизах вкладкой «быстродействие»
Восстановление изображений в эскизах вкладкой «быстродействие»
Проблема может быть вызвана тем, что у вас включен режим максимального быстродействия, обычно используется компьютерами со слабыми характеристиками, в котором также нет функции отображения фото в эскизах. Он, помимо других настроек, которые убирают красивый вид в пользу максимальной скорости, также убирает и отображение эскизов, что может в разы сократить время загрузки папки, которая содержит много изображений.
3. Вам нужна группа «Система и безопасность»;
 4. Вам потребуется пройти по ссылке «Система» или вы можете нажать правой кнопкой мыши по «Мой компьютер» и кликнуть по опции «Свойства»;
4. Вам потребуется пройти по ссылке «Система» или вы можете нажать правой кнопкой мыши по «Мой компьютер» и кликнуть по опции «Свойства»;
 5. Нажмите на ссылку в правом меню «Дополнительные параметра системы»;
5. Нажмите на ссылку в правом меню «Дополнительные параметра системы»;
6. В табе «Дополнительно» вы увидите раздел «Быстродействие»;
7. Перейдите в «Параметры…», расположенной в этом блоке;
 8. Вы можете выбрать соответствующую опцию в списке или просто указать «Обеспечить наилучший вид».
8. Вы можете выбрать соответствующую опцию в списке или просто указать «Обеспечить наилучший вид».
В связи с тем, что изменения коснуться не только нужного элемента, но и других различных визуальных эффектов, вам следует использовать предоставленный способ в крайнем случае, когда другие варианты не дали результатов. Если вам этот метод не подойдет, вы всегда сможете пройти по тому же пути и задать опцию «Обеспечить максимальную производительность». Разница между этими двумя вариантами может быть очень ощутима, особенно на старых компьютерах.
Если у Вас остались вопросы по теме «В папках не отображаются картинки, что делать?», то можете задать их в комментариях