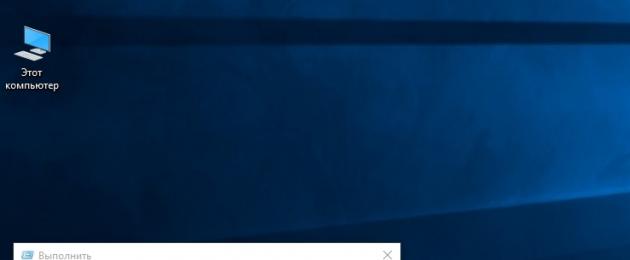Вам надоела долгая загрузка ПК? При подсоединении любого накопителя происходит не то, чего бы хотелось именно вам? Сталкиваетесь с произвольным открытием программ при подсоединении флеш-накопителей? Данная статья подробно рассказывает и показывает, как подружиться с автозапуском и автозагрузкой в Windows 7, 8 и 10.
Почему падает скорость загрузки Windows?
Практически все программы при установке добавляются в автозагрузку. Со временем запуск компьютера становится все более продолжительным. Это происходит потому, что загрузка одной или двух программ занимает 10-15 секунд, а вот загрузка 7-8 программ может занять и минуту. Этим и объясняется тот факт, что после переустановки Windows процесс загрузки намного быстрее, чем после 2-3 месяцев использования.
Многим пользователям зачастую не нужен весь набор программ сразу. Конечно, есть те, кто сидит в интернете, слушает музыку, качает "тяжелые" файлы, работает в фотошопе или другой программе, требующей значительных ресурсов ПК, одновременно. Все зависит от мощности установленного оборудования.
Бывает и так, что автозагружаемые программы просто мешают нормальной работе. Компьютер начинает подвисать, игры и интернет не работают должным образом. Для стабильной работы компьютера лучше всего запускать программы по мере необходимости. Как убрать программы из автозапуска стандартными средствами Windows или с помощью посторонних программ? Об этом пойдет речь в первой части статьи.
Как удалить программы из автозагрузки?
Редактирование автозагрузки командой msconfig
Один из способов посмотреть, какие программы запускаются вместе с Windows, а также включить или выключить их можно с помощью параметра настройки системы msconfig. Данный параметр универсален для всех редакций Windows, так как является стандартным приложением. Поэтому его можно применять в Windows 7, 8 и 10. Для этого нужно зайти в меню Пуск и в поле поиска прописать msconfig. Найденный параметр нужно запустить от имени администратора.
Как найти параметр msconfig
В открывшемся окне переходим во вкладку Автозагрузка. Тут и находятся все загружаемые программы. Напротив тех, которые включены - стоит галочка. Таким образом пользователь может регулировать загрузку и выбирать только необходимые программы. В конце нужно нажать кнопку Ок и перезагрузить систему. Со следующей загрузкой уже будут применены новые параметры.
Редактирование автозагрузки через параметр msconfig
Автозагрузка в диспетчере задач Windows 8 и 10
В диспетчер задач в новых версиях Windows 8 и 10 добавлено дополнительное подменю автозагрузка, чего нет в Windows 7. Это облегчает работу с изменением настроек автоматически загружаемых программ. Щелкаем на панели задач правой кнопкой мыши и выбираем Диспетчер задач. Далее, перейдя во вкладку Автозагрузка, изменяем параметры по своему усмотрению.
Редактирование автозагрузки с помощью программы CCleaner
Программа CCleaner весьма популярна, как программа очистки системы и реестра от всяческого "мусора". Кроме этого, утилита обладает расширенными функциями по настройке системы. Скачивая CCleaner , который распространяется бесплатно на многих языках, в том числе и русском, можно настроить автозагрузку системы и браузеров. Кроме того, через эту утилиту можно удалять программы, очищать диски и восстанавливать систему.
Открыв программу, нужно перейти в раздел Сервис, а далее во вкладку Автозагрузка. Здесь можно удалять как автозагрузку Windows, так и расширения, запускаемые с браузерами. Причем, для каждого обозревателя можно настроить параметры отдельно. В этом же меню есть редактирование контекстного меню. Это меню появляется, когда вы нажимаете правую кнопку мыши. Ненужные функции можно отключить.
Выделив необходимую программу левым щелчком мыши, нажимаем выключить в правой части окна. Также поступаем со всеми программами, которые нужно убрать из автозагрузки.
Редактирование автозагрузки в программе CCleaner
Параметры автозапуска USB-носителей и дисков
При работе с компьютером очень важную роль играет "взаимопонимание" с ПК. К примеру, задавая определенную команду, вы ожидаете определенного результата. Вставляя диск с музыкой в привод, вы хотите, чтобы воспроизводилась музыка. Собираясь сбросить свежие фото с флешки на жесткий диск, вы бы хотели, чтобы на экране отображалась папка со снимками.
Очень часто, при неправильной настройке, начинаются сбои. USB-накопители отказываются автоматически открываться при их подсоединении в разъем, а фотографии почему-то импортируются не так, как бы вы этого хотели. При инсталляции той или иной программы, она устанавливает себя по умолчанию для определенных типов файлов, либо для каких-нибудь других действий пользователя.
В этой части статьи пойдет речь об параметрах настройки автозапуска дисков и других съемных носителей информации.
Управление автозапуском с помощью панели управления для Windows 7
Самый простой и действенный способ управления - зайти в Панель Управления компьютером через кнопку Пуск. Там найти параметр Автозапуск и выбрать настройки для каждого типа носителя.
Здесь можно увидеть все, когда-либо подсоединяемые, носители. Даже те, которые сейчас не подключены. Например, ваш цифровой фотоаппарат или планшетный ПК. В самом верху вы можете убрать или поставить галочку на пункте "использовать автозапуск для всех типов устройств".
Изменение параметров автозапуска для разных типов носителей
Выбрав любой носитель, вы выбираете, что делать системе при подключении такого типа носителя. Далее нужно сохранить параметры. При последующем подсоединении флешки или диска, Windows будет выполнять заданные вами функции.
Управление автозапуском в Winows 8 и 8.1
В редакциях 8 и 8.1 управление автозапуском происходит немного по-другому. Через кнопку Пуск необходимо зайти в настройки компьютера, а затем в подменю Компьютер и устройства. Там, в перечне параметров, вы увидите Автозапуск. Нажав на него, вам будет доступен выбор параметров автозапуска по умолчанию.
Редактирование автозапуска в Windows 8 и 8.1
Также, как и в Windows 7, настройки нужно сохранить и перезапустить систему. Готово, параметры вступили в действие.
Параметры автозапуска носителей в Windows 10
Для Windows 10 параметры автозапуска находятся в панели управления компьютером. Для этого заходим в Пуск, далее нажимаем Настройки, здесь видим меню Устройства. В нем находим строку Автозапуск. Также, как и в Windows 8 и 8.1, редактируем нужные параметры и сохраняем их. Перезагрузив компьютер, выбранные настройки будут работать.
Автозапуск в Windows 10
Как выключить автозапуск и автозагрузку через редактор локальной групповой политики
Если вы хотите выключить автозапуск и автозагрузку совсем, по любым причинам, это легко можно сделать в редакторе локальной групповой политики. Нажимаем на клавиатуре сочетание клавиш Win (кнопка со значком Майкрософт) и R. Далее вводим команду gpedit.msc, нажимаем Enter. В открывшемся окне нужно пройти по ветке Конфигурация компьютера - административные шаблоны - компоненты Windows - политики автозапуска. Выделяем последнее подменю левой кнопкой мыши, и справа увидим пункт Отключить автозапуск.
Редактор локальной групповой политики
В новом окне необходимо поставить флажок Выключить и сохранить параметры. Перезагрузив компьютер, изменения вступят в действие.
Что делать, если при подсоединении флешки открывается программа Adobe Lightroom?
Если вы редактируете фото в программе Lightroom, то вам, возможно, знакома ситуация, когда при подсоединении USB-накопителя, открывается данный фоторедактор. Это происходит из-за того, что при установке программы она по умолчанию устанавливает себя как приоритетную, при подключении флешек. Этот параметр очень легко отключить в самой программе Lightroom.
Зайдя в программу, переходим в меню Правка и выбираем пункт Предпочтения.
Как найти параметры атвозапуска флешки в программе Lightroom
Во вкладке Основные нужно снять галочку с пункта "при обнаружении карты памяти открывать диалог импорта". После этого жмем ОК и закрываем программу. После перезагрузки, при подключении флешки, программа перестанет ассоциировать себя с накопителями.
Снимаем флажок, отвечающий за открытие программы
В Windows 10, как и в более ранних версиях операционных систем от компании Microsoft есть возможность автоматической загрузки программ при запуске компьютера. Автозагрузка имеет ряд как положительных, так и отрицательных качеств при работе с компьютером. Это связано с тем, что некоторые программы могут быть добавлены к списку автоматически загружаемых во время их установки и без участия пользователя. Также при частой работе с некоторыми программами может возникнуть необходимость их автозапуска. И в этой пошаговой инструкции с фотографиями Вы узнаете, как добавить, удалить и отключить программу в автозагрузке в операционной системе Windows 10.
Шаг 1
Где находится автозагрузка в Windows 10
Для начала нам необходимо перейти к папке «Автозагрузки». Быстро перейти к которой мы можем при помощи команды в окне «Выполнить». Для этого необходимо одновременно нажать на клавиатуре клавиши «Win» и «R».

Шаг 3
Вы перешли в окно «Автозагрузка». Также перейти в папку «Автозагрузка» Вы можете используя путь «C:\Users\User\AppData\Roaming\Microsoft\Windows\Start Menu\Programs\Startup».
Здесь Вы можете просмотреть список программ, которые будут запущены автоматически при загрузке операционной системы.

Шаг 4
Как добавить программу в автозагрузку в Windows 10
Для добавления программы в список автоматически загружаемых необходимо скопировать ее ярлык и вставить его в папку «Автозагрузка». Скопировать ярлык программы можно кликнув по нему провой кнопкой мыши и в открывшемся нажав строку «Копировать».

Шаг 5
Теперь щелкните провой кнопкой мыши на свободном месте в папке «Автозагрузка» и выберите команду «Вставить».

Шаг 6
Программа добавлена в список авто загрузок.

Шаг 7
Для того, чтобы просмотреть весь перечень программ, которые запускаются при загрузке операционной системы перейдите в окно «Диспетчер задач». Для этого щелкните правой кнопкой мыши по свободному месту панели задач и в открывшемся меню нажмите строку «Диспетчер задач».

Шаг 8
Перейдите во вкладку «Автозагрузка». Здесь Вы увидите полный список программ, которые загружаются при запуске операционной системы Windows 10. Здесь Вы можете увидеть и Яндекс браузер, который был добавлен в список «Автозагрузка» в нашем примере.

Шаг 9
Как удалить программу из автозагрузки в Windows 10
Для того, чтобы удалить программу из списка автоматически загружаемых при запуске операционной системы Вам необходимо удалить ее ярлык в папке «Автозагрузка». Как ее открыть Вы можете увидеть в первом и втором шагах данной инструкции. Для удаления ярлыка программы кликните правой кнопкой мыши по строке программы и в открывшемся контекстном меню щелкните строку «Удалить».

Шаг 10
Подтверждаем удаление нажатием кнопки «Да».

Шаг 11
Программа удалена. Теперь она также не будет отображаться во вкладке «Автозагрузка» диспетчера задач.

В данной статье мы рассмотрим вопрос автозагрузки в Windows 10. Узнаем где следует располагать программы, которые нужно добавить в автозапуск, как убрать их оттуда, где находится соответствующая папка и какие сторонние приложения могут помочь более удобно работать с данной функцией.
Приложения в автозагрузке стартуют вместе с OS Windows 10. Это могут быть, например, антивирус, Скайп, социальные сети, облачные сервисы и т. д. Но вместе с полезными приложениями тут могут оказаться лишние программы, порой даже вредоносные. Если у нас скопится много ненужного софта, это в результате приведет к тому, что ПК станет не просто медленнее запускаться, но и плохо работать. Ниже мы рассмотрим, как добавить нужные приложения в автозагрузку и убрать оттуда лишнее.
Простейший инструмент для работы с автозапуском это диспетчер задач. Давайте рассмотрим, как он работает.
- Сначала запускаем сам диспетчер задач. Для этого жмем правой кнопкой манипулятора по кнопке «Пуск» и выбираем нужный пункт.


Попасть в диспетчер задач можно и через поисковый инструмент ОС. Для этого выбираем значок лупы на панели задач и пишем запрос в поисковое поле. Далее жмем по полученному результату.


- Если инструмент был запущен в первый раз, разверните его нажатием кнопки «Подробнее».


- Переходим в раздел «Автозагрузка», в которой находится список ПО, запускаемого вместе с системой.


- Тут можно посмотреть создателя программы (вкладка «Издатель»), увидеть ее состояние (включено или отключено) и оценить степень влияния на скорость загрузки Windows. Также с задействованием контекстного меню можно отключить приложение, включить его (если отключено), посмотреть где находится файл, увидеть информацию в интернете о нем и зайти в меню «Свойства».


Далеко не все приложения, которые стартуют вместе с ОС, отображаются в автозапуске диспетчера задач.
Добавляем программу в автозагрузку через каталог системы
Пользователи часто интересуются: где расположена папка автозапуска в «Десятке». Найти ее можно по следующему пути: C:\Users\ваше имя \AppData\Roaming\Microsoft\Windows\Start Menu\Programs\Startup.
Но существует и более простой способ открытия данного каталога. Запустите при помощи одновременно зажатых клавиш Win+R инструмент «Выполнить», впишите в него такую команду: shell:startup и нажмите «ОК».


Если мы поместим ярлык какого-либо приложения в автозагрузку, оно начнет запускаться вместе с системой.


Иногда добавление программы в автозапуск таким способом может не работать. Если так происходит и у вас, воспользуйтесь более функциональным способом – автозапуском через реестр.
Как добавить файл через реестр
Рассмотрим, как попасть в меню автозагрузки ОС при помощи утилиты regedit.
- Запускаем инструмент «Выполнить» при помощи одновременно нажатых кнопок Win+R. В открывшемся окошке пишем regedit и жмем «ОК».


- Переходим по пути, обозначенному на картинке. В правой половине окна нас ждет перечень запускаемых вместе с OS программ.


- При помощи контекстного меню можно удалить ненужную запись. Для этого жмем по названию правой клавишей мыши и выбираем пункт «Удалить».


- Тут же можно создать новую запись. Для этого жмем по пустому месту правой половинки окна и кликаем по «Создать» – «Строковый параметр».


- Далее переименовываем ключ как вам угодно. Мы будем запускать калькулятор.


- Открываем запись двойным кликом левой клавиши мыши и указываем путь к тому объекту, который должен стартовать вместе с системой. По завершении жмем «ОК».


После этого калькулятор начнет запускаться вместе с системой. Если мы откроем автозапуск в диспетчере задач, то увидим там новую запись, которая подтверждает добавление калькулятора в автозагрузку.


- Мы можем редактировать список запускаемых совместно с системой программ и для всех пользователей. Для этого кликните по папке «Run» в редакторе реестра правой клавишей мыши и выберите пункт, обозначенный на скриншоте.


Работать с этим разделом можно точно так же, как и с HKEY_CURRENT_USER.
Редактируем посредством планировщика заданий
Еще один вариант работы с автозапуском Windows 10 – это планировщик заданий. Давайте разберемся как с ним обращаться.
- Изначально запускаем приложение. Для этого кликните по иконке лупы на панели задач и впишите запрос в поисковое поле. Как только появится результат, запускаем его.


- Откроется интерфейс планировщика заданий. Кликните по разделу «Библиотека». В правой части программы мы можем видеть все задачи, запланированные на ПК.


- Кликаем по любой записи и видим подробное описание в нижней части окна. В данном случае это служба обновления Google Chrome.


- Мы можем кликнуть правой клавишей по ненужной записи и в контекстном меню выбрать пункт «Удалить».


- В планировщике заданий можно создать новое действие. Для этого в крайней правой колонке окна выбираем пункт «Создать задачу».


- Заполняем имя и описание новой задачи в появившемся мастере.


- Переходим в раздел «Действия» и жмем «Создать».


- Кликаем по кнопке «Обзор» и выбираем программу, которая будет запускаться по выполнении данного задания. Далее жмем «ОК».


- На этом создание новой задачи окончено, можно кликать по кнопке «ОК».


Как видим, наша задача создана и калькулятор попал в список запланированных действий.


Заметка: планировщик заданий Windows 10 очень гибкий инструмент. Мы рассмотрели лишь простейший алгоритм работы с ним. На самом же деле существует возможность создания дополнительных условий и функций.
Контроль автозапуска при помощи стороннего ПО
Сегодня существует огромное количество бесплатных и при этом функциональных утилит способных реализовать автозапуск программ в Windows 10. Ниже мы рассмотрим две лучшие.
Autoruns от Microsoft
Это официальный инструмент от Майкрософт с очень широким функционалом. Скачать программу можно по расположенной ниже кнопке.
Устанавливать приложение не нужно, оно полностью совместимо с любыми версиями Windows, в том числе поддерживается и «Десятка». Главным достоинством Autoruns является его способность отображать одновременно все задачи и программы, которые будут самостоятельно запускаться вместе с системой.
Помимо этого, тут есть и ряд дополнительных функций:
- проверка приложений антивирусом VirusTotal;
- показ местоположения запланированной программы;
- показ варианта автозапуска;
- просмотр данных о процессе в сети;
- удаление объекта из автозапуска.

Для неподготовленного пользователя программа может показаться слишком запутанной, особенно на первый взгляд. Но не все так плохо как кажется. Немного разобравшись, вы получите отменный инструмент для работы с автозагрузкой в Windows 10, равных которому попросту нет. Вы можете добавить в автозапуск папку, файл, ярлык, гаджеты или даже bat-файл.
CCleaner
Есть еще один вариант по работе с автозапуском. Он проще, привычнее, к тому же полностью русифицирован. Это CCleaner. Найти автозагрузку можно во вкладке «Сервис».


Тут можно удалять ненужные записи или отключать их. Помимо этого, CCleaner обладает рядом других полезных функций, что делает его незаменимым инструментом, обязанным быть на каждом компьютере.
Если после прочтения статьи у вас остались вопросы, напишите их нам в комментариях, и мы в кратчайшие сроки дадим вразумительный ответ.
Видео о работе с автозагрузкой в Windows 10
Автозагрузка Windows 10 - набор служб, драйверов, приложений, которые автоматически запускаются после включения компьютера, сразу после запуска Windows. Со стартом Windows, вместе с операционной системой запускается некоторое количество программ, которые работают в фоновом режиме. Некоторые приложения, находящиеся в автозагрузке, входят в состав Виндовс по умолчанию, другие появляются в автозапуске, после установки данных программ на компьютер.
Многие приложения любят помещать себя в автозагрузку Windows. Поэтому, при установке программы, следует внимательно отнестись к предложению об установке данного приложения в автозагрузку.
Пользователи хорошо знают, что новый компьютер, обычно, «летает», а после некоторого временного периода эксплуатации начинает «тормозить». Наличие большого количества программ в автозагрузке оказывает негативное влияние на скорость загрузки и работы операционной системы.
Часть приложений находятся в автозагрузке системы оправданно, они необходимы для повседневного выполнения некоторых функций при работе на компьютере. Другим программам там не место, так как нет никакой необходимости в постоянной работе данных программ на компьютере. Это пустая и бесполезная трата ресурсов системы: использование процессора, диска, памяти.
Нужна ли определенная программа в автозагрузке, определяется индивидуально, исходя из потребностей конкретного пользователя.
Отключить/удалить программу из автозагрузки, или добавить программу в автозагрузку Windows 10 можно несколькими способами, используя:
- Диспетчер задач;
- Редактор реестра;
- Планировщик заданий;
- стороннее приложение;
- вручную;
- в самом приложении.
Во многих приложениях, в настройках присутствует возможность включения или отключения автоматического запуска программы на компьютере.
Есть возможность отложить запуск автоматически запускаемых программ, для того, чтобы они не мешали запуску операционной системы Windows.
Где находится папка автозагрузки Windows 10
В операционной системе Windows 10 папка «Автозагрузка» (для всех пользователей) находится на диске «С» в скрытой папке, расположенной по пути:
C:\ProgramData\Microsoft\Windows\Главное меню\Programs\Автозагрузка
Другие автоматически загружаемые приложения размещены в профиле пользователя (в скрытой папке) по следующему пути:
C:\Пользователи\имя_пользователя\AppData\Roaming\Microsoft\Windows\Главное меню\Программы\Автозагрузка
В этих папках вы найдете ярлыки загружаемых программ. Для удаления программы из автозагрузки Windows, удалите ярлык приложения из данной папки.
Как убрать программу из автозагрузки Windows 10 средством системы
Существует несколько способов, как удалить программу из автозагрузки Windows 10. Вначале посмотрим как, это можно сделать средствами операционной системы Windows 10.
Кликните правой кнопкой мыши по Панели задач, в контекстном меню выберите пункт «Диспетчер задач». В окне «Диспетчер задач» откройте вкладку «Автозагрузка».
Здесь вы увидите программы, помещенные в автозагрузку. Например, приложение Windows Defender (Защитник Windows) изначально встроено в автозагрузку, другие приложения добавляются туда, после установки на компьютер.
Для каждой программы перечислены параметры: имя приложения («Имя»), производитель («Издатель»), текущее состояние («Состояние»), влияние на степень загрузки процессора и диска во время запуска системы («Влияние на запуск»).

О том, включена ли данная программа в автозагрузке сигнализирует параметр «Состояние», в котором отражено текущее состояние: «Включено» или «Отключено».
В операционной системе Windows, после установки необходимых программ, все приложения, которые добавляются при установке в автоматический запуск, будут включенными в автозагрузке. Поэтому пользователь должен самостоятельно отключить лишние программы из автозагрузки.
Ориентироваться нужно по названию программы и производителю (издателю) приложения. Если непонятно, информацию о предназначении конкретной программы можно найти в интернете.
На данном примере видно, что на моем компьютере в автозапуске работает приложение Cloud Mail.Ru (Облако Mail.Ru), несмотря на то, что оно оказывает высокое влияние на запуск системы. На моем компьютере работает синхронизация с облаком. Поэтому наличие в автозагрузке данного приложения оправдано.
Например, держать постоянно запущенными программы или я не вижу необходимости. Данные приложения я запущу в случае необходимости.
Выделите программу, кликните по ней правой кнопкой мыши. В контекстном меню откроются пункты:
- Отключить - отключение программы в автозагрузке.
- Расположение файла - переход в папку расположения файла.
- Поиск в Интернете - поиск информации в интернете.
- Свойства - свойства данного приложения.
Если вы уверены в своих действиях, выберите параметр «Отключить». В случае сомнения, выберите другие пункты, с помощью которых можно получить дополнительную информацию о программе.
Как убрать автозагрузку программ Windows 10 в CCleaner
С помощью популярной бесплатной программы CCleaner можно отключить лишнюю программу в автозагрузке Windows. Запустите программу CCleaner, войдите в меню «Сервис», в котором откройте раздел «Автозагрузка».
Во вкладке «Windows» отобразится информация о программах, автоматически запускаемых вместе с операционной системой. Если пользователь ранее убирал программы из автозагрузки, то эти приложения будут иметь полупрозрачный вид на фоне включенных, в данный момент времени, приложений.
Здесь отображены сведения о приложениях, расположенных в автозагрузке: состояние («Включено»), раздел реестра («Раздел»), название программы («Программа»), производитель («Издатель»), месторасположение на диске («Файл»).

Для получения информации о программе, выделите приложение, кликните по нему правой кнопкой мыши, в контекстном меню выберите один из пунктов:
- Выключить.
- Удалить.
- Сохранить отчет.
- Открыть в RegEdit (Редакторе реестра).
- Открыть в папке.
Для отключения или удаления приложения из автозагрузки Windows, выполните следующие действия:
- Выделите программу в списке приложений.
- Нажмите на кнопку «Выключить» для отключения программы в автозагрузке, или на кнопку «Удалить» для удаления программы из автозагрузки.
Как убрать программу из автозапуска в Планировщике заданий
Убрать программу из автозапуска можно в Планировщике заданий. Обратите внимание, что в Планировщике заданий запускаются запланированные операции, касающиеся не только приложений из автозапуска.
Выполните в Планировщике заданий следующие шаги:
- В поле «Поиск в Windows» введите выражение: «планировщик заданий» (без кавычек).
- Запустите классическое приложение.
- В параметре «Планировщик заданий (Локальный)» откройте папку «Библиотека планировщика заданий».
- Выделите автоматически запускаемое приложение в автозагрузке.
- В контекстном меню выберите пункт «Отключить» или «Удалить».

Удаление программы из автозагрузки в Редакторе реестра
Опытные пользователи могут воспользоваться редактором реестра для удаления программ из автозагрузки:
- В поле «Поиск в Windows» введите: «regedit» (без кавычек).
- Выполните команду.
- В окне «Редактор реестра» перейдите по следующим веткам:
- Выделите нужный параметр, удалите его из реестра.
Как добавить программу в автозагрузку Windows 10 в Редакторе реестра
Добавить программу в автозагрузку Windows 10 можно с помощью Редактора реестра:
- Войдите в Редактор реестра.
- Откройте одну из веток реестра для текущего пользователя или для всех пользователей:
- Кликните правой кнопкой мыши по свободному месту в окне Редактора реестра.
- В контекстном меню выберите «Создать» => «Строковый параметр».
- Дайте имя параметру (параметр логичнее назвать по имени приложения).
- Кликните по параметру правой кнопкой мыши, в контекстном меню выберите «Изменить…».
- В окне «Изменение строкового параметра», в поле «Значение» введите полный путь к исполняемому файлу приложения, а затем нажмите на кнопку «ОК».

- Программа добавлена в автозагрузку.
Добавление программы в автозапуск с помощью Планировщика заданий
Запустите Планировщик, в окне «Планировщик заданий» выполните следующие действия:
- Кликните по параметру «Планировщик заданий (Локальный)».
- В разделе «Действия» нажмите на пункт «Создать простую задачу…».
- В окне мастера создания простой задачи «Создать простую задачу» дайте имя задаче (чтобы не путаться, назовите по имени приложения).
- В окне мастера «Триггер задачи» выберите: «При запуске компьютера», нажмите на кнопку «Далее».
- В окне мастера «Действие» выберите действие для задачи: «Запустить программу», а затем нажмите на кнопку «Далее».
- В окне мастера «Запуск программы» в поле «Программа или сценарий» введите полный путь до исполняемого файла программы, а потом нажмите на кнопку «Далее».
- В окне мастера «Завершение» нажмите на кнопку «Готово».

Как вручную добавить программу в автозапуск Windows 10
Самый простой способ добавления программы в автозапуск: вручную поместить ярлык приложения в одну из папок «Автозагрузка», расположенных в скрытых папках по пути:
C:\Пользователи\имя_пользователя\AppData\Roaming\Microsoft\Windows\Главное меню\Программы\Автозагрузка C:\ProgramData\Microsoft\Windows\Главное меню\Programs\Автозагрузка
Отложенный запуск программы при помощи Autorun Organizer
Снизить негативный эффект от одновременного автоматического запуска сразу нескольких программ поможет бесплатная программа Autorun Organizer.
Менеджер автозагрузки имеет функцию отложенного запуска программ, Autorun Organizer предложит отложить запуск определенных приложений на некоторый период времени, разведя их по времени, друг от друга. Автоматически запускаемые программы не будут влиять на скорость загрузки Windows, потому что они запустятся через некоторое время, после запуска системы.
Подробнее об использовании Autorun Organizer читайте .
Выводы статьи
Пользователь может отключить или удалить программы из автозагрузки Windows 10, а при необходимости, добавить нужное приложение в автозагрузку.
Опытный пользователь ПК и Интернет
В этой статье подробно об автозагрузке в Windows 10 - где может быть прописан автоматический запуск программ; как удалить, отключить или наоборот добавить программу в автозагрузку; о том, где находится папка автозагрузки в «десятке», а заодно о паре бесплатных утилит, позволяющих более удобно всем этим управлять.Программы в автозагрузке - это то ПО, которое запускается при входе в систему и может служить для самых разных целей: это антивирус, Skype и другие мессенджеры, сервисы облачного хранения данных - для многих из них вы можете видеть значки в области уведомлений справа внизу. Однако, точно так же в автозагрузку могут добавляться и вредоносные программы.Более того, даже избыток «полезных» элементов, запускаемых автоматически, может приводить к тому, что компьютер работает медленнее, а вам, возможно, стоит удалить из автозагрузки какие-то необязательные из них. Обновление 2017: в Windows 10 Fall Creators Update программы, которые не были закрыты при завершении работы, автоматически запускаются при следующем входе в систему и это не автозагрузка.