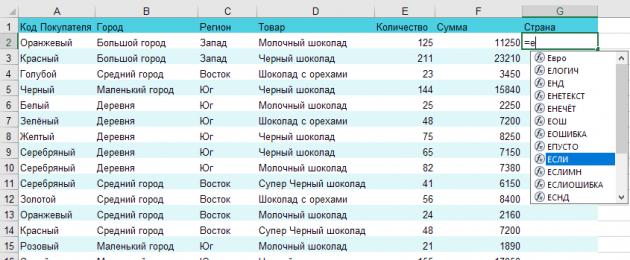Функция ЕСЛИ в Excel – это одна из самых простых функций. Именно поэтому она является одной из основных и при этом она очень полезна.
Сейчас мы на примерах рассмотрим, как можно использовать функцию ЕСЛИ в Excel, а также какие задачи мы можем решить с ее помощью.
Что делает функция ЕСЛИ?
Она позволяет создать дерево решений, в котором при выполнении какого-то условия происходит определенное действие. А если это условие не выполняется, то совершается другое действие.
При этом аргумент функции должен быть вопросом, на который возможно 2 варианта ответа: «да» и «нет», "истина" или "ложь".
Вот как может выглядеть это дерево решений.
Итак, функция ЕСЛИ позволяет задать вопрос и указать на 2 варианта вычислений в зависимости от полученного на него ответа. Они и являются тремя аргументами функции.
Синтаксис функции ЕСЛИ
Вот как выглядит синтаксис этой функции и её аргументы:
=ЕСЛИ(логическое выражение, значение если «да», значение если «нет»)
Логическое выражение - (обязательное) условие, которое возвращает значение «истина» или «ложь» («да» или «нет»);
Значение если «да» - (обязательное) действие, которое выполняется в случае положительного ответа;
Значение если «нет» - (обязательное) действие, которое выполняется в случае отрицательного ответа;
Давайте вместе подробнее рассмотрим эти аргументы.
Первый аргумент – это логический вопрос. И ответ этот может быть только «да» или «нет», «истина» или «ложь».
Как правильно задать вопрос? Для этого можно составить логическое выражение, используя знаки “=”, “>”, “<”, “>=”, “<=”, “<>”. Давайте попробуем задать такой вопрос вместе.
Простейший пример применения.
Предположим, вы работаете в компании, которая занимается продажей шоколада в нескольких регионах и работает с множеством покупателей.
Нам необходимо выделить продажи, которые произошли в нашем регионе, и те, которые были сделаны за рубежом. Для этого нужно добавить в таблицу ещё один признак для каждой продажи – страну, в которой она произошла. Мы хотим, чтобы этот признак создавался автоматически для каждой записи (то есть, строки).
В этом нам поможет функция ЕСЛИ. Добавим в таблицу данных столбец “Страна”. Регион “Запад” – это местные продажи («Местные»), а остальные регионы – это продажи за рубеж («Экспорт»).
Как правильно записать?
Устанавливаем курсор в ячейку G2 и вводим знак “=”. Для Excel это означает, что сейчас будет введена формула. Поэтому как только далее будет нажата буква “е”, мы получим предложение выбрать функцию, начинающуюся этой буквы. Выбираем “ЕСЛИ”.

В качестве первого аргумента записываем: С2=”Запад”. Как и в других функциях Excel, адрес ячейки можно не вводить вручную, а просто кликнуть на ней мышкой. Затем ставим “,” и указываем второй аргумент.
Второй аргумент – это значение, которое примет ячейка G2, если записанное нами условие будет выполнено. Это будет слово “Местные”.
После этого снова через запятую указываем значение третьего аргумента. Это значение примет ячейка G2, если условие не будет выполнено: “Экспорт”. Не забываем закончить ввод формулы, закрыв скобку и затем нажав “Enter”.
Наша функция выглядит следующим образом:
ЕСЛИ(C2="Запад","Местные","Экспорт")

Наша ячейка G2 приняла значение «Местные».
Теперь нашу функцию можно скопировать во все остальные ячейки столбца G.

А если один из параметров не заполнен?
Если вас не интересует, что будет, к примеру, если интересующее вас условие не выполняется, тогда можно не вводить второй аргумент. К примеру, мы предоставляем скидку 10% в случае, если заказано более 100 единиц товара. Не указываем никакого аргумента для случая, когда условие не выполняется.
ЕСЛИ(E2>100,F2*0.1)
Что будет в результате?

Насколько это красиво и удобно – судить вам. Думаю, лучше все же использовать оба аргумента.
И в случае, если второе условие не выполняется, но делать при этом ничего не нужно, вставьте в ячейку пустое значение.
ЕСЛИ(E2>100,F2*0.1,"")

Однако, такая конструкция может быть использована в том случае, если значение «Истина» или «Ложь» будут использованы другими функциями Excel в качестве логических значений.
Обратите также внимание, что полученные логические значения в ячейке всегда выравниваются по центру. Это видно и на скриншоте выше.
Более того, если вам действительно нужно только проверить какое-то условие и получить «Истина» или «Ложь» («Да» или «Нет»), то вы можете использовать следующую конструкцию –
ЕСЛИ(E2>100,ИСТИНА,ЛОЖЬ)
Обратите внимание, что кавычки здесь использовать не нужно. Если вы заключите аргументы в кавычки, то в результате выполнения функции ЕСЛИ вы получите текстовые значения, а не логические.
Рассмотрим, как ещё можно использовать функцию ЕСЛИ.
Использование функции ЕСЛИ с числами.
Точно так же, как мы это делали с текстом, в аргументах функции можно использовать и числа.
Однако для нас важно то, что функция ЕСЛИ позволяет не только заполнять ячейки определёнными числовыми значениями в зависимости от выполнения условия, но также и производить некоторые вычисления.
К примеру, мы предоставляем нашему покупателю скидку в зависимости от суммы покупки. Если сумма больше 100, то он получает скидку 10%.
Назовём столбец Н “Скидка” и в ячейку H2 введём функцию ЕСЛИ, вторым аргументом которой будет формула расчёта скидки.
ЕСЛИ(E2>100,F2*0.1,0)

Итак, мы с вами убедились, что простая на первый взгляд функция ЕСЛИ дает нам на самом деле много возможностей для операций с данными.
Примеры использования функции ЕСЛИ:
 -
Для того, чтобы описать условие в функции ЕСЛИ, Excel позволяет использовать более сложные конструкции. В том числе можно использовать и несколько условий. Воспользуемся тем, что функции в Excel можно вкладывать…
-
Для того, чтобы описать условие в функции ЕСЛИ, Excel позволяет использовать более сложные конструкции. В том числе можно использовать и несколько условий. Воспользуемся тем, что функции в Excel можно вкладывать…
 -
Чтобы выполнить действие только тогда, когда ячейка не пуста (содержит какие-то значения), вы можете использовать формулу, основанную на функции ЕСЛИ. В примере ниже столбец F содержит даты завершения закупок шоколада.…
-
Чтобы выполнить действие только тогда, когда ячейка не пуста (содержит какие-то значения), вы можете использовать формулу, основанную на функции ЕСЛИ. В примере ниже столбец F содержит даты завершения закупок шоколада.…
 -
Подтверждаем правильность ввода галочкой. Задача: При ручном вводе данных в ячейки таблицы проверять правильность ввода в соответствии с имеющимся списком допустимых значений. В случае правильного ввода в отдельном столбце ставить…
-
Подтверждаем правильность ввода галочкой. Задача: При ручном вводе данных в ячейки таблицы проверять правильность ввода в соответствии с имеющимся списком допустимых значений. В случае правильного ввода в отдельном столбце ставить…
Функция ЕСЛИ() , английский вариант IF(), используется при проверке условий. Например, =ЕСЛИ(A1>100;"Бюджет превышен";"ОК!") . В зависимости от значения в ячейке А1 результат формулы будет либо "Бюджет превышен" либо "ОК!".
Функция ЕСЛИ() относится к наиболее часто используемым функциям.
Синтаксис функции
ЕСЛИ(лог_выражение;значение_если_истина;[значение_если_ложь])
Лог_выражение
- любое значение или выражение, принимающее значения ИСТИНА или ЛОЖЬ.
=ЕСЛИ(A1>=100;"Бюджет превышен";"ОК!")
Т.е. если в ячейке A1
содержится значение большее или равное 100, то формула вернет ОК!,
а если нет, то Бюджет превышен
.
В качестве аргументов функции, могут участвовать формулы, например:
=ЕСЛИ(A1>100;СУММ(B1:B10);СУММ(C1:C10))
Т.е. если в ячейке A1
содержится значение >100, то суммирование ведется по столбцу B
, а если меньше, то по столбцу С
.
Вложенные ЕСЛИ
В EXCEL 2007 в качестве значений аргументов значение_если_истина
и значение_если_ложь
можно для построения более сложных проверок использовать до 64 вложенных друг в друга функций ЕСЛИ()
.
=ЕСЛИ(A1>=100;"Бюджет превышен";ЕСЛИ(A1>=90;"Крупный проект";ЕСЛИ(A1>=50;"Средний проект";"Малый проект ")))
ПРОСМОТР(A1;{0;50;90;100};{"Малый проект";"Средний проект";"Крупный проект";"Бюджет превышен"})
ВПР(A1;A3:B6;2)
Для функции ВПР() необходимо создать в диапазоне A3:B6 таблицу значений:
Если требуется вывести разный текст в случае наличия в ячейке А1 отрицательного значения, положительного значения или 0, то можно записать следующую формулу:
ПРОСМОТР(A1;{-1E+307;0;1E-307};{"<0";"=0";">0"})
или, если требуется вместо текстовых значений вывести формулы, можно использовать ссылки на диапазон ячеек (содержащих формулы)
ПРОСМОТР(A24;{-1E+307;0;1E-307};A27:A29) (см. файл примера )
Опущен третий аргумент [значение_если_ложь]
Третий аргумент функции не обязателен, если его опустить, то функция вернет значение ЛОЖЬ (если условие не выполнено).
=ЕСЛИ(A1>100;"Бюджет превышен")
Если в ячейке A1
содержится значение 1, то вышеуказанная формула вернет значение ЛОЖЬ.
Вместо ИСТИНА или ЛОЖЬ в первом аргументе введено число
Т.к. значение ЛОЖЬ эквивалентно 0, то формулы
=ЕСЛИ(0;"Бюджет превышен";"ОК!")
или (если в ячейке A1
содержится значение 0)
=ЕСЛИ(A1;"Бюджет превышен";"ОК!")
вернут ОК!
Если в ячейке A1 находится любое другое число кроме 0, то формула вернет Бюджет превышен . Такой подход удобен, когда проверяется равенство значения нулю.
Связь функции ЕСЛИ() с другими функциями использующие условия
EXCEL содержит также другие функции, которые можно применять для анализа данных с использованием условий. Например, для подсчета количества вхождений чисел в диапазоне ячеек используется функция СЧЁТЕСЛИ() , а для сложения значений, удовлетворяющих определенным условиям, используется функция СУММЕСЛИ() .
Функция ЕСЛИ() , как альтернативный вариант, может быть также использована для подсчета и сложения значений с использованием условий. Ниже приведены иллюстрирующие примеры.
Пусть данные находятся в диапазоне A6:A11 (см. файл примера)
Логические выражения
Логические выражения в Excel используются для записи условий, в которых сравниваются числа, функции, формулы, текстовые или логические значения. Любое логическое выражение должно содержать, по крайней мере, один оператор сравнения, который определяет отношение между элементами логического выражения.
Ниже представлен список операторов сравнения Excel:
Результатом логического выражения является логическое значение ИСТИНА (1) или логическое значение ЛОЖЬ (0).
Функция ЕСЛИ
Функция ЕСЛИ – это функция, которая позволяет вывести в ячейку одно значение, если заданное пользователем условие выполняется и другое – если условие не выполняется.
Синтаксис:
ЕСЛИ(лог_выраж.; знач._если_истина; знач._если_ложь)
Переместить курсор в ячейку D 2 . С помощью мастера функций выбрать из категории Логические функцию ЕСЛИ (рис. 27), а затем щелкнуть на кнопке ОК.
Диалоговое окно Аргументы функции (рис. 28) содержит три поля ввода. В поле Лог _ выражение необходимо ввести условие, которое определяет, превышает ли проданное кол-во товара 5 шт., следовательно введем в это поле С2>5 . В поле Значение_если_истина необходимо ввести формулу, которая вычисляет стоимость товара с учетом скидки, тогда введем в это поле B2*C2-B2*C2*0,1 . В поле Значение_если_ложь необходимо ввести формулу, которая вычисляет стоимость товара без учета скидки (условие С2>5 - Ложь), в тогда введем в это поле B2*C2 (см. рис. 29). Теперь щелкнем на кнопке OK.
Скопировать полученную формулу в смежные ячейки. Результаты вычислений формул приведены на рис. 30.




Функции ЕСЛИ могут быть вложены друг в друга в качестве значений аргументов значение_если_истина и значение_если_ложь. С помощью таких вложенных функций Если можно конструировать более сложные проверки. Рассмотрим на примерах, как необходимо использовать вложенной функцией ЕСЛИ .
На рис. 31 приведена таблица с данными. Необходимо:
Определить, на какую сумму продано товаров каждого вида.
Определить, на какую сумму продано товаров каждого вида с учетом скидки (сумма с учетом скидки = сумма - сумма * скидка). Скидка начисляется по следующему принципу: если продано товара на сумму более 2500 грн., то скидка составит 5%, если продано товара на сумму менее 1100 грн., то скидка составит 0%, в остальных случаях скидка составит 2%.

Для того чтобы выполнить первый пункт задания необходимо в ячейку D2 ввести формулу =C2*B2 .
Для того чтобы вычислить сумму со скидкой будем использовать вложенную функцию ЕСЛИ, так как существует три варианта начисления скидки.

Переместим курсор в ячейку E2 и с помощью мастера функций введем следующую формулу (рис. 33 – 34). Результаты решения приведены на рис. 35.

Щелкнуть тут

 Рис.
35
Рис.
35
Функции ИЛИ, И
Функции И и функция ИЛИ из категории Логические способны заметно улучшить наглядность и понятность сложных логических проверок. Функция ИЛИ и функция И позволяют задавать в формуле одновременно несколько условий, т.е. дают возможность создавать сложные логические выражения. Эти функции работают в сочетании с простыми операторами сравнения. Функции И и ИЛИ могут иметь до 30 логических аргументов и имеют синтаксис:
ИЛИ(логическое_значение1;логическое_значение2; ...)
И(логическое_значение1; логическое_значение2; ...)
Аргументы функций И, ИЛИ могут быть логическими выражениями, массивами или ссылками на ячейки, содержащие логические значения.
Функция ИЛИ ИСТИНА , если хотя бы одно из логических выражений истинно, а функция И возвращает логическое значение ИСТИНА , только если все логические выражения истинны.
Предположим, что нужно вывести сообщение «Светофор», если содержимое ячейки B4 или «красный», или «зеленый», или «желтый». Если же она содержит любую другую информацию, то необходимо вывести сообщение «Это не светофор!!!».
ЕСЛИ(ИЛИ(B4= "зеленый" ;B4= "красный" ;B4= "желтый" );"Светофор"; "Это не светофор!!!")
Предположим, что нужно вывести на экран содержимое ячейки B4 , если она содержит число строго между 1 и 100 (1<=B4<=100), и сообщение "Значение вне интервала" в противном случае.
ЕСЛИ(И(B4>=1; B4<=100); B4; «Значение вне интервала»)
Есть список дат, необходимо определить, является ли выходным днем введенная дата. Решения задачи на рис. 36

Формулу в ячейке В2 можно вводить с клавиатуры (необходимо помнить синтаксис используемых вложенных функций) или с помощью мастера функции. Рассмотрим, как вводить формулу с помощью мастера функций:
Переместим курсор в ячейку В2, щелкнем на кнопке вставка функции и в категории логические выберем функцию Если .
Щелкнем в поле Лог _ выражение функции Если, а затем щелкнем на стрелке вниз в строке формул и выберем Другие функции (см. рис. 37). Теперь в категории Логические можно выбрать функцию ИЛИ .
Щелкнем в поле Логическое_выражение_1 функции ИЛИ , а затем щелкнем на стрелке вниз в строке формул и выберем Другие функции. В категории Дата и время выберем функцию ДЕНЬНЕД и в поле Дата_в_числом_формате введем А2 , а в поле Тип введем 2 .
ИЛИ ИЛИ , для того чтобы закончить ввод условия в первое поле этой функции (набираем = 6).
Щелкнем в поле Логическое_выражение_2 функции ИЛИ и повторим действия пункта 3 и 4, чтобы ввести второе условие ДЕНЬНЕД(А2;2)=7.
В строке формул щелкнем мышкой внутри слова ЕСЛИ и таким образом, сможем вернуться в диалоговое окно функции ЕСЛИ , для того чтобы закончить ввод формулы (в поле Значение_если_истина вводим Выходной день , в поле Значение_если_ложь вводим пробел).

Информация о результатах первого модульного контроля и посещаемости студентами занятий выведена в таблице см. рис. 38. Необходимо вывести следующую информацию: Если средний бал студента меньше или равен 3,5 и он пропустил более 49 часов занятий по неуважительной причине, то необходимо вызвать родителей в деканат; если средний бал студента больше или 4,5 и он пропустил не более 10 часов занятий по неуважительной причине, то необходимо отправить родителям письмо благодарность. Решение задачи представлено на рис. 39.


Функции СЧЁТЕСЛИ и СУММЕСЛИ
Эти функции надо искать не в категории Логические , а в категориях Статистические и Математические , соответственно (или в полном алфавитном перечне).
СЧЁТЕСЛИ - подсчитывает количество ячеек в диапазоне, удовлетворяющих заданному условию, а СУММЕСЛИ - суммирует значения ячеек, удовлетворяющих заданному условию. Функция СУММЕСЛИ используется в тех случаях, когда необходимо суммировать не весь диапазон, а только ячейки, отвечающие некоторым условиям (критериям).
Синтаксис:
СЧЁТЕСЛИ (диапазон; критерий)
диапазон - диапазон, в котором нужно подсчитать ячейки.
критерий - критерий (условие) в форме числа, выражения или текста, который определяет, какие ячейки надо подсчитывать.
Функция СЧЁТЕСЛИ работает следующим образом: вычисляется количество ячеек диапазона, значение которых удовлетворяют условию (критерию) .
В задаче, рассмотренной в примере 10 необходимо определить количество студентов, у которых средний балл >=4.5.
Тогда в ячейку С15 необходимо ввести формулу: =СЧЁТЕСЛИ(B11:B13;">=4,5"). Результат приведен на рис. 40

Синтаксис:
СУММЕСЛИ (диапазон; критерий; диапазон_суммирования)
диапазон - диапазон ячеек проверяемых на критерий (условие).
критерий - критерий (условие) в форме числа, выражения или текста, определяющего суммируемые ячейки.
диапазон_суммирования - фактические ячейки для суммирования.
Функция СУММЕСЛИ работает следующим образом: ячейки из «диапазон_суммирования » суммируются, только если соответствующие им ячейки в аргументе «диапазон » удовлетворяют условию (критерию) . В тех случаях, когда диапазон вычисляемых ячеек (где проверяется условие) и диапазон фактических ячеек для суммирования совпадают, аргумент «диапазон_суммирования» можно не указывать.
В таблице на рис. 41 приведены объемы партий товара, полученные магазином. Необходимо просуммировать только объемы тех партий, значения которых превышают 20. Решение на рис. 42


Возможность проведения логических проверок в ячейках является мощным инструментом. Вы найдете бесконечное количество применений для ЕСЛИ() в ваших повседневных документах. Проблема заключается в том, что часто необходимые проверки выходят за рамки возможностей простой функции ЕСЛИ() . Это происходит, когда необходимо сделать проверку на два и более условия до принятия результата.
Для таких случаев в Excel предусмотрено несколько вариантов: использование ЕСЛИ() внутри другого ЕСЛИ() , функции И() и ИЛИ() . Далее мы познакомимся с этими способами.
Использование ЕСЛИ() внутри другой функции ЕСЛИ()
Давайте рассмотрим вариант на основе изученной ранее функции =ЕСЛИ(А1>1000;"много"; "мало") . Что если вам необходимо вывести другую строку, когда число в А1 является, например, большим, чем 10.000? Другими словами, если выражение А1>1000 верно, вы захотите запустить другую проверку и посмотреть, верно ли, что А1>10000. Такой вариант вы можете создать, применив вторую функцию ЕСЛИ() внутри первой в качестве аргумента значение _если_истина: =ЕСЛИ(А1>1000;ЕСЛИ(А1>10000;"очень много"; "много");"мало") .
Если А1>1000 является истинным, запускается другая функция ЕСЛИ() , возвращающая значение «очень много», когда А1>10000. Если же при этом А1 меньше или равно 10000, возвращается значение «много». Если же при самой первой проверке число А1 будет меньше 1000, выведется значение «мало».
Обратите внимание, что с таким же успехом вы можете запустить вторую проверку, в случае если первая будет ложной (то есть в аргументе значение_если_ложь функции еслио). Вот небольшой пример, возвращающий значение «очень мало», когда число в А1 меньше 100: =ЕСЛИ(А1>1000;"много";ЕСЛИ(А1<100;"очень мало"; "мало")) .
Расчет бонуса с продаж
Хорошим примером использования одной проверки внутри другой проверки является расчет бонуса с продаж персоналу. который работает в Клуб — отель Гелиопарк Талассо, Звенигород . В данном случае, если значение равно X, вы хотите получить один результат, если У — другой, если Z
— третий. Например, в случае вычисления бонуса за успешные продажи возможны три варианта:
- Продавец не достиг планового значения, бонус равен 0.
- Продавец превысил плановое значение менее чем на 10%, бонус равен 1 000 рублей.
- Продавец превысил плановое значение более чем на 10%, бонус равен 10 000 рублей.
Вот формула для расчета такого примера: =ЕСЛИ(Е3>0;ЕСЛИ(Е3>0.1;10000;1000);0) . Если значение в Е3 является отрицательным, то возвращается 0 (нет бонуса). В случае когда результат положительный, проверяется, больше ли он 10%, и в зависимости от этого выдается 1 000 или 10 000. Рис. 4.17 показывает пример работы формулы.
Функция И()
Часто бывает необходимо провести проверку только на верность одновременно двум условиям. Например, выплата бонуса осуществляется, только когда продажи определенного товара превысили план и также общие продажи превысили план. Если одно из данных условий не выполняется (или оба условия), премия не выплачивается. В булевой логике это называется логическим И, поскольку оба условия должны быть истинны для истинности всего выражения.
В Excel выражения логического И обрабатываются с помощью функции И() : И(логическое_значение1;логическое_значение2;…). Каждый аргумент представляет собой логическое значение для проверки. Вы можете ввести столько аргументов, сколько вам необходимо.
Еще раз отметим работу функции:
- Если все выражения возвращают ИСТИНА (или любое положительное число), И() возвращает ИСТИНА.
- Если один или более аргументов возвращают ЛОЖЬ (или 0), И() возвращает ЛОЖЬ.
Чаще всего И() применяется внутри функции ЕСЛИ() . В таком случае, когда все аргументы внутри И() вернут ИСТИНА, функция ЕСЛИ() пойдет по своей ветке значение если истина. Если одно или более из выражений в И() вернет ЛОЖЬ, функция ЕСЛИ() пойдет по ветке значение_если_ложь.
Вот небольшой пример: =ЕСЛИ(И(С2>0;В2>0);1000;"нет бонуса") . Если значение в В2 будет больше нуля и значение в С2 будет больше нуля, формула вернет 1000, в противном случае выведется строка «нет бонуса».
Разделение значений по категориям
Полезным применением функции и () является разделение по категориям в зависимости от значения. Например, у вас имеется таблица с результатами какого-то опроса или голосования, и вы хотите разделить все голоса на категории в соответствии со следующими возрастными рамками: 18-34,35-49, 50-64,65 и более. Предполагая, что возраст респондента находится в ячейке В9, следующие аргументы функции и () проводят логическую проверку на принадлежность возраста диапазону: =И(В9>=18;В9

Если ответ человека находится в ячейке С9, следующая формула выведет результат голосования человека, если срабатывает проверка на соответствие возрастной группе 18-34: =ЕСЛИ(И(В9>=18;В9
- 35-49: =ЕСЛИ(И(В9>=35;В9
- 50-64: =ЕСЛИ(И(В9>=50;В9
- 65+: =ЕСЛИ(В9>=65;С9;"")
Функция ИЛИ()
Существуют ситуации, когда вам необходимо решение, только когда одно из условий принимает положительное значение (ИСТИНА). Например, вы можете решить выплатить бонус сотрудникам, когда общие продажи превышают план или когда продажи отдельного товара превысили прогноз. В булевой логике это называется логическим ИЛИ .
Такие условия проверяются в Excel с помощью функции ИЛИ() : ИЛИ(логическое_значение1; логическое_значение2;...). Каждый аргумент представляет собой логическое значение для проверки. Вы можете ввести столько аргументов, сколько вам необходимо. Результат работы ИЛИ() зависит от следующих условий:
- Если один аргумент или более возвращает ИСТИНУ (любое положительное число), ИЛИ() возвращает ИСТИНУ.
- Если все аргументы возвращают ЛОЖЬ (нулевое значение), результатом работы ИЛИ() будет ЛОЖЬ.
Так же как и И() , чаще всего функция ИЛИ() используется внутри проверки ЕСЛИ() . В таком случае, когда один из аргументов внутри ИЛИ() вернет ИСТИНА, функция ЕСЛИ() пойдет по своей ветке значение_если_истина. Если все выражения в ИЛИ() вернут ЛОЖЬ, функция ЕСЛИ() пойдет по ветке значение_если_ложь . Вот небольшой пример: = ЕСЛИ(ИЛИ(С2>0;В2>0);1000;"нет бонуса") .
В случае когда в одной из ячеек (С2 или В2) будет положительное число, функция вернет 1000. Только когда оба значения будут отрицательны (или равны нулю), функция вернет строку "нет бонуса".
Функция ЕСЛИ одна из самых популярных и часто используемых функций Excel. Используя ее совместно с операторами сравнения и другими логическими функциями Excel, можно решать достаточно сложные задачи. В этом уроке мы попробуем разобрать ее действие на простых примерах, а также научимся использовать сразу несколько функций ЕСЛИ в одной формуле.
Коротко о синтаксисе
Функция ЕСЛИ имеет всего три аргумента:
=ЕСЛИ(заданное_условие; значение_если_ИСТИНА; значение_если_ЛОЖЬ)
Первый аргумент – это условие, благодаря которому формула может принимать решения. Условие проверяется в самую первую очередь и способно вернуть всего два значения – ИСТИНА или ЛОЖЬ. Если условие истинно, то формула вернет второй аргумент, в противном случае третий.
О том, как задавать условия в Excel, читайте статьи: Как задать простое логическое условие в Excel и Используем логические функции Excel для задания сложных условий .
Пример 1
Обратимся к примеру, приведенному на рисунках ниже. В данном примере функция ЕСЛИ в первую очередь проверят условие A1>25 . Если это так, то формула возвратит текстовую строку “больше 25”, в любом другом случае – “меньше или равно 25”.

Пример 2
Функция ЕСЛИ является очень гибкой и ее можно применять в различных ситуациях. Рассмотрим еще один пример. В таблице ниже приведены результаты переаттестации сотрудников фирмы:

В столбец C нам необходимо выставить результат экзамена, который должен содержать всего два варианта: Сдал или Не сдал . Те, кто набрал более 45 баллов – сдали экзамен, остальные нет.

Функция ЕСЛИ и несколько условий
Функции ЕСЛИ можно вкладывать друг в друга, если необходимо расширить варианты принятия решений в Excel. Например, для рассмотренного ранее случая переаттестации сотрудников, требуется проставить не результат, а оценку из ряда: Отлично, Хорошо и Плохо. Оценка Отлично ставится при количестве баллов более 60, оценка Хорошо при более 45 и оценка Плохо в остальных случаях.

Как видите, вместо второго и третьего аргументов функции ЕСЛИ можно подставлять новые функции ЕСЛИ , тем самым расширяя число условий, которое формула может обработать. Таким образом, Вы можете создать нужное количество вложений. Правда есть очевидный недостаток такой конструкции, после 3-5 вложений формула станет нечитаемой и громоздкой, и с ней будет невозможно работать.
В Excel существуют более благородные инструменты для обработки большого количества условий, например, функция ВПР или ПРОСМОТР .
Итак, в этом уроке мы рассмотрели логическую функцию ЕСЛИ во всей ее красе и примерах, а также разобрали простой пример с использованием сразу нескольких функций ЕСЛИ в одной формуле. Надеюсь, что эта информация была для Вас полезной. Удачи Вам и больших успехов в изучении Microsoft Excel!