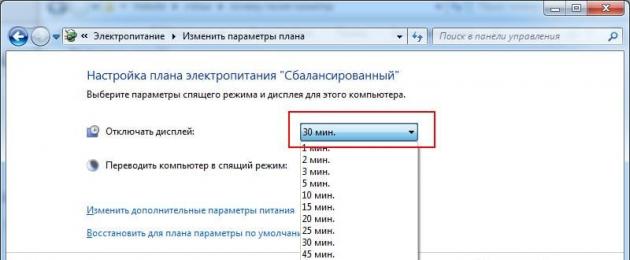При загрузке Windows у Вас гаснет монитор? Или тухнет экран ноутбука? Сначала включается, а через 1, 2 или 3 секунды – выключается? При этом сам компьютер (системник) работает, верно?
Причин, почему выключается монитор, может быть очень много. И это не зависит от того, какая у Вас стоит операционная система: Windows XP, 7, 8 или 10. И даже не зависит от того, какой у Вас монитор: Samsung, LG, Asus, Acer или Philips. Такая проблема может возникнуть у каждого.
Сразу отмечу, что все неисправности на ПК и ноутбуках бывают 2 видов – аппаратные и программные. Ниже мы рассмотрим лишь программные проблемы, причиной которых становятся ошибки Windows или неправильно установленных программ (+ несколько проблем общего характера). Аппаратные неисправности – это поломка оборудования (монитора, видеокарты и т.д.). С этим лучше обращаться в сервисный центр.
Поскольку Вы не знаете, почему гаснет экран, то для начала необходимо убедиться в том, что это не аппаратная ошибка. Ниже собраны 10 способов решения данной проблемы, и Вы можете поочередно проверить их все.
Для устранения неполадки нужно будет включать компьютер. Сделать это можно, загрузив его в безопасном режиме. Для этого при включении экрана многократно нажимайте кнопку F8, пока не появится меню (в нем надо выбрать пункт «Безопасный режим»). Если появился логотип Windows – значит, Вы не успели. Перезагрузите компьютер и повторите попытку еще раз.
Отключение дисплея
Начнем с самого простого. Ваш монитор включается, прекрасно работает, но через 10, 15 или 30 минут тухнет. В чем проблема?
По умолчанию в Windows установлена функция «отключать дисплей через N минут». Все дело в ней.
«Да этого не может быть!» – скажете Вы. Возможно. Но это стоит проверить. Будет глупо, если из-за такого пустяка Вы потратите кучу времени и нервов, пытаясь выяснить, почему тухнет монитор. К тому же проверка займет от силы 2 минуты.
Инструкция для пользователей Windows 7:

На Windows 8 и 10 процедура примерно такая же.
Инструкция для пользователей Windows XP:
- Нажимаете правой кнопкой мыши на рабочем столе и выбираете пункт «Свойства».
- Переходите на вкладку «Заставка» и нажимаете кнопку «Питание» (внизу справа).
- Видите знакомое поле «Отключение дисплея» и выбираете пункт «Никогда» (или любое другое значение).
Во всем виновата влажность
Еще одна популярная причина – влажность. Можете не верить, но если ПК или ноутбук долго стоит в комнате с влажным воздухом, это вызывает сбои в его работе. Как результат – монитор включается и сразу выключается. А все потому, что в нем может накапливаться конденсат, что, естественно, ничего хорошо не даст.
Что делать в подобной ситуации? Просто не включайте компьютер некоторое время и дайте воде испариться. Это решит проблему (если, конечно, дело в ней).
А вы давно чистили системник или ноутбук?
Проблема старая, как мир, но все же. Как давно Вы чистили свой компьютер? Если очень давно, то проблема может быть именно в этом. А теперь Вы пытаетесь понять, почему монитор загорается и тухнет сразу после загрузки Windows….

Пыль можем мешать работе видеокарты или оперативной памяти, поэтому рекомендуется как можно скорее почистить системник. Или отнести его в сервисный центр – пусть там почистят. И впредь не запускайте свой компьютер до такого состояния.
Плохо подсоединенные провода
Следующая причина выключения монитора – плохо подсоединенные провода. Речь идет о шнуре от монитора к системному блоку (точнее – к видеокарте). Возможно, Вы его случайно зацепили или дернули. Возможно, это сделал кто-то из членов вашей семьи, а может даже любимая кошка или собака.
В любом случае это надо проверить в первую очередь. Для этого просто отсоедините провод с обеих сторон, протрите (продуйте), а затем подключите его снова. Может помочь.
Для начала рекомендуется отключить шнур только со стороны монитора. Если на нем появится надпись «Нет сигнала», тогда у меня для Вас 2 новости. Хорошая – с ним все в порядке, он не сломался, а плохая – Вам по-прежнему неизвестно, почему экран сразу выключается при включении.
Еще одна распространенная проблема – повреждение кабеля. Чтобы это проверить, нужно отыскать аналогичный шнур и подключить его.
Неисправность оперативной памяти (ОЗУ)
По этой причине монитор гаснет довольно реже, но все же иногда это случается. Возможно, Вы недавно купили новую оперативную память. Или ей просто пришел срок.

Если у Вас несколько планок ОЗУ, можно отключить одну. Или поменять их местами. Также Вы можете проверить свою оперативную память у друга или взять его ОЗУ и подключить у себя. Если проблема в ней, Вы это сразу поймете.
Неисправность видеокарты
Чаще всего монитор включается на 2 секунды и гаснет по причине неисправности видеокарты. Ведь именно она отвечает за вывод изображения на экран. И шнур от монитора подключен как раз к ней.
Самый достоверный способ убедиться в том, что монитор тухнет именно из-за видеокарты – подключить другую, и попробовать включить компьютер. Взять ее можно у своих друзей или знакомых (если такие есть).
В качестве альтернативного варианта можно подключить другой монитор (опять же – его нужно одолжить у друзей). Если такой возможности у Вас нет, тогда пропускаем этот шаг и переходим к следующему.
Возможно проблема из-за перегрева видеокарты. Сломался кулер (вентилятор), система охлаждения не справляется со своей задачей и т.д. Чтобы в этом убедиться, выключите компьютер и подождите 20-30 минут (можно больше). Если проблема была в перегреве, то он должен включиться в обычном режиме. В этом случае потребуется решить вопрос с охлаждением видеокарты или ее заменой.
Конфликт драйверов видеокарты
Еще одна причина – конфликт драйверов видеокарты. Чтобы это проверить, выполняем следующее:
- Пуск – Панель управления – Диспетчер устройств (для удобства можно выбрать в правом верхнем углу режим просмотра «Крупные значки»).
 Как открыть «Диспетчер устройств»
Как открыть «Диспетчер устройств» - В новом окне нажимаем на пункт «Видеоадаптеры», после чего отобразится название вашей видеокарты.

- Кликаем на ней ПКМ, выбираем пункт «Свойства» и смотрим состояние. Если видеокарта функционирует нормально, то в новом окне так и будет написано.

- Далее выбираем вкладку «Ресурсы» и читаем, нет ли конфликтующих устройств.

- Если все в порядке, тогда скрываем все окна. Далее нажимаем ПКМ на рабочем столе, выбираем пункт «Разрешение экрана» и выбираем минимальное – например, 800х600 пикселей. Кликаете «Применить» и перезагружаете ПК. Если он включился – поздравляю, проблема устранена.
Драйвер видеокарты работает некорректно
Если устройство функционирует НЕ нормально, были обнаружены какие-то конфликты или предыдущий способ Вам не помог – тогда будем действовать агрессивнее:
- Снова загружаете ПК в безопасном режиме и заходите в «Диспетчер устройств».
- Открываете пункт «Видеоадаптеры» и находите свою видеокарту.
- Нажимаете на ней ПКМ и выбираете пункт «Удалить» (не переживайте, это обычная процедура удаления драйвера).
- Подтверждаете удаление и перезагружаете ПК – он должен запуститься в обычном режиме.
- Устанавливаете драйвер на видеокарту с диска, идущего в комплекте, или скачиваете с официального сайта.
- Еще раз перезагружаете компьютер, чтобы убедиться, что монитор больше не гаснет.
Рекомендуется устанавливать драйвера только с диска! Был случай, когда скачанные с оф. сайта почему-то криво устанавливались. Проблема была решена установкой драйверов с диска (уже потом можно установить поверх них новую, более актуальную версию).
Неисправность материнской платы или процессора
Наверное, это наихудший из всех возможных вариантов. Именно поломка процессора или короткое замыкание в материнской плате приводят к тому, что экран тухнет через секунду после включения, а компьютер продолжает работать.
Кстати, да – системник по-прежнему может функционировать. В частности, будут крутиться кулеры, создавая иллюзию того, что все нормально. Но в подобных ситуациях может понадобиться замена процессора или материнской платы (или, как минимум, их ремонт) – а это уже придется раскошелиться.
Впрочем, проблемы с монитором могли произойти и по другим причинам, но в данном конкретном случае лучше всего доверить диагностику компьютера специалистам.
Почему выключается монитор во время игры?
И напоследок еще одна проблема, с которой, наверное, столкнулся каждый геймер во время игры. Причем такая неисправность может возникать лишь при запуске некоторых игрушек. Довольно неприятная ситуация, верно?
В 90% случаев это происходит из-за того, что Вы установили слишком высокие настройки монитора. Дело в том, что каждая модель поддерживает лишь определенное разрешение и частоту обновления. И если выбрать параметры, превышающие ее возможности, то при запуске игры монитор гаснет (появляется надпись «Вне диапазона» или экран просто становится черным).

Но есть еще один нюанс. И чаще всего он возникает у владельцев старых мониторов – например, квадратных (с разрешением 1024х768 или 1280х1024 пикселей).
Дело в том, что разработчики по умолчанию прописывают в играх определенное разрешение. И обычно оно гораздо выше, чем 1280х1024 пикселей. Ведь он не поддерживает такого высокого разрешения (или частоты обновления). Такая проблема наблюдалась в Far Cry 3, S.T.A.L.K.E.R и т.д. Тогда многие игроки жаловались, что во время игры гаснет монитор.
Решить такую проблему очень просто. Нужно лишь найти файл конфигурации. Он может называться по-разному, но всегда имеет формат.ini. А находится он либо в папке игры, либо в «Мои документы». Точнее можно узнать в Google или Яндекс по названию конкретной игры.
В том файле нужно найти строку, где указано разрешение, изменить его на свое, сохранить – и можно играть.
Вместо заключения
Что ж, я надеюсь, что один из этих способов помог Вам решить неприятную неполадку. Если экран монитора по-прежнему включается и гаснет – тогда, возможно, дело в неисправном оборудовании. В таком случае Вы можете поискать другие способы решения данной проблемы или сразу обратиться в сервисный центр. Но это уже решать только Вам.
В случае если отключается монитор во время игры, но при этом сам ПК работает, не всегда суть проблемы кроется именно в мониторе.
Проблема может быть в ошибке подключения, неисправностях видеокарты, либо других комплектующих, а также по иным причинам. Ниже мы рассмотрим причины, по которым может возникать такая популярная неприятность.
Раз уж дисплей монитора гаснет во время игры, однако компьютер при этом работает, необходимо начать с проверки наиболее очевидной причины проблемы.
Вначале следует выключить ПК, а потом включить его, понаблюдать за монитором.
- При включении компьютера монитор прояснился и сразу потемнел? Возможно, здесь дело в лампах подсветки, которые устанавливаются в ЖК-мониторы. Они вполне могли перегореть.
- Дисплей монитора темный, но при засвечивании под лампой подсветки он очень блеклый? Наверняка, дело здесь в неисправностях инвертора напряжения.
Чтобы понять, в чем причина неисправности, отключите монитор от системного блока. В случае если надпись «Нет сигнала» или что-то похожее на дисплее не появляется, то своими силами здесь не обойтись.
Решить проблему сможет ремонт. В худшем случае вам придется приобрести новый монитор.
Отключение дисплея
Ваш монитор включается, отлично работает, однако через 15 или 30 минут сразу тухнет. В чем же проблема?
По умолчанию в ОС Windows установлена специальная функция «отключать экран спустя определенное количество времени». Все дело именно в ней. «Этого просто не может быть!» – скажут многие. Возможно. Но это следует обязательно проверить.
Будет глупо, если из-за подобного пустяка вы потратите кучу нервов и времени, стараясь узнать, почему тухнет монитор во время игры. К тому же сама проверка займет не более 2 минут.
Инструкция для ОС Windows 7
- Выберите следующий пункт: Пуск – Панель управления – Электропитание.
- Выберите вкладку «Настройка плана электропитания».
- Во вкладке «Отключать экран» выберите поле «Никогда».
На ОС Windows 8 и 10 процедура практически такая же.
Инструкция для пользователей ОС Windows XP
- Правой кнопкой мыши нажимаете на рабочем столе, выбираете пункт «Свойства».
- Переходите в пункт «Заставка».
- Нажимаете кнопку «Питание» (справа внизу).
- Видите поле «Отключение дисплея», выбираете «Никогда».
Влажность
Еще одна очень популярная причина, почему монитор выключается во время игры – влажность. Вы можете не верить, однако если ноутбук или ПК долго стоит в помещении с влажным воздухом, то это вызывает определенные сбои в его работе.
В итоге – монитор включается и быстро выключается. Все потому, что в нем накапливается конденсат, что, разумеется, ничего хорошо не даст.
Что же делать в такой ситуации? Не включайте компьютер какое-то время, дайте воде испариться. Таким образом, вы решите проблему (если, разумеется, дело именно в ней).
А вы давно чистили ноутбук или системник?
Проблема стара, как мир, но тем не менее. Как давно вы чистили собственный персональный компьютер? Если давно, то проблема может быть как раз в этом. А теперь вы стараетесь понять, почему же монитор тухнет сразу после загрузки игры.
Пыль можем мешать работе оперативной памяти или видеокарты, поэтому желательно поскорее почистить системник. Либо отнести его в ближайший сервисный центр – пускай там почистят. Впредь не запускайте компьютер до подобного состояния.
Плохо подсоединенные провода
Еще одна причина, почему выключается монитор ПК во время игры – это плохо подсоединенные провода. Речь здесь идет о шнуре от вашего монитора к системному блоку (если точнее – к видеокарте).
- Возможно, вы случайно его зацепили, дернули.
- Может быть, это сделал кто-либо из членов вашей семьи, а может любимая собака или кошка.
В любом случае это необходимо проверить прежде всего. Для этого:
- Отсоедините провод с обеих сторон.
- Продуйте и протрите.
- Потом подключите его снова.
Вполне может помочь. Вначале желательно отключить шнур лишь со стороны монитора. В случае если на нем возникнет надпись «Нет сигнала», тогда для вас есть две новости. Хорошая – с ним все нормально, он не сломался, плохая – вам по-прежнему неизвестно, почему же монитор выключается во время игры.
Еще одна популярная проблема – это повреждение кабеля. Для того, чтобы проверить это, необходимо отыскать такой же шнур, подключить его.
Проблема в оперативной памяти
Довольно редкая ситуация, но все-таки она случается. В случае если монитор вырубается в момент игры, то возможно, ваша ОЗУ просто вышла из строя, либо вы установили новую оперативную память, которая не совместима с вашим процессором или материнской платой.
В первом случае желательно выполнить диагностику оперативной памяти посредством специальной программы под названием MemTest. При не совместимости, вам поможет лишь полная замена.
Видеокарта
Часто монитор гаснет по причине сломанной видеокарты. Ведь как раз этот элемент отвечает за вывод изображения на дисплей. И шнур от монитора подключен именно к ней.
- Наиболее достоверный метод убедиться, что монитор тухнет из-за видеокарты – подключить другую, попробовать включить ПК. Взять ее можно у знакомых или друзей.
- В качестве еще одного варианта можно подключить чужой монитор (опять-таки – его надо одолжить у друзей). В случае если данной возможности нет, тогда просто пропустите этот шаг и переходите к следующему.
Возможно, монитор или дисплей на ноутбуке выключается из-за сильного перегрева видеокарты. Поломался кулер (специальный вентилятор), не справляется со своей задачей система охлаждения.
Для того, чтобы убедиться в этом, выключите персональный компьютер и подождите полчаса или больше. Если проблема была именно в перегреве, он должен включиться в стандартном режиме. В таком случае понадобится решить вопрос с охлаждением видеокарты, либо ее заменой.
Конфликт драйверов видеокарты
Еще одна частая причина, из-за которой отключается монитор во время любимой игры – это конфликт драйверов видеокарты. Для того, чтобы это проверить, необходимо выполнить следующие действия:
- Пуск – Панель управления – Диспетчер устройств (для большего удобства можно выбрать в верхнем правом углу режим просмотра под названием «Крупные значки»).
- В новом окне следует нажать на «Видеоадаптеры», после этого отобразится наименование вашей видеокарты.
- Кликните на ней правой клавишей мышки, выберите пункт «Свойства» и посмотрите состояние. В случае если видеокарта работает нормально, в новом окне так и будет написано.
- Выберите пункт «Ресурсы» и прочитайте, нет ли там конфликтующих устройств.
- В случае если все хорошо, закройте все окна. Нажмите на рабочем столе правой клавишей мышки, выберите пункт «Разрешение дисплея» и выберите минимальное – к примеру, 800х600 пикселей. Кликните «Применить» и перезагрузите персональный компьютер. Если он включился – проблема полностью устранена.
Драйвер видеокарты некорректно работает
В случае если устройство работает не нормально, были найдены конфликты, либо предыдущий способ вам не помог – тогда будем действовать более агрессивно:
- Опять загрузите компьютер в безопасном режиме и зайдите в «Диспетчер устройств».
- Откройте вкладку«Видеоадаптеры» и найдите свою видеокарту.
- Нажмите на ней правой клавишей мышки и выберите «Удалить» (это стандартная процедура удаления выбранного драйвера).
- Подтвердите удаление и перезагрузите компьютер. Он должен запуститься в штатном режиме.
- Установите драйвер на видеокарту с диска, который идет в комплекте, либо скачайте его с официального веб-сайта.
- Еще раз перезагрузите ПК, дабы убедиться, что ваш монитор больше не гаснет.
Желательно устанавливать драйвера исключительно с диска.
Неисправность процессора или материнской платы
Наверное, это самый худший из возможных вариантов. Именно поломка процессора, либо короткое замыкание в материнской плате часто приводят к тому, что экран быстро тухнет, а компьютер продолжает функционировать.
Системник может по прежнему работать. В частности, будут привычно крутиться кулеры, создавая иллюзию, что все хорошо. Но в таких ситуациях может потребоваться замена материнской платы или процессора, а на это уже придется раскошелиться.
Тем не менее, проблемы с монитором могли начаться и по иным причинам, но в этом конкретном случае желательно доверить диагностику компьютера опытным специалистам.
Разрешение монитора
В 90% случаев подобная проблема начинает тревожить пользователей из-за того, что они установили очень высокие настройки своего монитора.
Каждая отдельная модель поддерживает лишь конкретное разрешение, а также частоту обновления. Если выбрать параметры, которые превышают ее возможности, то во время запуска игры экран гаснет.
- Появляется особая надпись «Вне диапазона».
- Дисплей становится просто черным.
Для владельцев старых мониторов
Однако есть еще один важный момент. И он возникает, как правило, у владельцев более старых мониторов с разрешением 1024х768, либо 1280х1024 пикселей.
Все дело в том, что разработчики игр по умолчанию прописывают в своих творениях конкретное разрешение. Обычно оно намного выше, нежели 1280х1024 пикселей. Именно поэтому в игре и выключается монитор. Он просто не поддерживает слишком высокого разрешения (либо частоты обновления).
Данная проблема наблюдалась в S.T.A.L.K.E.R, Far Cry 3, и других играх. Тогда многие геймеры жаловались, что в момент игры гаснет экран.
Решить данную проблему достаточно просто:
- Необходимо найти файл конфигурации. Он может иметь разное название, однако всегда имеет формат.ini. Находится он в папке игры или в «Мои документы». Точнее вы можете узнать в Google по названию игры.
- В файле конфигурации следует найти строку, в которой указано разрешение, а затем изменить его на свое, сохранить.
- Все, можно играть.
Таким образом, проблема, когда в играх гаснет монитор компьютера больше вас не побеспокоит.
Заключение
Очень надеемся, что один из вышеперечисленных способов вам помог решить неполадку. В случае если дисплей монитора все еще гаснет – тогда, возможно, причина в неисправном оборудовании. В этом случае лучше поискать другие варианты решения проблемы, либо сразу пойти в сервисный центр.
Существуют различные факторы, из — за которых экран жк монитора выключается сам по себе или гаснет, и они относятся ко всем, а не только, например, к lg, benq, самсунг, asus или acer.
Это может происходить во время игры, сразу при включении, через секунду, через несколько секунд, постоянно или периодически.
При этом монитор может гаснуть, а системник работать дальше (слышен шум, горят индикаторы), другими словами сам компьютер не выключается.
Прежде всего, вам следует знать, что в большинстве случаев, монитор выключается или гаснет из-за аппаратных компонентов.
По этой причине, большинство решений, сталкивается с проблемами, порожденными компонентами, которые прямо или косвенно влияют на правильную работу монитора.
Очень важно, перед применением инструкций ниже, проверить документы и компьютер, не остался ли на него гарантийный срок.
Если гарантия есть, а вы хотите, по своей собственной воле ее нарушить, то хорошо подумайте стоит ли это делать.
По истечении определенного времени работы монитор гаснет и выключается
- Попробуйте подключить свой монитор к другому компьютеру (где это возможно), чтобы точно определить, работает ли он.
- Выключите систему, отключите электропитание, откройте крышку с правой стороны (если смотреть спереди) и проверьте, что вентиляторы чистые и их ничего не блокирует.
- Используйте хорошее обеспечения безопасности, которое всегда устанавливает последние обновления, анализирует систему в поисках возможных вирусов, шпионских программ, вредоносных программ, червей и т. д.
Если есть пыль, ее нужно удалить. Для этого можно использовать сжатый воздух, или даже пылесос, только с ним осторожно.
Определите производителя видеокарты, скачайте драйвер для вашей операционной системы, установите его и перезагрузите компьютер.
Если операционная система не поддерживает видеокарту, единственное решение заменить ее совместимой.
Монитор постоянно гаснет в играх
Здесь особо описывать причины нечего. Лучше просто объяснить процесс. Если монитор самопроизвольно гаснет в играх, то это прямое указание на слабую видеокарту.
Больше всего нагрузку создают игры, а за их работу во многом отвечает видеокарта, которая посылает сигналы на монитор, а он превращает их в изображение.
Если видеокарта не выдерживает нагрузки, то чтоб не выйти полностью из строя, датчик отключает ее, в результате получается темный экран или монитор просто гаснет.
Что можно сделать? Проверить температуру во время игры, например, Иногда выход только один – заменить видеокарту на более мощную.
Можно еще драйвер обновить, если вышла более новая версия. Описание выше это конечно не конечный вердикт – причины могут быть и другие.
После включения компьютера монитор не запускается
- Убедитесь, что видеокарта правильно подключена к системной плате.
- Проверьте, что существующая видеокарта совместима с другими компонентами вашего компьютера, (получить информацию можно на сайте производителя).
- Если вы недавно добавили новое оборудование, отключите его на время.
- Попробуйте видеокарту с другого компьютера, чтобы узнать наверняка, что проблема не в ней.
Гаснет периодически монитор через перегрев компонента
Эта проблема возникает чаще всего потому, что вентилятор компьютера периодически не проходит процесса очистки.
Пыль и накопленные ворсинки на лопастях вентилятора, решетке и компонентах в течение долгого времени, не позволяют получать системному блоку надлежащую вентиляцию.
 При таких обстоятельствах, компьютер выключается, чтобы предотвратить возможные повреждения, вызванные воздействием высоких температур.
При таких обстоятельствах, компьютер выключается, чтобы предотвратить возможные повреждения, вызванные воздействием высоких температур.
Монитор при загрузке выключается или гаснет через поврежденные компоненты
Когда компонент компьютера выходит из строя, его меняют. Это кажется логичным, но во многих случаях при этом не учитывается мощность источника питания.
Очень важно, чтобы питания было достаточно. Замена компьютерного компонента это не замена электрической лампочки!
Недостаточный запас питания приведет к внезапному выключению компьютера или будет гаснуть монитор.
При замене видеокарты, жесткого диска или любого другого компонента, вы должны убедится, что существующий источник способен предложить достаточные потребности питания.
В противном случае, замена одного компонента на другой, да еще более мощный может привести появлению проблем.
Вирусы и вредоносные программы
Вы, наверное, спрашиваете себя: «Почему этот монитор гаснет и выключается?!?Там нет пыли на вентиляторах, я ничего не менял … У меня есть лучший антивирус, который друг дал мне два года назад. Что это за пакость такая …? !?».
Как ни странно, но вирусы вполне могут стать причиной, того, что гаснет экран монитора. Если ваш антивирус бесплатный, то вы должны знать, что все бесплатные предоставляют только базовую защиту.
Поверьте, никто не будет бесплатно каждый час обновлять базу вашего антивируса. Чтобы вам кто не говорил, таких добродетелей нет.
Я никоем случае не призываю вас перейти на платную антивирусную программу. Какой бы она не была супер-пупер, вирусы одинокого может пропустить.
Хакеры всегда на шаг впереди. Если говорить более конкретно, то вам нужно просканировать свой компьютер по крайней мере двумя антивирусными программами, созданными различными производителями.
Если вы все проверили (как описано выше), но ничего не помогло, тогда остается единственное доступное решение: обратится в службу, уполномоченную производителем или задать вопрос здесь в комментариях с подробным описанием сути проблемы. Успехов.
Пользователь ноутбука может столкнуться с такой проблемой: гаснет экран при различных обстоятельствах. Почему сам по себе при включении питания, и после определенного периода работы? Существует четыре распространенных причины, вызывающих это явление. Важно отметить, что при возникновении такого явления экран не всегда перестает отображать информацию. Если посветить на него фонариком, видно картинку. Однако она остается настолько темной, что экран кажется выключенным.
Проблемы с экраном ноутбука могут возникать по нескольким причинамПроблемы с электропитанием
Одна из причин, почему отключается компьютер сам по себе, это неправильные настройки электропитания. Чтобы провести настройку, пройдите по следующему алгоритму:
- откройте панель управления;
- кликните по вкладке «Оборудование и звук»;
- откройте «Электропитание».
В этом разделе указаны возможные схемы управления питанием, включая действующую. По умолчанию это схема «Сбалансированная». Войдите в нее и просмотрите в настройках время, которое установлено на функцию «затемнить дисплей».
Настройки электропитания ПКЭтот параметр повышает энергоэффективность, затемняя экран после указанного периода времени, когда не нажимаются клавиши и не двигается мышка ПК. Если гаснет , выберете другой режим электропитания, не предлагающий функции затемнения экрана во время бездействия прибора.
Попробуйте сочетание функциональных клавиш, чтобы включить экран . У каждого производителя ноутбуков оно свое, вы найдете его в инструкции. Ищите сочетание, которое отключает и включает экран. Если рабочее поле стало темным, нажмите это сочетание один или два раза. В некоторых случаях этот прием помогает.
Для этого нужно:
- Обесточить ноут, отключив питание и вынув аккумулятор.
- Открутить все болты на задней панели.
- Снять заднюю стенку, действуя аккуратно. Она должна открываться без усилий.
- Ватными палочками снять все заметные скопления пыли с видимых деталей.
- Установить крышку прибора на место, вернуть аккумулятор.
Пыль в мешает качественному охлаждению ноутбука
Если экран на ноутбуке мерцает по-прежнему, более качественную чистку можно поручить профессионалам. При самостоятельной работе важно помнить, что болты на крышке могут быть и под резиновыми «лапками», а сама крышка может не открываться, а сдвигаться в сторону.
Переустановка драйверов
Если , и сразу выключается, первыми нужно проверить драйверы видеокарты. Ошибки в ПО приводят к разному виду проблем: экран может мерцать, затемняться и даже отключать изображение полностью. В некоторых ситуациях цвета становятся предельно тусклыми. Диагностика и переустановка драйверов являются простым и важным шагом для устранения проблемы.
Переустановка драйверов может помочь при многих проблемах в ноутбукеЧтобы найти подходящее ПО, следует обратиться к официальному сайту производителя вашего ПК. Запуск софта, скачанного на различных свободных ресурсах, может нанести большой вред операционной системе. После скачивания установка проводится согласно рекомендациям, которые последовательно выдаст установщик.
Проблемы с BIOS
Если темный экран на ноутбуке возник после установки обновлений BIOS, то систему нужно откатить до предыдущего варианта. Именно поэтому перед обновлением необходимо делать резервную копию всех данных. Производители этого вида ПК регулярно создают обновления системы, за которым необходимо следить.
Перед обновлением БИОС следует сделать его резервную копиюЕсли же вы не проводили обновление, то проблема того что компьютер запускается и сразу выключается, может быть связана именно с его отсутствием. Ошибки могут быть вызваны тем, что вы установили новое оборудование или в старой версии появились неполадки. Важно помнить, что при обновлении BIOS самостоятельно, вы рискуете повредить материнскую плату и потерять гарантию на обслуживание.
При обновлении помните, что вам нужны достоверные данные об имеющейся версии этой программы, а также точная информация о модели материнской платы. Не всегда в документах к ПК сведения точны, и существуют специальные программы для проверки типа оборудования.
Могут ли вирусы приводить к проблеме?
Несмотря на то, что разновидностей вирусных программ не счесть, вероятность того, что выключается монитор, а комп продолжает работать, очень мала. Это скорее указание на аппаратную проблему или сбои программного обеспечения. И все же косвенно поражение настроек может вызвать это явление.
Поэтому нужно сделать проверку на вирусы поэтапно в трех режимах:
- Стандартном.
- При включении.
- В безопасном.
Если результата не будет, то вы наверняка обнаружите некоторое количество вредоносных программ и сделаете работу вашего ПК более стабильной. Однако для вирусов характерно следующее явление: включается и сразу выключается компьютер. Для устранения этого сбоя понадобится войти в ОС в безопасном режиме и запустить проверку надежным, качественным антивирусом.
Что делать, если ни одна из проверок не помогла?
Если гаснет экран монитора, компьютер продолжает работать или выключается, и ни один из перечисленных способов не помог, нужно оценить качество работы Windows. Иногда серьезные неполадки ОС приводят к самым неожиданным проблемам. Чтобы включить ноутбук если черный экран, следует найти установочный диск или флешку и подключить к прибору.
Поработайте с выбранного носителя. Хотя при этом ваши возможности будут ограниченны, вы сможете убедиться в том, что проблема исчезает. Тогда вам требуется переустановить операционную систему. Если же и со съемным носителем компьютер отключается сразу после включения, то проблема не в программном обеспечении.
ПОСМОТРЕТЬ ВИДЕО
Составьте график отключений и включений. Если отключается монитор, а системник работает, важно найти закономерность во времени отключения экрана. Даже если вас это не натолкнет на мысль о причине проблемы, информация будет полезна для сотрудников сервиса.
Неисправность: монитор выключается (переходит в режим ожидания), а системный блок продолжает работать. При этом очевидно, что компьютер не завис: звук из динамиков продолжает воспроизводиться, индикатор обращения к накопителю мигает и т.п. Примечательно, что изображение на мониторе пропадает при разных обстоятельствах: то сразу после запуска компьютера, то после входа в учетную запись, то спустя 10-20 минут работы.
Гаснет экран на компьютере. Как решить проблему?
Причина 1. Окислились контакты видеокарты
- Выключите системный блок кнопкой питания. Если компьютер не выключится, отсоедините кабель 220 В от блока питания.
- Снимите боковую крышку.
- Открутите болт и извлеките видеокарту.
- Почистите контакты ластиком (стирательной резинкой).
- Протрите контакты спиртом и дайте им просохнуть.
- Установите видеокарту на место и зафиксируйте болтом или креплением.
Причина 2. Видеокарта вышла из строя
Обратитесь в сервисный центр для ремонта или замените видеоадаптер.