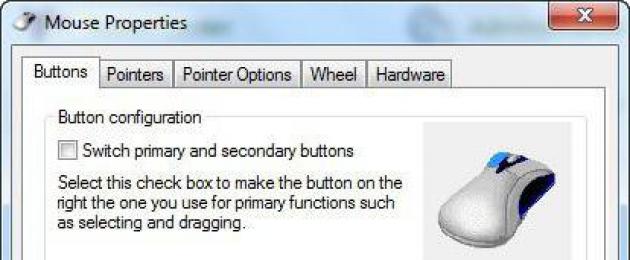В нашей жизни бывают самые разные ситуации, в которых нежелательные личности получают доступ к нашему персональному компьютеру без разрешения. Это могут быть дети, знакомые, желающие подшутить или просто вирус, меняющий настройки системы. Сегодня мы поговорим о том, как настроить мышку на Windows 7. Это не настолько сложный процесс, как могло бы показаться на первый взгляд.
Драйверы
Оптические мышки, так же как и любое другое оборудование персонального компьютера, нуждаются в правильном программном обеспечении. Наверное, вы замечали, что данное устройство продается без дисков с драйверами, но установка все равно происходит. Существует два варианта того, как настроить мышку на Windows 7 программно.
- Если вы используете официальную то волноваться вам не о чем. Разработчики всё продумали заранее, поэтому операционная система заранее содержит все необходимые драйверы для мышки. Вам просто надо вставить её в нужный разъём и немного подождать. ОС известит вас, что установка успешно завешена.
- Этот вариант событий чаще встречается при использовании операционной системы некачественной пиратской сборки. Мышка, конечно, установится, но при использовании беспроводного типа устройства или игровых многокнопочных моделей могут возникнуть проблемы. Поэтому вам придется посмотреть на упаковке модель мышки и скачать драйверы из интернета. Их установка проводится так же, как и любой другой программы.

Кнопки
Теперь давайте разберёмся, как настроить кнопки на мышке. Следующая инструкция будет стандартной для настройки большинства параметров данного устройства, поэтому вам будет лучше запомнить её.
- Открываем меню нажатием
- Нас интересует пункт "Устройства и принтеры". Если он есть, то переходим к пункту 5.
- Если его нет, то нажимаем "Панель управления".
- "Оборудование и звук".
- Нажимаем "Устройства и принтеры".
Перед вами откроется окно со всеми устройствами, установленными на компьютере. Если вы предварительно не установили драйверы, то ваша мышка, скорее всего, здесь не появится.
Далее нажимаем правой кнопкой мышки на интересующую нас иконку. Выбираем "Параметры мыши". Перед нами появляется окно с 5 вкладками, каждая из которых отвечает за то, как настроить мышку на Windows 7. Нас интересует первая же открытая вкладка.

- Конфигурация кнопок. Этот "флажок" отвечает за назначение основных кнопок мышки. Если обычно мы указательным пальцем делаем "левый клик", а средним - "правый", то при установке указателя ЛКМ начинает выполнять функции правой, а ПКМ - функции левой. Эта функция задумывалась для удобства левшей, но с другой стороны, если вы с детства привыкли работать левой рукой, то и менять назначение нет смысла.
- Скорость выполнения двойного щелчка отвечает за то, как быстро вам нужно нажать ЛКМ перед тем, как активировать папку, ярлык и т. д. Чем ниже установлена скорость, тем больше времени может пройти между повторными нажатиями. При самой низкой скорости вы можете совершать клик с любой периодичностью, он все равно будет засчитан.
- Залипание - одна из самых бесполезных функций. При её включении вам надо на несколько секунд зажать кнопку мышки, чтобы появилась рамка, для выделения области. Хотя намного быстрее пользоваться стандартным выделением.
Оформление
Разобравшись с функциональным назначением мышки, переходим к визуальным эффектам. Как настроить мышку на Windows 7 в стиле, который вам нравится? Повторив процедуру из предыдущего пункта, переходим во вкладку "Указатели". Вашему вниманию будет представлено окно, которое можно поделить на две составляющих.
- Список с картинками. Здесь отображается визуальное оформление указателя мышки при различных действиях в текущей конфигурации.
- В нем вы можете увидеть все возможные схемы оформления указателей мышки. Просто пощелкайте их и выберите наиболее вам подходящую. Кроме того, подобные "наборы" можно скачать в интернете.

Параметры
Следующий шаг при ответе на вопрос "как настроить мышку на компьютере Windows 7" - это настройка работы указателя. Перейдя во вкладку "Параметры указателя", мы можем увидеть следующие настраиваемые характеристики:
- Скорость перемещения. В ранних версиях ОС этот параметр назывался чувствительностью. Чем правее находится ползунок, тем резче реагирует указатель на движения вашей руки и тем меньше надо провести мышкой по столу для перемещения указателя.
- "Исходное положение в диалоговом окне". Если активировано, при открытии автоматически перемещает указатель мышки на кнопку, выбранную по умолчанию. Достаточно неудобно, поскольку возможны случайные нажатия на кнопки мышки и выбор не того варианта.
- Последний пункт меню отвечает за видимость указателя. Хорошо подходит для людей со слабым зрением и много работающих с текстом. Часто бывает, что пользователи теряют указатель из виду, поэтому вы можете воспользоваться настройками, чтобы включить шлейф за мышкой или включить сигнал, оповещающий о положении указателя.

Колёсико
Его тоже надо настраивать. Как правильно настроить мышку и работу ее колёсика? К сожалению, не так много вариантов по работе с данным элементом. В соответствующей вкладке вы можете только указать, на сколько строк прокручивается экран при повороте колеса мышки. Вы можете настроить несколько строк либо сразу страницу целиком. Тут дело вкуса и привычки, если вы уже давно пользуетесь ПК, то данный параметр лучше не менять. Если же недавно, то попробуйте разные варианты и выберите тот, который вам больше приглянется. Горизонтальная прокрутка сейчас практически не используется.
Макрос
Одной из самых интересных настроек любой мышки является макрос. Что это такое? Это последовательность команд, которая будет активироваться при нажатии на всего одну кнопку. Очень удобно для игр. Например, вы нажимаете на одну кнопку, а ваш персонаж совершает серию выстрелов, перезарядку и покупку боеприпасов, и всё это за одну секунду.
Итак, как настроить макросы на мышку? Вы можете использовать разработанную "Майкрософтом" утилиту под названием IntelliType Pro, однако она неэффективна, и без особых знаний в создании макросов вам не обойтись. Намного лучшим вариантом станет использование стороннего приложения. Например, Oscar Mouse Editor. Эта программа позволит вам назначить кнопки мышки любой модели, увеличить количество операций в секунду и создать макрос на интуитивно понятном интерфейсе. Более того, в этой программе изначально присутствует несколько наиболее часто используемых в играх скриптов (макросов).

Ноутбук
Еще один вопрос, часто задаваемый пользователями: "Как настроить мышку на ноутбуке?" Windows 7 - это унифицированная платформа, которая изначально содержит драйверы для любого аппаратного средства, на котором установлена, будь то компьютер или ноутбук. Таким образом, вам не надо отдельно искать, как настроить мышку на ноутбуке. Все параметры и настройки изменяются точно так же, как и на компьютере. То есть так, как мы написали выше.
Единственное, о чем не упоминалось - это настройка мышки с несколькими кнопками. Но так же, как и на дополнительные кнопки бесполезны, пока вы не установите себе на ПК дополнительную программу и не назначите на них макросы. В противном же случае они могут использоваться исключительно для игр.
Игры
Если же вы пытаетесь настроить мышку под игру или конкретное приложение, то делаться это должно в самой игрушке. В настоящее время появляется всё больше проектов, где управление стандартизировано и не подлежит изменению. Однако в подавляющем большинстве игр у пользователя не остаётся вариантов, кроме как настроить мышку самостоятельно.

У игр путь к настройкам обычно выглядит одинаково. "Настройки" - "Управление". После этого перед вами появится список всех команд в игре. Если вам нужно что-то изменить, просто нажимаете на нужную вам команду, а затем на клавишу, которой эта команда будет активироваться. Такую настройку обычно проводят игроки, использующие не стандартные мышки, а с 5-7 кнопками, чтобы не лазить по клавиатуре, а всё иметь под рукой.
Эти настройки влияют на поведение мыши в интерфейсе операционной системы и большинстве программ. Что касается игр, то в основном они имеют собственные настройки, доступные во внутриигровых меню.
Если у вас нестандартная мышка, к примеру геймерская со множеством дополнительных кнопок, то вам может понадобиться отдельная программа для её настройки. Такое ПО обычно можно найти на диске, который поставляется в комплекте с манипулятором, или на сайте производителя. Для обычных же мышей будет достаточно перечисленных ниже действий.
Откройте «Панель управления». Этот раздел настроек можно найти, кликнув правой кнопкой мыши по значку «Пуск», или через поиск по системе. На открывшейся панели нажмите «Оборудование и звук» → «Мышь». На экране появится окно с несколькими вкладками, которые содержат разные настройки манипулятора.
На вкладке «Параметры указателя» вы найдёте регулятор скорости курсора. Передвиньте ползунок в нужную сторону и проверьте мышь в действии.
Вкладка «Колёсико» содержит параметры колеса мыши. На ней можно задать количество текстовых строк, на которые изображение смещается вертикально после одного поворота колёсика. А также количество знаков, на которое экран сдвигается горизонтально при наклоне колеса в сторону.

На вкладке «Кнопки мыши» можно поменять назначение кнопок, чтобы правая совершала действия, по умолчанию закреплённые за левой, и наоборот. Это может быть полезно, если вы левша. Ниже располагается ползунок для изменения скорости двойного щелчка: её лучше понизить, если папки не всегда открываются после двух кликов.

Вкладка «Указатели» служит для выбора формы и размера курсора. С помощью кнопки «Обзор» вы можете выбрать один из предустановленных или скачанных из Сети типов указателя.

На Mac настроить мышь ещё проще. Разверните меню Apple и перейдите в раздел «Системные настройки» → «Мышь». Появится окно с настройками манипулятора.

В этом разделе вы можете настроить скорость курсора, прокрутки экрана и двойного щелчка, а также выбрать, какая из кнопок мыши будет основной. Ещё здесь можно инвертировать направление прокрутки, чтобы при повороте колеса на себя изображения опускалось, если вам так удобнее.
Большинство начинающих пользователей, задаются вопросами: как настроить скорость щелчка мыши и движения курсора, изменить указатели мыши, настроить колесико и другие не мало важные параметры. Ответы на все эти вопросы мы сейчас с вами и узнаем.
Итак, для того чтобы
настроить мышь в windows 7
необходимо выполнить следующие действия:
Шаг 1
. Нажимаем меню
Пуск
и выбираем
Панель управления
. В открывшемся окне панели управления щелкаем по ссылке
Оборудование и звук
.

Шаг 2 . В открывшемся окне Оборудование и звук в строке Устройства и принтеры выберите Мышь .

Шаг 3 . Далее откроется необходимое для настроек мыши окно. В этом окне будут производиться все настройки мыши в операционной системе windows 7.
Окно Свойства: Мышь состоит из пяти вкладок:
- Кнопки мыши.
- Указатели.
- Параметры указателя.
- Колесико.
- Оборудование .

Во вкладке Кнопки мыши вы можете настроить Конфигурацию кнопок . А именно обменять назначение кнопок . Этот параметр позволят поменять местами кнопки мыши (правую на левую, а левую на правую). Эта функция удобна для тех кто работает с мышью левой рукой,т.е для левшей. Для того чтобы активировать эту функцию поставьте галочку в поле Обменять назначение кнопок .
В следующем блоке вы можете настроить скорость выполнения двойного щелчка . Для этого в строке Скорость нажмите один раз на бегунок и не отпуская кнопку мыши, тяните его вправо или влево. Если тянуть вправо, то скорость двойного щелчка будет выше , а если тянуть влево, то ниже . После этого, вы можете проверить скорость двойного щелчка, кликнув дважды по значку папки. Для настройки предусмотрено 11 делений, поэтому вы с легкость можете подобрать для себя наиболее удобную скорость.
В блоке Залипание кнопки мыши вы можете включить или выключить данный параметр поставив или сняв галочку в строке Включить залипание.
Залипание кнопки мыши позволяет выполнять перетаскивание и выделение без удерживание нажатой кнопки. Для включения ненадолго задержите кнопку мыши в нажатом положении. Для отключения снова сделайте щелчок по пустой области монитора.
После настройки всех параметров нажмите Ок .
Для
настройки указателей мыши
перейдите во вкладку
Указатели
.
В блоке
Схема
вы можете
поменять курсор мыши
. Для этого щелкните на само разворачивающийся список и выберите для себя наиболее подходящую схему курсора.
В разделе Настройка
вы можете изменять указатели мыши. Достаточно щелкнуть два раза по нужному компоненту и выбрать для него отдельный курсор.
Если вы хотите отменить проделанные вами настройки указателя мыши, то нажмите на кнопку По умолчанию
.
Также вы Включить тень указателя
, поставив галочку в этом поле. Если вы желаете, чтобы при смене темы изменялись курсоры, то поставьте галочку в поле Разрешить темам менять указатели мыши
.
После завершения настроек указателей нажмите Ок
.

Для настройки параметров указателя перейдите во вкладку Параметры указателя
.
В блоке Перемещение
вы можете настроить скорость движения указателя. Для этого нажмите на бегунок и не отпуская тяните его в сторону слов Ниже
или Выше
. Также советую поставить галочку в поле Включить повышенную точность установки указателя
.
В блоке Видимость
можно включить или отключить следующие компоненты:
- Отображать след указателя мыши.
- Скрывать указатель во время ввода с клавиатуры.
- Обозначить расположение указателя при нажатии CTRl.
(при удержании нажатой клавиши ctrl, после каждого щелчка мышкой, будут появляться круги вокруг мыши).
После завершения настроек нажмите на кнопку Ок .

Современный компьютер невозможно представить без такого устройства как мышь. С момента ее изобретения она стала незаменимым устройством управления компьютером. Они бывают разных форм, с двумя и больше кнопками, с шаровым приводом и оптические лазерные. Но каждая из них нуждается в настройке скорости движения курсора, в зависимости от требования пользователя. По этому, в статье мы рассмотрим инструкцию настройки чувствительности мышки в Windows 7, 8 и популярной игре Counter-Strike.
То же самое верно для «Улучшение ускорения указателя» непосредственно ниже. Большинство профессиональных шутеров используют скорость сканирования датчика мыши от 400 до 800 точек на дюйм с выбросами в верхней и нижней частях. Даже для мониторов с высоким разрешением от 400 до 800 точек на дюйм все еще достаточно для достижения пиксельной точности. Как правило, изначально выбранные значения лучше интерполированных, т.е. датчик вычисляется между датчиком.
Интерполированные настройки могут привести к непреднамеренной потере точности. К сожалению, однако, невозможно сделать общее утверждение, но оно зависит от индивидуального датчика соответствующей мыши. Если вы не уверены, вы можете искать точную модель мыши и датчик в Интернете. Полусовременная игровая мышь из портфеля обычных производителей обычно, тем не менее, не на какой-либо стадии печати более значительных проблем.
Настройка чувствительности мыши в Windows 7 и Windows 8
Windows 7
Для того, чтобы изменить чувствительность мыши в операционной системе ( для Windows 8 смотрите чуть ниже), нужно выполнить пару простых изменений.
Чтобы уменьшить чувствительность, нужно перетянуть указатель влево (достаточно 1-2 делений, чтобы получить заметное снижение скорости). И наоборот, чтобы увеличить скорость, перетяните регулятор вправо. Из нашего опыта, наиболее комфортная работа при настройках чуть выше средины (но если вам удобнее работать при более высокой скорости , то можете поставить выше).
Но это всего лишь обобщение, возможны все промежуточные формы. Где преимущества одного и другого? При низкой чувствительности мышь должна быть перемещена дальше, чтобы быстро взглянуть на плечо или в сторону, так что вам нужно больше времени, чтобы вы нацелили противника от центра экрана.
Для этой цели легче с низкой чувствительностью точно нацеливать пиксель, не снимая за пределы цели. Перемещение противников также имеет тенденцию быть более надежным и малочувствительным с перекрестием, потому что им не нужно повторно исправлять так часто, потому что более высокая чувствительность позволяет им с легкостью выйти из цели или перекомпенсировать.
Windows 8
Процесс настройки в Windows 8 аналогичен. Переходим в панель управления, находим пункт «мышь» и щелкаем по ему.
В открывшемся окне, переходим на вкладку параметры указателя и выставляем желаемый уровень скорости перемещения курсора.

К концу строки более низкая чувствительность обычно более согласована, поскольку более мелкие ошибки не так велики по весу, в то время как высокая чувствительность позволяет ускорить панорамирование и движение, но более чувствительна к небольшим неточностям - правильное сочетание, которое отличается для каждого человека, Решает о разочаровании или забаве во время игры.
Чтобы предоставить вам весь контент на немецком языке, многие статьи не переводятся людьми, а программами перевода, которые постоянно оптимизируются. Однако машино-переведенные тексты, как правило, не идеальны, особенно в отношении грамматики и использования иностранных слов, а также специализированных обложек. Корпорация Майкрософт не дает никаких гарантий, подразумеваемых или иных, относительно правильности, правильности или полноты перевода.
Изменение чувствительности мыши c помощью оснастки драйверов
Драйвера A4tech
Для того, чтобы изменить чувствительность мышки A4tec помощью оснастки, запустите «свойства», нажав правой клавишей на значке в трее операционной системы.

В открывшемся окне настроек перейдите на вкладку «Перемещение» и в разделе «Скорость перемещения курсора» перетяните ползунок для определения максимально удобной чувствительности. Для сохранения нажмите «Ок».
Способ 2. Удаление конфликтующей мыши
Она не несет ответственности за любые проблемы, которые могут возникнуть прямо или косвенно из ошибок перевода или использования переведенного контента клиентами. Это может быть вызвано следующими причинами. Приложение не распознает указатель мыши правильно. . Если проблема не устранена, попробуйте использовать следующие методы. Ресивер пытается использовать разные порты, устраняя проблемы с соединением. . Запустите компьютер, используя чистый. Эти программы включают в себя антивирус и систему, которые могут помешать работе с мышью.

Драйвера Logitech
Изменение настроек чувствительности мышки от Logitech производится в меню драйверов, на вкладке «Перемещение мышки». Для того, чтобы изменить настройки, выберите ее модель в поле «Выберите мышь» и в пункте «Скорость перемещения указателя» измените чувствительность по своему усмотрению.
Метод 5: Определите, является ли это конкретным приложением
Если вы выполните чистую перезагрузку перед запуском программы установки, вы запретите запуск этих программ автоматически. Дважды щелкните «Система», откройте вкладку «Оборудование» и выберите «Диспетчер устройств». В диалоговом окне «Мастер для обновления драйверов устройств» нажмите «Далее». Нажмите, чтобы отобразить список известных драйверов, а затем нажмите «Далее». Выберите мышь и нажмите «Далее». Нажмите «Далее», чтобы убедиться, что вы выбрали правильный драйвер. Нажмите «Готово», чтобы завершить установку нового драйвера.
- Нажмите «Пуск», выберите «Настройки по умолчанию» и нажмите «Панель управления».
- Дважды щелкните мышью мыши и разверните другую ветвь направления.
- Щелкните мышью и выберите «Свойства».
- На вкладке «Драйверы» нажмите «Обновить драйверы».

Настройка скорости движения мышки в играх
Чувствительность мыши в сетевых играх - один из самых важных параметров для заядлых геймеров, ведь секунда промедления, может обернутся для игрока смертью его персонажа. Для настройки чувствительности мыши в играх существуют отдельные меню, рассмотрим одну из таких игр - Counter Strike. Для этого, перейдите в настройки игры, выбрав пункт меню «Options».
Например, они могут игнорировать частичные события прокрутки или интерпретировать частичное событие как полную строку. Экземпляры некоторых программ, которые фактически сочетали эти неправильные поведения. Например, некоторые программы могут игнорировать положительные частичные события, а отрицательные частичные события в виде полной строки будут обрабатывать более медленную прокрутку вперед и быструю прокрутку назад.
Эта проблема может возникнуть по следующим причинам. Настройки мыши были изменены вручную или другой программой, так что один щелчок мыши посылает команду с несколькими щелчками мыши.
- Вы не случайно дважды щелкнули, а не одним щелчком мыши.
- Драйверы мыши повреждены.
- Аппаратное обеспечение мыши неисправно.
В данном меню перейдите на вкладку «Mouse» и в разделе «Mouse sensitivity» выберите нужный параметр , который позволит вам управлять персонажем с максимальной удобностью. Изменение параметров мышки существует почти в каждой игре, и вы сможете найти их в настройках.

Данный урок покажет вам, как можно изменить чувствительность мыши в Windows 7- Vista- XP . Если вы еще не знаете, что это такое, то можете почитать об этом в нашем словаре по ссылке ниже:
Способ 1
В этом случае обратитесь к документации по продукту за инструкциями о том, как выполнять эти действия.
Тест мыши в нескольких программах
Если проблема возникает только в конкретной программе, запустите средство устранения неполадок для этой программы. Вероятно, команды мыши адаптированы в этой программе. В разделе Метод. Способ 3. Протестируйте мышь в безопасном режиме .- Нажмите «Пуск», а затем «Отключить».
- В диалоговом окне «Выключить компьютер» нажмите «Перезагрузить».
И так, теперь вы уже точно должны знать, что такое разрешение мыши, и мы можем продолжать.
Чтобы приступить к настройке, нужно открыть окно параметров мыши, это можно сделать несколькими способами, я приведу два из них для Windows 7 (Vista) и один для Windows XP.
- Откройте меню Пуск и выберите «Панель управления/Оборудование и звук/Мышь» Смотрите скриншоты ниже:
- Или откройте меню Пуск, в поле поиска введите «мышь» и нажмите Enter или выберите ее в результатах поиска.

Способ 4. Устранение неполадок программного обеспечения
Если проблема не возникает в безопасном режиме, программное обеспечение, вероятно, будет работать неправильно. Продолжить метод 4.
Проверьте настройки вашего рабочего стола
Выйти из всех фоновых программ . Сбросьте мозаики до значений по умолчанию. Если проблема возникает только в конкретной программе, нажмите кнопку «Параметры», выберите эту программу и нажмите «Восстановить по умолчанию».Способ 5. Проверьте аппаратное обеспечение мыши и попробуйте заменить порты мыши, если это возможно
Способ 6. Протестируйте мышь на другом компьютере или проверьте другую мышь на компьютере. Если проблема с мышью сохраняется, вам может потребоваться восстановить или заменить мышь. Если проблема продолжает существовать, причина, скорее всего, будет в программном обеспечении .- Нажмите «Пуск», выберите «Панель управления настройками».
- Дважды щелкните «Установка и удаление программ».
- Версии 2 или ранееНажмите Готово, а затем нажмите кнопкуЗакрыть.
- Следуйте инструкциям по установке.
- Перезагрузите компьютер, когда вы Для запроса.
- Нажмите «Пуск», выберите «Настройка», затем «Панель управления».
- Дважды щелкните мышью.
- На вкладке «Ключи» нажмите «Восстановить значения по умолчанию».
- Проверьте тестируемую мышь на рабочей системе.
- Попробуйте использовать мышь на соответствующем компьютере.
- Тем, у кого Windows XP нужно открыть меню Пуск выбрать «Панель управления/Мышь».
Продолжим, у вас открылось окно с настройками мыши, перейдите на вкладку «Параметры указателя». В этой вкладке есть поле «Перемещение», в нем и настраивается чувствительность мыши.

Перемещайте ползунок влево и вправо, после чего проверяйте, изменилась ли чувствительность в лучшую сторону (под ваши нужды). Галочку на «Включить повышенную точность установки указателя» лучше оставить, эта функция увеличивает точность указателя мыши. Когда выберите наиболее подходящее значение, нажмите кнопку «ОК», чтобы сохранить изменения.
Быстрое открытие приложений с помощью горячих клавиш
Это раздражает, когда сочетания клавиш для важных программ не работают, поскольку они уже заняты операционной системой . В этой статье вы узнаете, как настроить глобальные сочетания клавиш по своему усмотрению. Настройте клавиши для запуска самых важных приложений. Во-первых, вам нужна ссылка на приложение. Появится меню, в котором вы выберите «Создать ярлык» здесь. В свойствах ярлыков назначьте глобальные нажатия клавиш исполняемым файлам.
Практика настройки мыши
Нажмите ссылку вправо и выберите «Свойства». На вкладке ярлыка поместите курсор в поле «Комбинация клавиш» и введите ярлык, который вы хотите использовать. Если вы обнаружите, что ваша недавно созданная аббревиатура конфликтует с другой, просто удалите ярлык или введите новую комбинацию клавиш.
Действия по настройке чувствительности мыши можно проводить бесконечно, так что не бойтесь сохранить определенное значение чувствительности и попробовать с ним немного поработать. А если оно вам не понравиться, то вы всегда можете зайти в настройки мыши и поменять чувствительность указателя на новую или на ту, с которой вы уже привыкли работать. Главное не бояться экспериментировать.
Редактировать глобальную комбинацию клавиш в реестре
После перезапуска системы исправлена ошибка. Программа также доступна в переносной версии, которую вам не нужно устанавливать. Поэтому сначала убедитесь, что вы понятны. В левом верхнем углу выберите комбинацию клавиш, которую вы хотите изучить. Теперь нажмите «Проверить активные горячие клавиши» в левом нижнем углу, и вы получите список доступных сочетаний клавиш. Программы, использующие эти комбинации клавиш, ничего не получают. Это метод управления ключами. Таким образом, вы можете переключаться между рабочим столом и поверхностью плитки.
На сегодняшний день, практически у каждого в доме есть компьютер или .
К ним, соответственно, прилагаются сопутствующие инструменты.
Одним из них является компьютерная мышь. Рассмотрим, как настроить кнопки мыши.
Путь к конфигурациям кнопок устройства
Для того что б выяснить, как настроить кнопки мыши, необходимо проделать некоторые манипуляции.
Нужно зайти в раздел «Пуск» .
В открывшемся окне и перейти на правую его часть.
Найти название «Устройства и принтеры» . (На моем ПК такой раздел называется «Принтеры и другое оборудование» ).


Кликнуть по нему. Появляется новое окно, в котором находится перечень всех устройств, подключенных к данному .
Если вдруг, в правой части вышеупомянутого окна, нет графы «Устройства и принтеры» , нужно обратиться в «Панель управления» и перейти в раздел «Оборудование и звук» , а затем отыскать «Просмотр устройств и принтеров» .
Перед вами появится то же самое окно с задачами.
Настраивание правой кнопки мыши
Меню, которое открывается при нажатии правой кнопки, можно с легкостью изменить.
Полезно знать, где находятся ее установки и что можно добавить, для удобства работы, а что необходимо убрать.
Рассмотрим варианты, как настроить правую кнопку мыши.
Можно воспользоваться двумя методами:
Автоматическое редактирование происходит с помощью различных программ, которые нужно скачивать с интернета.
Никогда нельзя быть уверенным в их качестве и отсутствии вредоносных систем. Если же вы все-таки решились воспользоваться этим вариантом, проштудируйте различные сайты и приложения в них, выберите самое безопасное.
Настройка левой клавиши мыши

Левая клавиша мышки не несет такого предназначения, как правая. Зачастую она используется только для кликов.
Можно внести изменения в конфигурации, но они будут заключаться лишь в том, что опции правой и левой кнопок поменяются местами.
Функциональные обязанности левой части устройства заключаются в следующем:
- выбирать команду из меню;
- в сочетании с другими горящими клавишами – выделить полный текст или его фрагмент;
- открытие папок и файлов;
- используется для закрытия меню и т.д.;
- в некоторых случаях (таблицы Excel), для переноса данных.
Настройка колесика на устройстве
Для того, что бы произвести настраивание колесика мыши, нужно перейти в следующий раздел — «Колесико» .
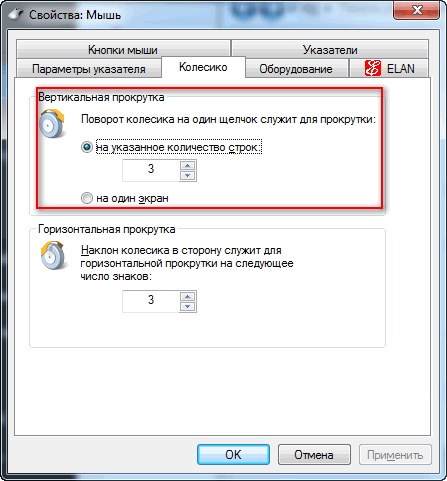
В этой вкладке меняется конфигурация вертикальных и горизонтальных параметров.
Для подтверждения своих действий нажмите кнопку «Подтвердить» , а затем «Ок» . Особых манипуляций при его настройке выполнить не удасться.
Настройка дополнительных кнопок мыши
Дополнительные клавиши мыши, в основном нужны для компьютерных игр. Как настроить дополнительные кнопки на мыши 5 ?
Для этого понадобится программа, которую следует скачать с интернета – она бесплатная. Это — X-Mouse Button Control .
Для произведения настроек нужно запустить игру. Потом в диалоговом окне программы нажать на клавишу Add .

По правую сторону от разделителя в этом же окне появятся все программы, которые размещены на данном участке хранения.

Среди них выбираем ту, которая нужна нам. Нажимаем «Ок» .
Затем, в окне, которое откроется, находим графу Middle Button .
Нужно нажать на стрелочку, которая находится справа от нее.
После этого действия появится меню, в котором необходимо выбрать соответствующую .
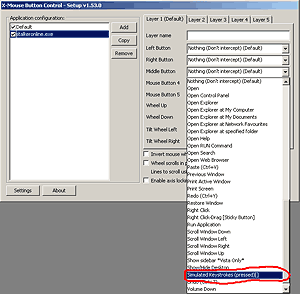
Теперь должна появиться вкладка, в которой надо вписать задаваемую клавишу. И на «ОК» .
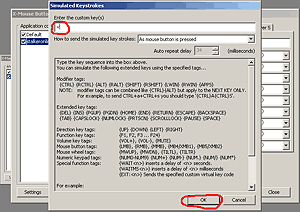
Пока эти установки неактивны. Для начала их функционирования нужно кликнуть по разделам Apply и затем Close .
Настройки готовы. Проверьте на компьютере и наслаждайтесь.
Точно таким же способом решается вопрос, как настроить боковые кнопки мыши?
Некоторые компьютерные мыши имеют боковые клавиши.
Для них предусмотрены конкретные действия в виде задач «вперед» и «назад».
Тем пользователям, которых не устраивает данная функциональная обязанность, можно перепрограммировать их .
При покупке мышки, чаще всего в комплекте идут драйвера.
Но если их нет – все решается путем скачивания специальных программ для перенастройки их драйверов.
Настройки для левши
Читайте также: Обзоры популярных моделей мышек серии A4Tech X7 + 15 фактов о них
По умолчанию, все существующие приспособления, инструменты и многое другое, сделано для людей, которые пишут правой рукой.
Считается, что если есть пользователь, то он обязательно правша.
Что же делать тем, кто от рождения пользуется лишь левой рукой? Ведь их не намного меньше.
Для того, что б понять, как они себя чувствуют, можно провести небольшой эксперимент.
Попробуйте в течение дня все функции выполнять левой рукой. Удобно?? Нет, конечно. Производительность мгновенно падает до 70%.
Необходимо выделить графу «Мышь» и щелкнуть по ней правой клавишей. В появившемся меню, выбрать пункт «Открыть» .

Первый раздел, который нам понадобится – это «Кнопки мыши» .
Для того, что изменить конфигурации для левши, нужно отметить пункт «Обменять назначение кнопок».
Затем щелкнуть по кнопке «Применить » и подтвердить свои действия, кликнув по «Ок» .
Изменения готовы к работе.
Скорость выполнения двойного щелчка
Для того чтоб настроить кнопки мышки, и активировать либо деактивировать залипание можно поставив галочку в разделе «Включить функцию залипания» .

И проконтролировать скорость, с которой будет срабатывать залипание.

Теперь, просто подтвердите свои действия кнопкой «Ок» .
Изменить скорость двойного щелчка
Еще одна настройка «Изменить скорость двойного щелчка» .
Ее возможно проконтролировать в этом же разделе, передвинув курсор в нужное положение.

Раздел указатели
По умолчанию в настройках определено, что стрелочка будет белого цвета.
А в строчке, где можно выбрать указатель, отмечена графа «Нет» .
Щелкните по разделу и определитесь с теми параметрами, которые подходят именно вам.
Курсор может быть разных форм и цветов. Можно установить даже маленьких животных, все это находится в настройках компьютера.
Например, для людей, которые плохо видят, оптимальным будет черный вид указателя.
После выбора нужного вам вида, обязательно сохраните проделанную работу, нажав кнопку «Ок» .
Теперь и всегда в разделе «Указатели», в строчке, где вы выбрали указатель, будет находиться иконка того вида, которая определена вами.