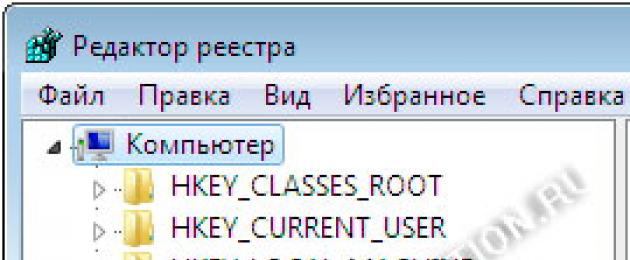Сегодня мы поговорим о таком важном моменте как реестр Windows 7. Узнаем, зачем нужны и для чего используются основные его разделы, а также научимся создавать резервную копию реестра. Все это нам понадобится для дальнейшего изучения, настройки и оптимизации Windows.
Реестр, не было бы его в Windows, не знали бы тогда об этой современной операционной системе. Реестр Windows 7, можно сравнить с диспетчерской какого-либо таксопарка. Делаешь звонок в диспетчерскую такси, и к тебе приезжает машина. Можно сказать что реестр — это центральная диспетчерская ОС Windows, так как только в нем можно найти все без исключения настройки системы.
Такое положение вещей не может не расстраивать, в особенности обычного пользователя, не искушенного премудростями компьютерными. Потому-что именно в реестре находятся те рычаги, которые могут наилучшим образом : скорость ее работы, загрузки, производительности ПК в целом, правильную работу программ и тп. Сегодня мы расскажем про разделы реестра и о том, как создать его резервную копию, а дальнейшем будем с помощью него оптимизировать операционную систему.
Реестр – это своего рода база данных, которая состоит из множества разделов, ключей параметров и тп. Однако основными разделами реестра Windows 7 являются всего лишь пять, познакомимся с ними поближе.
- HKEY_LOCAL_MACHINE – в данном разделе содержаться все настройки Windows.
- HKEY_USERS – содержит в себе информацию и данные по всем настройкам конкретного пользователя, а также настройки пользователя по умолчанию.
- HKEY_CURRENT_USER – представляет собой подраздел HKEY_USERS.
- HKEY_CURRENT_CONFIG – раздел реестра, который содержит всю актуальную информацию об операционной системе, все ключи в нем обновляются каждый раз, когда загружается ОС.
- HKEY_CLASSES_ROOT – содержит в себе информацию обо всех типах файлов, а также определяет их связь с программами установленными в Windows.

Чтобы внести изменение в реестр Windows пользователь должен обладать правами администратора, а в некоторых случая, если мы говорим о реестре Windows 7, то могут понадобиться права с расширенными полномочиями доверенного установщика, именуемый как TrastedInstaller.
Если при редактировании реестра вы по какой либо причине удалите какой-то из ключей, или внесете неправильные изменения в параметры, то это может стать серьезной причиной для выхода системы из строя. Скажем так, операционная система может попросту перестать работать. Поэтому мы рекомендуем вам в обязательном порядке, перед тем как внести изменения в реестр сделайте резервную копию реестра Windows 7 ! Делается это довольно просто, сейчас мы вам расскажем как.
Чтобы создать резервную копию реестра в операционной системе Windows 7, нажмите сочетание клавиш “W+R” и в открывшемся окне “Выполнить” введите команду “regedit” и кликните по “Ok”.

На экране вашего монитора появится окно редактора реестра. В нем, щелкните в основном меню по пункту “Файл” и в открывшемся подменю выберите строчку “Экспорт…”. На экране появится еще одно окно “Экспорт файла реестра”. Введите в поле “Имя файла” какое-нибудь простое и запоминающееся название будущей резервной копии реестра, например backup_reestr_windows7. Кроме того, обязательно обратите внимание на две радиокнопки ниже. Необходимо чтобы радиокнопке “Весь реестр” была активирована (см. рисунок). Теперь выберите место на жестком диске, куда будет сохранена резервная копия реестра, в нашем примере это рабочий стол. Нажмите кнопку “Сохранить”.

Чтобы восстановить реестр из резервной копии, нужно всего на всего пару раз кликнуть по ней левой клавишей мыши и все, реестр будет приведен в порядок.
Таким же образом можно создавать копию не всего реестра, а конкретного его раздела.
В дальнейшем мы будем часто и много рассказывать о и обойтись без внесения в реестр изменений не сможем. Поэтому настоятельно рекомендуем вам запомнить данный алгоритм действий, или добавить данную страницу в закладки.
Новички обычно не интересуются где находиться реестр windows 7 (XP, vista, виндовс 8) в компьютере, но со временем такая необходимость возникает, ведь он отвечает за все компьютерные операции.
Реестр windows 7, формируется из разных источников, а потом помещается в корневой каталог, где его можно редактировать. Ниже прямой путь к нему, но запустить можно и по другому.
C:\Windows\System32\regedt32.exe
Впрочем, реестр где находиться вам знать не обязательно. Чтобы редактировать файл реестра в компе, можно все сделать гораздо проще – воспользоваться мини-программой «regedit»
Тогда весь системный реестр будет перед вами, вам лишь останется внести нужные изменения и их сохранить.
Только будьте осторожны, там очень легко повредить компьютер (неправильные действия приведут к полному параличу операционной системы).
Программа реестра regedit
Чтобы открыть раздел реестра скопируйте слово «regedit» без кавычек, и вставьте его в поисковую строку (в самом низу) или в утилиту «выполнить», тогда то что вам нужно, появиться верху, как ниже на картинке.
Нажав на файл «regedit» вы увидите где находиться каждая ветка реестра. Она своего рода ключ реестра, где число «0» обозначает отключено, а «1» — включено.
Также в реестре находиться автозагрузка, только ее лучше редактировать другим способом, например в бесплатной программе «CCleaner».
Все что там находиться – постоянно изменяется. Установив любую программу или даже скачав обыкновенный файл, все это там сразу прописывается – указывает системе «откуда зачем и куда»
Поэтому не имея достаточных знаний, лучше в эту структуру без особенной надобности не вмешиваться – если предварительно не сохраните копию – потом можете самостоятельно к начальной точке не вернуться и операционную систему продеться переустанавливать.
Система регулярно (постоянно) считывает оттуда информацию что ей делать (практически при любом движении мышкой), с папками, файлами, оборудованием и программном обеспечении.
Также помните, что просто отправив любую программу в мусорную корзину, вы обязательно оставите в этом разделе несколько лишних веток (иногда десятки). Поэтому для этих операций рекомендуется пользоваться .
Эта система носит иерархический характер. Она по определенным параметрам сгруппирована и одни элементы подчиняться другим (главным), а малейший сбой может обрушить всю систему. Поэтому будьте бдительны. Удачи.
Системный реестр представляет собой обширную базу данных, которая содержит в себе всевозможные настройки ОС, установленных программ и подключенного оборудования. Часто, в результате системных сбоев, неправильного удаления приложений или вирусных атак, у пользователей возникает необходимость отредактировать или стереть поврежденные записи. Для этих целей используется стандартный интерфейс – реестровый редактор. В данной статье представлено подробное руководство, как войти в реестр системы Windows 7 различными способами.
Что это такое
Прежде всего, реестр — это база данных. В ней находится информация о деталях компьютера, версии прошивки BIOS, пользовательских настройках Windows и установленных программах.
Фактически, процесс установки любого софта подразумевает под собой внесение множества записей в реестр: где хранятся файлы, как они взаимосвязаны, какие выбраны конфигурации. Аналогично и с удалением – недостаточно просто перенести в корзину все компоненты, необходимо еще и изменить соответствующие записи в базе.
Необходимость запускать редактор для работы возникает в случае установки сложных комплексов ПО, устранению последствий вирусных атак и . Иногда с его помощью можно быстро узнать много полезной информации (при условии, что вы знаете, где искать).
Диалог «Выполнить»
Это самый простой способ войти в редактор системного реестра. Однако, у данного метода есть один небольшой недостаток – для него необходима клавиатура. Без нее вы не сможете ввести команду. Однако вы всегда можете воспользоваться утилитой «Экранная клавиатура», если к физической по какой-либо причине доступа в данный момент нет.

Меню «Пуск»
Этот путь особенно удобен тем, что с его помощью можно запустить программу от имени администратора. Данная функция бывает необходима, если вам нужно редактировать записи, напрямую влияющие на функционирование операционной системы.

Проводник Windows
Данный способ может пригодиться для пользователей с неисправными клавиатурами.
Редактор реестра в Windows, представляет из себя систему хранения не только разнообразных настроек и параметров самой ОС, но еще и содержит данные, записываемые всевозможными утилитами и программами. Если пользователь желает открыть редактор реестра в операционной системе Windows 7, ему потребуется выполнить ряд определенных действий:
- Прежде всего, необходимо зайти в меню «Пуск», который располагается слева в углу нижней части экрана.
- В поисковую строку под названием «Найти программы и файлы», следует ввести запрос «regedit» и запустить редактор.
Существует два варианта чистки реестра в Windows 7 — ручной и с применением программных комплексов. Первый вариант требует присутствия определенных знаний со стороны владельца ПК, второй же считается более оптимальным решением для неопытных пользователей.
ВНИМАНИЕ!!!
Все манипуляции с реестром вы делаете на свой страх и риск, статья носит рекомендательный характер и я не претендую на истину в первой инстанции, поэтому за последствия ответственности не несу.
И вообще в реестр стоит лезть только когда вы точно знаете что вам нужно и зачем, в противном случае лучше обратиться к специалисту.
Как чистить реестр в Windows 7 вручную?
Задавшись вопросом как чистить реестр в Windows 7 вручную, следует обратить внимание на то, что произведение некоторых манипуляций в настройках ОС, может приводить к нежелательным последствиям, в том числе и к сбоям, а также прочим видам неисправностей. Исключая подобные неприятности, рекомендуется сделать резервную копию личных данных, в целях сохранения необходимой информации. Рассмотрим подробно последовательность действий при ручной чистке реестра в Windows 7:
Затем нужно перезагрузить компьютер. Обращая внимание на жесткий диск, определенное количество пространства в нём будет освобождено. В случае заражения операционной системы некоторыми вредоносными программами, ручная чистка реестра может принести много пользы. В остальных случаях, можно применять более простые и современные средства работы с реестром. Использование специализированных утилит на подобии CCleaner, значительно упростит процесс чистки ОС от так называемой «захламленности». Данный метод отлично подойдёт владельцам любой операционной системы Windows, в особенности, пользователям «десятки».
Как почистить реестр на Windows 10, применяя программу CCleaner?
Приложение CCleaner — отличное решение, отличающееся высокой скоростью работы и комфортной реализацией интерфейса. Рассмотрим методы работы с утилитой CCleaner при чистке реестра на Windows 10:

Вникая в особенности чистки реестра более устаревших операционных систем, следует ознакомиться с методикой данного процесса в по сей день популярной ОС Windows XP.
Как почистить реестр Windows XP, используя штатные средства?
Хорошим методом чистки реестра в Windows XP, является использование приведенной ранее программы CCleaner с применением всё той же последовательности действий.
Как зайти в реестр Windows 8 и произвести его очистку?
Windows 8 обладает весьма непривычным интерфейсом, поэтому многие из пользователей сталкиваются с проблемой нахождения того или иного элемента системы, к примеру, средства чистки реестра. Существует три способа его запуска. Рассмотрим первый способ:

Второй способ:

Третий способ (аналогичен для всех версий Windows):

Отвечая на вопрос как чистить реестр в Windows 8, большинство специалистов рекомендует использование удобной и надёжной утилиты CCleaner или подобных ей программ, например Advanced SystemCare. Помимо приведенной выше методики эксплуатации CCleaner, которая является оптимальной для Windows 8, рассмотрим очистку реестра на «восьмерке» с применением встроенных системных инструментов:
- При помощи сочетания клавиш «Win+Q», запускаем встроенный инструмент поиска.
- В открывшемся окне, необходимо ввести название программы regedit и нажать «ОК».
- Для полного предотвращения потери информации, следует произвести резервную копию реестра (выбирается пункт «Файл», затем «Экспорт» и «All», после чего подтверждается определенное место для копирования и нажимается кнопка «Save»).
- Очистка записей о программах, которые являются удаленными с ПК, производится при помощи папки «HKEY_CURRENT_USER». Возле названия данной папки расположен знак плюса, по нему необходимо кликнуть левой кнопкой мыши.
- Все записи о программах можно выделять и удалять, кроме того, имеется возможность стирать элементы автозагрузки.
Ответ на этот вопрос знает каждый опытный пользователь Windows – операционная система производства Microsoft хранит параметры своей настройки в так называемом реестре – иерархической базе данных, содержащей пары «ключ-значение». В первых версиях Windows такая база отсутствовала, вся информация о конфигурации системы и зарегистрированных в ней программ содержалась в отдельных файлах (с расширениями.ini, .pif и т.д.). То есть примерно так же, как хранит ее по сей день Linux.
Мы не будем рассматривать особенности организации реестра и смысл хранящейся в нем информации, а сообщим читателю о том, как лучше всего зайти в реестр в операционной системе Windows 7.
Открыть базу настроек ОС в Windows 7 можно разными способами: простейший из них – задействовать так называемый редактор реестра. Другой способ попасть в реестр – использовать инструменты командной строки.
Этот второй вариант посложнее, но открывает опытному пользователю некоторые дополнительные возможности. Мы опишем обе альтернативы, а вам уже решать какая из них подходит вам больше. Для выполнения рутинных операций лучше всего подходит редактор. Тем более что почти вся информация по работе с реестром, находящаяся в Интернете, предполагает использование именно этого способа.
Визуальный интерфейс редактора
Понять, как зайти в реестр windows 7 не просто, а очень просто. Запустить редактор можно прямо из окошка «Выполнить» стандартного меню пуск. Открываем это окно и в поле для ввода команды вводим: regedit.exe (расширение файла exe можно не указывать, достаточно написать только его название — regedit). Это самый простой способ войти в редактор. Перед вами немедленно откроется окошко такого примерно вида:
 Это именно то, что нам нужно – визуальный редактор базы реестра. Войти в это же окно можно и другим способом: набрать ту же самую команду не в окошке «Выполнить»
, а в окне командной строки. Результат окажется тем же. Третий способ войти в программу — набрать слово «реестр»
в поле «Найти файлы и папки»
стандартного поиска Windows. В списке выдачи поиска окажется ссылка на окно редактора. Каждый из этих способов подразумевает, что мы хотим попасть в графический интерфейс редактора, т.е. запустить типичное окно операционной системы. Но есть и другая возможность.
Это именно то, что нам нужно – визуальный редактор базы реестра. Войти в это же окно можно и другим способом: набрать ту же самую команду не в окошке «Выполнить»
, а в окне командной строки. Результат окажется тем же. Третий способ войти в программу — набрать слово «реестр»
в поле «Найти файлы и папки»
стандартного поиска Windows. В списке выдачи поиска окажется ссылка на окно редактора. Каждый из этих способов подразумевает, что мы хотим попасть в графический интерфейс редактора, т.е. запустить типичное окно операционной системы. Но есть и другая возможность.
Команда Reg
Если вы в ладах с командной строкой и операционной и командными файлами, то вам наверняка придется по вкусу команда Reg. Вот результат ее вызова в окне консоли Виндовс:
 С помощью команды Reg можно запустить альтернативный вышеописанному интерфейс редактирования реестра. Вход в него позволяет выполнять все те же операции, только посредством клавиатуры, а не мыши. А главное что, команда reg может быть включена в пакетный bat-файл
, что позволяет манипулировать реестром программным способом. Найти описание команды Reg можно в Интернете.
С помощью команды Reg можно запустить альтернативный вышеописанному интерфейс редактирования реестра. Вход в него позволяет выполнять все те же операции, только посредством клавиатуры, а не мыши. А главное что, команда reg может быть включена в пакетный bat-файл
, что позволяет манипулировать реестром программным способом. Найти описание команды Reg можно в Интернете.