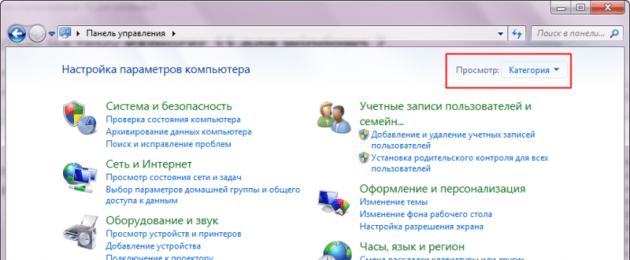На практике взять и «уничтожить» стандартный веб-обозреватель компании Microsoft невозможно. Тем не менее он давно считается устаревшим и не соответствует минимальным требованиям комфортной работы в сети - в интернете ходят целые легенды о его медлительности. Даже обновлённый Explorer 11 для windows 7 не пользуется популярностью. Поэтому многие пытаются удалить программу или хотя бы отключить её за ненадобностью. К счастью, такие способы существуют.
Важный нюанс
Огромный выбор браузеров делает использование Explorer сомнительным, разве что для установки альтернативы. Но всё-таки, несмотря на кажущуюся неуместность, родная для ОС программа не бесполезна. Так как она устанавливается вместе с Windows , то, помимо основного назначения, поддерживает работу других приложений.
В большинстве случаев удаление излишне, т. к. любой скачанный браузер без проблем устанавливается по умолчанию для просмотра веб-страниц даже без отключения базового IE.
Разработчики нередко полагаются на встроенное программное обеспечение (ПО) исходя из довольно простого соображения - в отличие от нужных приложению компонентов или драйверов, Internet Explorer предустановлен. Так что перед попытками избавиться от браузера необходимо узнать о том, не помешает ли это нормальному функционированию той или иной программы.
Другое дело, если основная проблема заключается в «поломке» или неудачном обновлении IE. Тогда да, надёжнее сначала удалить, а потом поставить чистую версию браузера.
Отключение Explorer в windows 7
Не так уж много места занимает IE, чтобы целенаправленно его искоренять. В некоторых случаях его присутствие на компьютере необходимо. Поэтому безопаснее подумать не над тем, как удалить, а как отключить Интернет Эксплорер в Виндовс 7. Снятие всего одной галочки избавит от его навязчивости, но никак не повредит системе. При желании браузер можно будет в любой момент вновь включить, проделав аналогичные действия. Процесс займёт лишь несколько минут:
- Чтобы попасть в «Панель управления», нужно перейти в «Пуск» нажатием кнопки Win или напрямую с рабочего стола. Сэкономить время на поиске инструмента настройки поможет установка просмотра по категориям: нужный находится в разделе программ и называется «Удаление программы».
- После того как список установленных приложений прогрузится, можно лишний раз убедиться, что Explorer среди них нет и удалить его нельзя. Интерес представляет меню, расположенное слева от списка, вернее, его пункт «Включение или отключение компонентов Windows».
- Элементы загружаются не сразу, поэтому немного терпения. Когда появится список, надо отыскать название браузера и нажатием снять галочку. Это действие вызовет предупреждающее окошко - потребуется ознакомиться и согласиться с возможными последствиями.
- При выходе нужно обязательно щёлкнуть «Ок». Нажатие отмены или какое-либо другое действие приведёт к тому, что изменения не сохранятся.

Единственный минус способа заключается в том, что вне зависимости от последней версии, после повторного включения установится базовый IE 8.
Особенности в других операционных системах
Сильных расхождений с уже описанной инструкцией по отключению браузера нет. Для старенькой консервативной XP ход действий в целом совпадает, а условно избавиться от Internet Explorer для Windows 8 и 10 даже чуточку проще:
- Открыть «Панель Управления» - «Программы и компоненты». Сделать это можно вызовом окна для запуска клавишами «Win + R» и вводом «appwiz.cpl» или любым привычным способом.
- Слева появится «Включение или отключение компонентов». Рядом с неугодным приложением снимается галочка.
После подтверждения останется только перезапустить компьютер и браузер «исчезнет» из системы.
Запрет на обновление IE
Если у Windows 7 включено автообновление, то действия могут оказаться тщетны - при следующей проверке компьютера система вновь установит браузер. Чтобы избежать недоразумений, необходимо отключить функцию:
- зайти в «Панель Управления»;
- перейти в раздел «Система и безопасность»;
- отыскать «Центр обновления Windows».
Сбоку появится пункт «Поиск обновлений» - он запустит процедуру нахождения всех, актуальных на текущий момент, обновлений. Придётся подождать, прежде чем появится блок установки, потом нужно кликнуть на надпись с «необязательными».

Нужно найти в очередном списке упоминание Explorer, нажать на компонент и выбрать «скрыть». На этом всё, проблема решена и можно не беспокоиться. Такая махинация исключает надобность полного отключения обновлений.
Способы удаления встроенного браузера
Традиционные методы зачистки через меню «Установки и удаления программ» или приложения с аналогичным функционалом невозможны. Они не отображают системные компоненты, в том числе и Explorer. Для его деинсталляции придётся пойти обходными путями:
- удалить обновления, используя стандартную «Панель Управления»;
- произвести удаление файлов с помощью командной строки.
Перед началом проведения манипуляций нужно перезайти в систему с правами администратора, иначе ОС запретит вносить изменения. Желательно также предварительно закрыть другие программы, которые могут понизить эффективность компьютера или помешать удалению.
Через «Панель Управления»
Этот вариант не подойдёт для страждущих узнать о том, как удалить Эксплорер с компьютера Виндовс 7 бесследно, т. к. деинсталляции подлежит не сам обозреватель, а обновления. Обладателям 11 версии способ поможет перейти на IE 10, а при повторе манипуляций - на 9, и так до базового Explorer 8.
Для начала надо открыть меню «Пуск» и перейти в «Панель Управления». В зависимости от выбранного отображения (просмотр), может потребоваться отыскать сначала категорию «Программы» и только потом перейти в «Программы и компоненты». Использование поиска во многом упрощает задачу.

После перехода в список приложений слева появится дополнительное меню, в котором есть «Просмотр установленных обновлений». Чтобы не утруждать себя, достаточно ввести в строку поиска «Internet Explorer». Языковые пакеты игнорируются, а программа с указанием версии выделяется мышкой, на верхней панели появится кнопка «Удалить».

Способ хорош в том случае, когда IE нужно переустановить по причине неполадок, но браузер не желает обновляться из-за актуальной версии.
Удаление потребуется подтвердить, остальную работу приложение проделает самостоятельно. Когда всплывёт окно с предложением перезагрузить компьютер, для внесения изменений необходимо согласиться.
Через командную строку
Если по неведомой причине отката обновлений и простого отключения приложения недостаточно, то существует способ, как удалить Explorer на Windows 7 целиком, для особенно упрямых пользователей. Открывается командная строка несколькими путями:
- через «Пуск» - «Все программы» - «Стандартные»;
- вызовом окна сочетанием кнопок Win + R и введением команды CMD с подтверждением.

Останется ввести в открывшуюся строку текст, учитывая пробелы и символы: FОRFILES /Р %WINDIR%\sеrvicing\Рackages /M Micrоsоft-Windоws-InternetExplоrеr-*.mum /с «cmd /с echo Uninstаlling pаckаge @fnаme && stаrt /w рkgmgr /up:@fnаmе /nоrеstаrt», после чего нажать Enter. Вероятнее всего, на экран всплывёт сообщение об ошибке, но его нужно проигнорировать нажатием «Ок».
При попытке удалить некоторые файлы IE система иногда отвечает отказом (ошибкой) - изменениям может помешать работающий процесс приложения или ПО, так или иначе использующее браузер.
На последнем этапе потребуется помощь утилиты Unlocker. Она снимает ограничения с удаляемых файлов и при необходимости завершает связанные с ними процессы сторонних программ. На системном диске (как правило, C:\Program Files\Internet Explorer) должна находиться папка браузера. Чтобы её стереть, нужно:
- Щелчком правой кнопки вызывается контекстное меню и пункт Unlocker, доступный после установки утилиты.
- После запуска выбрать 2 параметра: «разблокировать всё» и «удалить».
- Перезагрузить Windows 7.
В некоторых случаях может потребоваться повторить процедуру, чтобы почистить файлы, не удалившиеся с первого раза. Но не нужно забывать о том, что Эксплорер - не просто браузер, а компонент операционной системы. Его отсутствие влияет на эффективность и работоспособность как других программ, так и самой Windows. Полное удаление обосновано лишь при крайней необходимости и осознании действий с последующими последствиями.
Браузер Internet Explorer является базовой интегрированной программой, которая устанавливается автоматически вместе с операционной системой Windows. Он отличается крайней нестабильностью и медлительностью, из-за чего многие пытаются сразу же удалить его с компьютера.
Но сделать это, не оперируя необходимыми знаниями, достаточно сложно.
Что нужно знать перед удалением браузера Internet Explorer
Прежде, чем удалить этот браузер с вашего компьютера, учтите, что он устанавливается не просто так: с его помощью вы можете скачать нужную вам программу или же любой другой браузер. И пусть ІЕ уже не имеет былой актуальности, поскольку появилось множество скоростных браузеров с индивидуальной настройкой, все же задумайтесь, стоит ли вообще его удалять?
Судите сами:
- Можно установить другой браузер для выхода в интернет, а встроенный браузер попросту не использовать.
- Существуют такие программы, которые способны работать исключительно с Internet Explorer. Проверьте наличие таких программ на вашем ПК.
Удалять Эксплорер не обязательно - можно его просто отключить способом, описанным в этой статье ниже!
Но если вы все же решили удалить встроенный браузер (в особенности, если установка новой версии недоступна), то стандартная процедура через "Панель управления" и пункта "Установка и удаление программ" в данном случае не подходит. Более того, даже стандартные компоненты операционной системы в этом меню недоступны (в отличие от удаления Яндекс.Браузера)
Процедура удаления
Если причиной удаления встроенного браузера послужили ошибки в работе, то сначала посетите раздел "Справки и указания" - возможно, там вы найдете решение своей проблемы. В случае, если это не помогло или же вы просто не желаете работать с браузером и хотите его стереть - то четко следуйте приведенным ниже инструкциям.

После того, как браузер полностью удалится с вашего компьютера, потребуется перезагрузка для того, чтобы вступили в силу все изменения. Сама ОС Windows должна спросить вас об этом.
Возможные варианты ответа:
- перезагрузить позже;
- перезагрузить сейчас.
Примечание: После того, как вы удалите Internet Explorer со своего ПК, его более ранняя версия автоматически восстановится вместе со всеми настройками пользователя (включая надстройки, домашнюю страницу и папку «Избранное»). Но если Интернет Эксплорер был установлен одновременно с операционной системой, то вам также следует установить посторонний интернет-браузер от другого производителя.
Отключение браузера Internet Explorer
Но если вы не сторонник столь кардинальных мер, то вы можете попросту отключить встроенный браузер. Для этого вам необходимо следовать таким пунктам:

Таким образом, мы отключили встроенный браузер Internet Explorer, не удаляя его со своего компьютера. При необходимости его всегда можно будет запустить вручную.
Привет всем, дорогие читатели блога. При установке любой операционной системы, автоматически устанавливается и базовый комплект интегрированных программ. Как вы знаете вместе с ОС Windows, устанавливается программа Internet Explorer – медленный и нестабильно работающий браузер. Потому мне часто задают вопрос, как удалить Internet Explorer в Windows 7?
У меня однажды была ситуация, когда я пытался обновить этот браузер, но ничего не получалось. Поэтому было решено, сначала его удалить, а потом установить заново. После этих манипуляций, все прошло удачно – была установлена новая версия этого браузера.
Что необходимо знать
С появлением «шустрых», красочных и индивидуально настраиваемых браузеров, IE естественно стал невостребованным. Однако прежде, чем решиться на его удаление, стоит учесть, что это браузер устанавливается по умолчанию вместе с Windows, служит не только чтобы он был, но и для скачивания, например, другого браузера или любой другой программы, после переустановки Windows.
Совет: если вы просто не желаете пользоваться встроенным браузером, не нужно его удалять, ведь можно установить другой браузер для работы в интернет.
Также бывает ситуация, когда на компьютере есть программа, которая работает только с этим браузером. Перед удалением нужно подумать, нет ли у вас таких программ? Это можно объяснить тем, что когда разрабатывается программа, то разработчики проверяют ее работоспособность первым делом с помощью браузера IE, потому что он есть на всех ПК.
Если при обновлении браузера Internet Explorer вам не удается установить новую версию или функциональность браузера нарушена при обновлении, то выходом из этого положения, как раз удаление Internet Explorer.
Привычный способ удаления через «Панель управления» и меню «Установка и удаление программ» не пройдет. В этом меню вы даже не увидите стандартных компонентов ОС, их даже не распознают посторонние программы-чистильщики.
Чтобы разобраться, как удалить Internet Explorer с компьютера, нужно сделать все по инструкции, которую написал ниже.
Удаление
Для этого переходим в «Пуск» — «Панель Управления» — «Программы и компоненты». В открывшимся окне находим меню слева и нажимаем «Просмотр установленных обновлений».
 После этого надо немного подождать, примерно 30 секунд. В списке установленных обновлений ищем «Windows Internet Explorer (версия)»;
После этого надо немного подождать, примерно 30 секунд. В списке установленных обновлений ищем «Windows Internet Explorer (версия)»;
 После выделения объекта левой кнопкой мыши, следует поднять глаза выше и найти «Удалить» в горизонтальном меню.
После выделения объекта левой кнопкой мыши, следует поднять глаза выше и найти «Удалить» в горизонтальном меню. Нажимаете на кнопку «Удалить» и дожидаемся удаление программы.
Нажимаете на кнопку «Удалить» и дожидаемся удаление программы.
После удаления браузера перезагрузите ПК, дабы внесенные коррективы вступили в силу. О перезагрузке должен спросить Windows после удаления Internet Explorer.
Как отключить Internet Explorer
Выше я рассказал, как удалить Internet Explorer. Но также его можно отключить в Windows 7.Чтобы отключить Internet Explorer, необходимо зайти в «Пуск» — «Панель управления» — «Программы и компоненты». В левом меню, нажимаем «Включение или отключение компонентов Windows».
 В открывшимся окне, находим «Internet Explorer (версия)».
В открывшимся окне, находим «Internet Explorer (версия)».
Windows 10 поставляется с Microsoft Edge, как веб-браузер по умолчанию, предназначен для современного Интернета. Некоторые веб-сайты, использующие старые технологии, не будут правильно загружаться в Edge. По этой причине, Microsoft продолжает поставлять свой браузер Internet Explorer, чтобы предложить поддержку совместимости для старых веб-страниц. Если вы редко используете старые сайты, которые требуют использования IE 11, или вы используете другой браузер: Chrome или Firefox в качестве альтернативы для загрузки некоторых страниц, то можно полностью отключить Internet Explorer в Windows 10, чтобы он не работал и не функционировал.
Как удалить Internet Explorer из Windows 10
- Нажмите "Поиск".
- Введите в строку панель управления.
- Выберите из списка.
- Нажмите на "Программы" (удаление программ).
В открывшимся окне:
- Включение, отключение компонентов.
- Найдите в списке IE. Отключите его.
- Соглашаетесь на предупреждение. Перезагружаем компьютер.

После выполнения этих шагов "интернет эксплорер" больше не будет доступен на вашем компьютере. Вы не найдете его в списке в меню Пуск. Отключение IE это не значит, что он окончательно удален из вашей системы, а это значит, что вы можете восстановить приложение в любое время. Он просто полностью отключится и не будет функционировать. Если вы передумаете, вы можете использовать те же самые шаги, упомянутые выше, чтобы возобновить его работу. Не рекомендую удалять "Интернет Експлорер 11" полностью. Explorer поможет Вам иногда загрузить некоторые веб страницы, которые используют старые веб-технологии, особенно это касается старых государственных программ, которые требует наличие всяких сертификатов и шифрование.
24. 11.2017
Блог Дмитрия Вассиярова.
Как удалить internet explorer в windows 7 — инструкция
Привет всем.
Если вы недоумеваете, зачем я написал отдельную статью о том, как удалить internet explorer в windows 7, значит, вы еще не пытались этого сделать или выполняли процедуру неправильно. Ну вообще и для поздних систем алгоритм действий будет схож. Прочтите далее и сами в этом убедитесь.
Введение
 Об Internet Explorer ходит много шуток по сети, мол, этот браузер нужен только для того, чтобы скачать другой - нормальный:D. Действительно, он уже немного устарел и не отвечает требованиям современного пользователя. Тем не менее, он присутствует в каждой версии Windows. Но, я так понимаю, вы не из тех, кто собирается мириться с тем, что он есть на вашем компьютере.
Об Internet Explorer ходит много шуток по сети, мол, этот браузер нужен только для того, чтобы скачать другой - нормальный:D. Действительно, он уже немного устарел и не отвечает требованиям современного пользователя. Тем не менее, он присутствует в каждой версии Windows. Но, я так понимаю, вы не из тех, кто собирается мириться с тем, что он есть на вашем компьютере.
Почему я так уверен в том, что ваши попытки его удаления были либо неправильными, либо не увенчались успехом? Во-первых, потому что данный браузер встраивается разработчиками в операционную систему на корневом уровне, то есть наряду с такими стандартными программами как калькулятор, проигрыватель Windows Media и другими.

Если вы имеете дело, к примеру, с его 11-й версией, то при ее удалении обычным способом она лишь заменяется на более раннюю модификацию.
Таким образом, если вам до такой степени надоел встроенный браузер и вы хотите избавиться от всех его файлов полностью, следуйте моим инструкциям.
В то же время ничего страшного от полного удаления этой программы не произойдет, несмотря на то, что она интегрирована в систему. Так что, если вы уверены в своих бескомпромиссных намерениях, идем дальше. Я расскажу об удалении для разных версий операционок и самой проги. Только не забудьте предварительно скачать другой браузер, чтобы иметь доступ к Интернету;).
Убираем 11-ю версию с Windows 7
Выше я упоминал, что с 11-й модификацией не все так просто. Но выполнив следующие действия, вы избавитесь как от самой программы, так и от ее самопроизвольного обновления. Итак:
- Через меню «Пуск» войдите в Панель управления.
- Щелкните по строке «Программы и компоненты». Заметьте, вид просмотра следует поставить в режим «Значки» (изменить можно в верхнем углу справа).

- С левой стороны кликните ссылку «Просмотр установленных обновлений».

- В предложенном списке найдите нужную нам прогу.
- Нажмите на ней правой клавишей мыши и щелкните опцию «Удалить». Сделать то же самое можно, нажав соответствующую кнопку вверху.

- Когда процесс завершится, компьютер перезагрузится.
Если у вам его в этом списке нету, не беда. Читайте далее.
Чтобы Интернет Эксплорер впоследствии не установился сам снова, сделайте так:
- Еще раз войдите в Панель управления.
- Переместитесь в «Центр обновления Windows».
- Нажмите на строчку «Поиск обновлений» слева.
- Когда он завершится, щелкните ссылку «Необязательных обновлений».

- Найдите среди них встроенный обозреватель.
- Клацните по нему правой кнопкой мыши «Скрыть обновление».
- Подтвердите действие, нажав «ОК».

Все эти манипуляции помогли вам лишь избавиться от 11-й версии, откатив прогу до более ранней. Все же хотите удалить ее?
Полное удаление IE с «семерки»
Примите к сведению, что если вы имеете дело с 11-м эксплорером, то пропускать действия из предыдущей инструкции нельзя, иначе удалить его не получится. Если у вас установлена 9-я или 10-я версия, можете сразу удалять. Как это делается?
- Откройте раздел «Программы и компоненты».
- С левой стороны выберите «Просмотр установленных обновлений».
- Отыщите среди других прог браузер и удалите его, как описано выше.
Когда система перезагрузится, необходимо отключить обновления таким же способом, как написано во второй части предыдущей инструкции. Как видите, фишка правильного удаления в том, чтобы сначала откатывать обозреватель к более ранним версиям и только потом можно от него избавиться полностью.
Как удалить internet explorer windows 7 вроде разобрались. Теперь что каcается остальных выпусков.
Windows 8, 8.1 и 10
В этих версиях операционных систем процедура удаления встроенного браузера предельно проста:
- Заходим в «Программы и компоненты».
- Слева выбираем «Включение или отключение компонентов Windows».
- В списке нового окошка ищем IE и снимаем с него отметку.

- Система предупредит вас, что выключение браузера может влиять на работу других приложений. Не верьте ей и жмите «ОК».
На этом всё, цель достигнута:-)
Подписывайтесь на обновления моего блога, чтобы узнавать больше полезной информации.