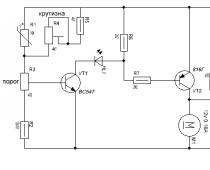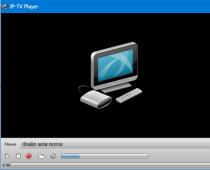04.04.2014 . 73 комментария
Как раздать мобильный интернет со смартфона по Wi-Fi? Настраиваем точку доступа (Wi-Fi роутер) на телефоне с Android OS
adminЯ, уже несколько раз обещал написать подробную инструкцию, в которой рассказать и показать на реальном примере настройку точки доступа (Wi-Fi роутер) , на телефонах, которые работают на операционной системе Android. Если я не ошибаюсь, то на всех Android смартфонах, есть возможно раздачи мобильного интернета по Wi-Fi на другие устройства.
Если на вашем телефоне установлен чистый Android, то скорее всего, эта функция называется “Точка доступа” . На смартфонах HTC (у меня такой) , эта функция называется “Мобильный Wi-Fi роутер” .
Что это за фишка, и как она работает, я думаю, вы уже знаете. Если нет, то сейчас в двух словах расскажу. Можно ваш телефон, который работает на Android, превратить в точку доступа, такой себе мобильный Wi-Fi роутер. Вы сможете со своего смартфона раздать интернет на другие устройства, например на телевизор, планшет, ноутбуки, другие смартфоны и т. д.
То есть, смартфон будет брать интернет, который предоставляет вам ваш провайдер и раздавать по Wi-Fi. Что это такое, я думаю, разобрались. Очень полезная фишка, учитывая то, что мобильный интернет сейчас не очень дорогой, и операторы предоставляют вполне нормальные тарифы.
Что нам понадобится?
Сам телефон на Android, настроенный и рабочий интернет (если на вашем телефоне сайты в браузере открываются, то все ок) , ну и устройства, которые вы будете подключать к своему смартфону. У меня, на HTC, можно подключить одновременно максимум 5 устройств.
Я, буду показывать на примере HTC One V. Подключать буду планшет ASUS MeMO Pad FHD 10, и ноутбук. Если у вас другой телефон, например, Samsung, LG, Lenovo и т. д., то ничего страшного, процесс настройки практически отличатся не будет.
Настройка раздачи Wi-Fi “Точка доступа” на Android
Первым делом, включите мобильный интернет. Что бы вверху, на панели уведомлений, появился соответствующий значок.
Там выбираем “Wi-Fi роутер и USB модем ” (еще может быть “Подкл. точки доступа”) . В следующем окне, нажимаем на “Настройки роутера ” (или Изм. точку доступа Wi-Fi”) .

- Имя маршрутизатора (SSID), это имя нашего Wi-Fi. Указываем любое название английскими буквами.
- Безопасность, так и оставляем WPA2.
- Пароль. Этот пароль будет использоваться для подключения к вашей сети. Минимум 8 символов. Английские буквы и цифры.
Указываем все эти параметры, и для запуска Wi-Fi роутера, ставим галочку возле “Мобильный Wi-Fi роутер” (Точка доступа Wi-Fi) . Появятся советы по подключению устройств, просто нажимаем Ok . На панели уведомлений, должен появится значок, что роутер запущен.

Все, можно подключать наши устройства к Wi-Fi.
Подключение устройств к созданной точке доступа на Android смартфоне
Включаем Wi-Fi на планшете (например) , заходим в список доступных сетей, видим там созданную нами на телефоне сеть, и выбираем ее. Вводим пароль (у меня он 11111111) , и нажимаем Подключить .

Все, можно открывать сайты.

Подключаем ноутбук
Так же, выбираем нашу сеть, и вводим пароль от сети.
Подключение установлено, сеть подключена и с доступом в интернет.

Телевизор к Wi-Fi можете подключить по этой инструкции: .
Вы можете посмотреть на телефоне, сколько устройств уже подключено. Просто нажмите на кнопку “Управление пользователем “. Правда, какой-то полезной и интересной информации вы там не увидите.
Для отключения мобильного роутера, просто снимите галочку с соответствующего пункта.

Послесловие
Как видите, все очень просто и удобно. Работает такая схема вполне стабильно (если сеть хорошая) . Не нужно забывать, что запущенный мобильный роутер, прилично разряжает батарею, которая и так не является сильной стороной устройств на Android OS.
Смартфон является функциональным гаджетом, который может не только звонить, воспроизводить аудиофайлы, но и раздавать вай фай. В этой статье пойдет речь о том, как раздать Wi-fi с телефона.
Для начала стоит сказать, что описанные ниже шаги могут отличаться на разных устройствах. Давайте перейдем непосредственно к сути.
Как раздать Wi-Fi?
Необходимо зайти в настройки телефона и выбрать пункт под названием «Другие сети» (он может иметь другое название). Если этот пункт отсутствует на вашем устройстве, то нужно тщательно поискать его в других разделах. Следующий шаг – открытие подраздела «Модем и точка доступа». Он может носить имя «Режим модема» и т.п. Далее следует активировать функцию «Переносная точка доступа» (это делается с помощью активации переключателя).
Если все сделано правильно, то на экране появится сообщение о включении вай фай. Нужно подтвердить включение с помощью специальной кнопки. Теперь можно раздавать Wi-Fi с телефона на планшет Леново и остальные гаджеты. Чтобы посмотреть пароль откройте пункт «Переносная точка доступа». Здесь будет доступна информация о подключении, в том числе и установленная комбинация символов.
Итоги:
Раздавать Wi-fi с телефона очень удобно, так как можно, например, подключиться к точке доступа с помощью планшета и пользоваться быстрым Интернетом.
Если у Вас возникли какие-либо вопросы – пишите в комментарии.
Наверняка, многие у кого есть компьютерный планшет на андроид задумывались о раздаче интернета по Wi-Fi сети на другие устройства. Например, ваш планшет подключен к мобильному интернету 3G или 4G. У вас есть ноутбук, смартфон или любое другое устройство с поддержкой Wi-Fi, которое нужно подключить к интернету. Так, вот. Любой планшет на базе android имеет возможность превратиться в точку доступа.
Включив определенную функцию на планшете, будет создана беспроводная сеть, к которой вы сможете подключить ноутбук или телефон.
Давайте наглядно ознакомимся с возможностью раздавать интернет с планшета.
Создаем точку доступа Wi-Fi на планшете
Шаг 1 . Включите Wi-Fi на планшете и зайдите в настройки.

Шаг 2 . Нажмите на кнопку Ещё , чтобы развернуть список настроек беспроводных сетей.

Шаг 3 . Выберите Режим модема .

Шаг 4 . В строке Точка доступа WLAN установите переключатель в положение ВКЛ .

Шаг 5 . Нажмите Настройка точки доступа WLAN.

Шаг 6 . В появившемся окошке задайте следующие параметры будущей сети:
- Имя сети (SSID) - название Wi-Fi сети;
- Защита. Тут два варианта. Если хотите сделать сеть общедоступной, выберите тип доступа Открытая. Если хотите обезопасить свою сеть от лишних подключений, то выберите WPA2-PSK.

В строке пароль введите защитный ключ. (пароль должен быть не менее 8 символов). Для надежной защиты используйте цифры, знаки и латинские буквы.

В этом окне вы можете выбрать максимальное число подключаемых пользователей. Настроив все поля нажмите кнопку Сохранить .
Дополнение
Небольшое, но важное дополнение. В некоторых моделях планшетных компьютеров имеется функция автоотключения точки доступа. Эта функция позволяет отключать Wi-Fi сеть при бездействии в течении определенного времени. Т.е, если вы не пользуетесь интернетом или планшетом в течении 5 или 10 минут, то раздача интернета прекращается. Поэтому, если вы отошли куда-то на 5 минут, то придется заново подключаться к интернету.
Чтобы решить данную проблему перейдите в раздел Точка доступа WLAN
(шаг 4) и выберите Автоотключение точки доступа
. Поставьте переключатель в положение Всегда включена
.

Все необходимые настройки выполнены. Теперь созданную сеть можно обнаружить на любом устройстве и подключиться к ней.
Подключаемся к раздаваемому Wi-Fi
на ноутбуке
Шаг 7 . На компьютере на панели задач щелкните по значку сети, в появившемся окошке найдите имя беспроводной сети и кликните по нему. Нажмите Подключение .

Шаг 8 . Введите пароль от W-Fi сети и нажмите ОК .

Шаг 9 . При успешном подключении появится окно, где вам потребуется выбрать сетевое размещение. Тут все просто, если вы находитесь дома, то выберите Домашняя сеть, если на работе, то Сеть предприятия, если в общественном месте (кафе, магазине, аэропорту, вокзале), то Общественная сеть.

Шаг 10 . Заходите в браузер и проверяете доступ к интернету.
на телефоне
Шаг 11 . Включите на телефоне Wi-Fi (если не включен) и зайдите в настройки.

Шаг 12 . Далее нажмите на ссылку Wi-Fi .

Шаг 13 . Откроется окно со списком доступных сетей. Выберите вашу сеть.

Шаг 14 . Если ваша сеть защищена ключом, то введите его в строке пароль и нажмите Подключиться.

На этом все. Раздача интернета с планшета android должна идти полным ходом и непрерывно.
Так как обладателем и фанатом «Яблочной» продукции я не являюсь, то рассказывать буду только про работу со смартфоном на базе . Вам нужно будет совершить несколько простых действий.
Настройка телефона
Заходим на вашем смартфоне в Настройки (параметры) и ищем пункт «Сети» , после чего ищем там пункт «Общий модем» или просто «Модем» . Естественно, выбираем его.
На других телефонах эта функция может быть слегка запрятана. Попробуйте поищите в настройках сетей пункт «Беспроводные сети» (и скорее всего вам нужно будет нажать кнопку «Еще» ) и уже там найти пункт «WI-FI роутер», либо «Модем». В любом случае эта функция находится где-то здесь.

Обратите внимание! Здесь также присутствуют еще 2 пункта. USB-модем пока неактивен, так как нет соединения. Но если вы подключите свой телефон через USB-кабель, то настройка станет активной и таким образом вы сможете пользоваться интернетом на ноутбуке.
Ну а Bluetooth, как вы уже поняли нужно для соединения с устройством посредством блютуза. Но мне этот способ вообще не нравится.
Далее вам нужно указать, как будет называться ваша WI-FI сеть. По хорошему вы можете оставить как есть, но если хотите поменяйте, чтобы вам было удобнее. После этого придумываем пароль для того, чтобы соседи не смели к нам подключаться, ну и в принципе вам больше ничего не нужно. Нажимаем «Сохранить» .


Ну и конечно же, самое главное, у вас на смартфоне должен быть включен мобильный интернет, иначе все наши манипуляции не имеют смысла. Если на смартфоне активирован вай-фай, то он автоматически отключится, ведь питание происходит именно от мобильной сети 3G или 4G.
Настройка компьютера или ноутбука
Ну а теперь дело осталось за малым. Нужно найти беспроводное интернет соединение на компьютере, поэтому нам нужен будет ноутбук, либо компьютер, поддерживающий вай-фай.
Теперь в правом нижнем углу (в трее) ищем значок беспроводного соединения, жмем на него и из предложенного списка выбираем ту саму сеть, которую мы создали на нашем телефоне. Далее вводите ключ безопасности (пароль, который вы придумали) и пользуетесь интернетом.

Это действие меня не раз выручало, благодаря нашему непредсказуемому провайдеру. Иногда срочно нужен интернет, а его почему-то нет. На смартфоне этим пользоваться не очень удобно, поэтому приходится ухитряться воровать трафик у вашего телефона в пользу того, чтобы сидеть в интернете за компьютером.
Да, и еще не забывайте про трафик. Времяпрепровождения в таком интернете очень хорошо кушает ваш трафик, так что рекомендую вам использовать эту функцию, когда она действительно вам нужна, а чтобы смотреть ролики на ютубе, типа топ 10 аварий.
Ну а на этом я, пожалуй свою сегодняшнюю статью буду заканчивать. Надеюсь, что она была для вас полезной и вы не забудете подписаться на обновления моего блога. Удачи вам. Пока-пока!
С уважением, Дмитрий Костин.
После покупки нового ноутбука или переустановки операционной системы, многие пользователи сталкиваются с серьезной проблемой - ноутбук не находит беспроводное подключение к интернету.
Причин у подобной неисправности несколько. Но паниковать не стоит, в большинстве случаев проблема решается за пять-десять минут. Отсутствие подключения может быть вызвано:
- Сбоем в работе драйверов.
- Деактивированным вайфай-адаптером.
Поиск и установка драйверов
Первый ответ специалистов на вопрос о том, почему ноутбук не подключается к беспроводной сети: неустановленные или некорректно работающие драйвера. Решается проблема их простой переустановкой.
Для того чтобы найти походящие драйвера, необходимо перейти на официальный сайт «Леново», а затем во вкладке «Поддержка и гарантия» кликнуть по пункту «Драйверы». Затем в строке поиска потребуется ввести модель ноутбука. Пользователю предложат ввести уникальный номер продукта, а затем из предложенного списка будет необходимо скачать драйвер для вайфай-адаптера.
После завершения скачивания его потребуется установить и перезагрузить операционную систему.
Как включить WiFi на ноутбуках Lenovo
После того как были установлены драйвера для подключения к беспроводной сети, необходимо перезагрузить ноутбук, чтобы новые настройки вступили в силу. Чаще всего после перезагрузки не возникает проблем с тем, как включить WiFi на ноутбуках Lenovo. Система сама активирует поиск доступных сетей.
Но в тех случаях, когда адаптер не включается автоматически, пользователю самому придется разобраться, как включить WiFi на ноутбуке Lenovo вручную. Активировать адаптер можно несколькими способами.

Первый и самый простой способ - это включение при помощи горячих клавиш. Сочетания клавиш могут варьироваться в зависимости от модели ноутбука, но в большинстве случаев можно использовать клавиши Fn+F5.
Вопрос о том, как включить WiFi на ноутбуке Lenovo, возникает и в тех случаях, когда пользователь не знает комбинации клавиш для активации адаптера. Для устранения проблемы потребуется внимательно ознакомиться со значками, изображенными на клавишах F1-12. Адаптер включит та кнопка, где будет изображена антенна.
Второй способ, который помогает решить проблему и отвечает на вопрос о том, как включить WiFi на ноутбуке и на других моделях, немного сложнее. Пользователю потребуется открыть вкладку «Параметры», перейти в «Устройства» и щелкнуть по строке «Диспетчер устройств».
Следующий шаг - поиск вайфай-адаптера, который находится в группе «Сетевые адаптеры». Когда устройство найдено, необходимо открыть настройки и выбрать пункт «Задействовать».

Существует еще один способ. Как включить WiFi на ноутбуке и на других моделях? Нужно найти специальный переключатель, который находится на корпусе гаджета. Пользователю необходимо внимательно осмотреть боковые поверхности ноутбука и найти переключатель, который активирует адаптер.
Подключение к беспроводной сети
Когда драйвер установлен, а адаптер активирован, пользователь сможет, наконец, подключиться к интернету. Для этого потребуется кликнуть по значку WiFi на панели задач и выбрать домашнюю сеть. Далее будет необходимо ввести пароль подключения и подтвердить, что это защищенная сеть, которая не представляет опасности для ноутбука и данных владельца.
Каждый раз подобным образом подключаться к Сети нет необходимости. Достаточно установить галочку у предложения «Подключаться автоматически», и система сама выполнит все настройки.
Настройка точки доступа на ноутбуке
К сожалению, разработчики операционной системы «Виндовс» в последних версиях ОС убрали возможность создавать точку доступа при помощи встроенных утилит. Для того чтобы раздавать интернет при помощи ноутбука, пользователю придется либо приобрести специальный вайфай-раздатчик, либо использовать сторонние программы.