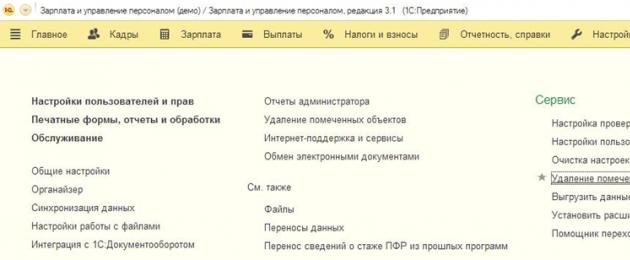Как удалить помеченные объекты в 1С 8.3
Операция по удалению помеченных на удаление объектов, например, ошибочно введенных, предназначена для безвозвратного удаления из базы и является необратимой. Удалять помеченные на удаление объекты имеет право пользователь 1С с правами администратора.
При удалении в 1С выполняется контроль ссылочной целостности. Это значит, что если тот или иной объект программы (документ, элемент справочника «Контрагенты» или «Номенклатура» и т.д.) был использован в других объектах, то его удаление выполнено не будет.
В программах 1С «Бухгалтерия предприятия» и «Зарплата и управление персоналом» заходим в «Администрирование» - «Удаление помеченных объектов». (Рис. 1) и (Рис. 2)
В программе «Управление нашей фирмой» нужно зайти в меню «Компания» - «Удаление объектов» (Рис.3)
Как удалить помеченные объекты в 1С?
Удаление объектов производится во всех программах 1С: Предприятие 8.3 одинаково. Нам необходимо удалить документ, позицию номенклатуры и т.д.: - из выпадающего меню по щелчку правой кнопкой мыши выберем «Пометить на удаление / Снять пометку» (Рис. 4);
Откроем список действий кнопкой «Ещё» (Рис. 5) и выберем «Пометить на удаление / Снять пометку»;
В окне «Удаление помеченных объектов» (Рис. 6) во всех программах 1С на платформе 8.3 само удаление проводится одним из двух выбираемых способов:
автоматическое удаление всех помеченных объектов;
выборочное удаление объектов.
При выборе режима «Автоматическое удаление всех помеченных объектов» нужно нажать «Удалить» в правом нижнем углу формы. Все помеченные на удаление объекты будут удалены, если на них нет ссылок. В противном случае, откроется окно со списком зависимых от удаляемого объекта ссылок. (Рис. 8).
При использовании режима «Выборочное удаление объектов» можно перед удалением выбрать то, что нужно удалить. После нажатия кнопки «Далее», которая появится, если выбрать «Выборочное удаление объектов» программа запустит поиск объектов, помеченных пользователями на удаление, и сформирует список, в котором каждый объект, подлежащий удалению, помечен флажком. (Рис. 7)
Снятием флажков мы можем оставить все объекты, которые удалять пока не нужно. Снять флажок на удаление с объекта можно двойным щелчком мыши по нему либо при помощи кнопки «Изменить».
Далее для продолжения удаления нажмем «Удалить». В левом окне программы может появиться список тех объектов, которые удалить не удалось и список элементов (справочников, документов и т.д.), из-за которых мы их не можем удалить - в правом окне программы, поскольку в них используется выбранный для удаления объект.
Что делать, если объекты в 1С не удаляются?
В списке, появившемся в правом окне программы всегда находится объект, который удалить не удалось. (Рис. 8)
Для того чтобы выбранный для удаления объект все-таки был удален, мы можем попробовать сделать следующее:
1. Пометить на удаление в правом окне все объекты, связанные с удаляемым.
При невозможности удаления откроется окно со списком объектов, которые не могут быть удалены и ссылками на эти объекты.
2. Открыть двойным щелчком мыши в правом окне программы объект, который мешает удалению, и вручную удалить в нем ссылки на объект, который нам нужно удалить.
Появится новое окно, в котором мы сами подберем из списка другой элемент для замены, и нажмем «Заменить». (Рис. 8)
После того как замена элемента будет выполнена, нужно нажать «Повторить удаление» (Рис. 7), и попытаться удалить объекты ещё раз.
Ускорение удаления объектов в 1С
Во время запуска удаления всех помеченных объектов работа пользователей программы может значительно замедляться.
Если необходимо срочно удалить большой объем данных, то перед запуском непосредственно удаления лучше всех пользователей попросить какое-то время не работать и выйти из программы.
Либо перед запуском удаления нажатием галочки "Заблокировать всю работу в программе и ускорить удаление" (Рис. 6) можно принудительно установить монопольный режим и закрыть вход в программу для других пользователей.
Автоматическое удаление объектов по расписанию
Если удаление из программы всех помеченных на удаление объектов мешает работе пользователей, то лучше настроить расписание запуска регламентной операции по удалению объектов.
Удаление из базы объектов с пометкой на удаление, может производиться ежедневно, всегда по заданному времени. Например, если сохранить в расписании настройки "по умолчанию", то удаление будет запускаться всегда в определенное время, с 4-00 до 4-15 утра.
Автоматическое удаление помеченных объектов в приложении в интернете.
В приложении 1С в интернете нет возможности настройки удаления помеченных объектов по расписанию, есть только флажок «Автоматически удалять помеченные объекты». (Рис. 6)
При установленном флажке автоматическое удаление помеченных объектов производится в фоновом режиме.
Для чего нужен контроль ссылочной целостности
В заключение стоит отметить, что несмотря на возможность настройки в 1С удаления без контроля над ссылочной целостностью (интерактивного удаления), в обычном режиме работы объекты программы не удаляются сразу для сохранения ссылочной целостности. Для того чтобы не могла возникнуть такая ситуация, как например, удаление позиции справочника, использованного в проведенном документе, прошедшим сверку с контрагентом организации или с налоговой инспекцией.
Остались вопросы? Поможем удалить помеченные объектов в 1С в рамках бесплатной консультации!
Отправить эту статью на мою почту
При попытке удалить ненужный объект системы (элемент справочника, документ, вариант отчета и т.д.) пользователь не сможет окончательно убрать его из базы 1С ему доступно только установка пометки на удаление. Поэтому возникает вопрос- Как удалить помеченные объекты в 1С 8.3?
В данной статье рассмотрим, как выполнить этот процесс. Функционал по удалению для многих конфигураций идентичен и описанная методика подойдет для УТ, ERP, Бухгалтерии и ЗУП.
Для полного удаления объекта из базы 1С необходимо запустить обработку Удаление помеченных объектов. Сделано это не для того чтобы усложнить работу пользователей, а во избежание возникновения ошибок. Например, если убрать контрагента, на которого оформлена реализация то продукция будет продана никому. Следовательно, просто изъят объектов из системы нельзя, необходимо предварительно убедиться, что он нигде не используется и его отсутствие не приведет к ошибкам в программе и именно для этой цели предусмотрена обработка Удаление помеченных объектов.
Таким образом, в 1С удаление выполняется в два этапа:
Установка пометки на удаление в 1С;
Окончательное удаление с помощью обработки, если объект никак не задействован в системе.
Как установить пометку на удаление в 1С 8.3?
Для установки пометки на удаление в 1С, выделите нужный справочник/документ (можно так же выделить сразу список объектов), в меню Еще выберите команду Пометить на удаление/Снять пометку (в некоторых журналах выведена пиктограмма этой команды) или нажмите кнопку delete на своей клавиатуре. Система попросит подтвердить ваши намерения и после этого будет установлен пометку.

Обратите внимание, если вы попытаетесь установить пометку на уже помеченный элемент, то будет выполнено обратное действие-снятие пометки.
Как удалить помеченные объекты?
В Бухгалтерии и ЗУП обработка доступна в разделе Администрирование, в УТ и ERP в разделе НСИ и администрирование → Поддержка и обслуживание. И если Вы вдруг забыли, в каком разделе искать нужный объект системы, всегда можно воспользоваться разделом Все функции.



Обработка Удаление помеченных объектов контролируется ссылочную целостность, т.е. если на удаляемый объект есть ссылки в других объектах, то процедура удаления выполнена не будет.
Доступно два режима работы с обработкой, автоматический и ручной (выборочной), а так же можно настроить регламентное задание для осуществления автоматического удаление согласно заданному расписанию.
При выборочном режиме система отобразит все помеченные на удаление элементы, сгруппированные по виду. С помощью флажков осуществляется выбор объектов, которые требуется окончательно убрать из системы. Двойным щелчком мыши можно открыть объект. После того как выбор сделан надо нажать Удалить и будет запущен процесс очистки базы от помеченных объектов.
При автоматическом режиме данный процесс будет запущен сразу.
В результате, независимо от выбранного режима, обработка произведет попытку удаления всех объектов имеющих пометку. Если удаление невозможно, то будет выведен список не удаленных объектов с ссылками на их места использования.
Доступные в этом случае варианты действий:

Пометить на удаление и места использования и повторить попытку удаления.
Внести исправления в места использования. Например, если надо удалить сотрудника, который есть в документе Прием на работу списком, надо удалить его из этого документа.
Выполнить процедуру замены по команде Заменить. Будет предложен список аналогичных элементов для замены. Например, если надо заменить характеристику номенклатуры в документе, то будет предложен список характеристик этой же номенклатуры.

Для автоматического выполнения процедуры с помощью регламентного задания надо в обработке установить флаг Автоматически удалять помеченные объекты по расписанию и настроить расписание.
Из данной статьи Вы узнаете как окончательно удалить помеченные на удаление объекты в 1С. Дело в том, что в 1С удаление объектов происходит в 2 этапа:
1. Установка пометки на удаление (в списке у объекта появляется маленький красный крестик)
2. Удаление помеченных объектов.
Такая система необходима, т.к. удаляемые элементы справочников могут быть использованы в каких-нибудь документах. И если бы программа позволяла сразу удалить эти элементы, то они удалились бы и из документов и таким образом был бы нарушен учет.
На этапе удаления помеченных объектов в 1С как раз и происходит проверка на использование удаляемых объектов в других объектах. И если они используются, то программа не позволяет их удалить. Но программа показывает где используются удаляемые объекты и Вы, при желании, можете открыть их и исключить из них удаляемые элементы, после чего повторить операцию удаления помеченных объектов.
Как удалить объекты в 1C 8.3
Рассмотрим детально как окончательно удалить помеченные на удаление объекты в 1С 8.3 на примере конфигурации, на управляемых формах — «Управление торговлей 11.2».
Для начала — 1 — выбираем необходимый для удаления объект, выделяем его и кликаем по нему правой кнопкой мыши, в открывшемся окне
3 — Мы видим, что выбранные нами объекты – помечены красным крестиком (см. рисунок ниже).

4 — В меню «НСИ и администрирование» — «Администрирование». 5 – «Поддержка и обслуживание» (см. рисунок ниже).

6 — В открывшемся подменю «Поддержки и обслуживания» выбираем «Удаление помеченных объектов» и
7 — Ставим «галочку» напротив режима «Автоматическое удаление всех помеченных объектов», после чего нажимаем
8 — Кнопку «Удалить» (см. рисунок ниже).


10 — Здесь мы видим, что удаление помеченных объектов завершено, после чего нажимаем
11 — Кнопку «Закрыть» и можем продолжать дальнейшую работу в программе (см. рисунок ниже).

Как удалить объекты в 1C 8.2
И так, в данной статье «выше» уже было рассмотрено как происходит полное удаление помеченных объектов в 1С 8.3 т.е. в конфигурациях на управляемых формах таких как УТ 11.2
Сейчас для полного раскрытия вопроса «как удалить помеченные на удаление объекты в 1С», будет необходимо пройти снова процедуру полного удаления но уже на примере 1С 8.2, т.е. конфигурации на «обычных формах — «Управление торговлей 10.3».
Для этого нам понадобится пройти 11 шагов:
1 — Для начала выбираем необходимый для удаления объект, выделяем его и кликаем по нему правой кнопкой мыши, в открывшемся окне
2 — Выбираем «Установить пометку удаления» (см. рисунок ниже).

3 — В появившемся окошке нажимаем «Да» (см. рисунок ниже).

4 — Теперь мы видим, что выбранный нами объект стал помечен красным крестиком (см. рисунок ниже).

5 — В меню «Операции» выбираем
6 — Удаление помеченных объектов (см. рисунок ниже).

7 — В открывшемся окне нажимаем «Да» (см. рисунок ниже).

8 — В окошке «Поиск и удаление помеченных объектов» нажимаем кнопку «Контроль» (см. рисунок ниже).

9 — В открывшемся окошке «Удаление объектов» нажимаем кнопку «Удалить» (см. рисунок ниже).

10 — После всех выполненных действий, мы видим, что «Выполнено удаление объектов»,
11 — Нажимаем кнопку «Закрыть» и можем продолжать работу с программой (см. рисунок ниже).

Вы удалили помеченные на удаление объекты. Если Вам нужно удалить все документы из базы, Вы можете воспользоваться
Как удалить из базы помеченные на удаление объекты (справочники, документы) в 1С:Бухгалтерия 8.3 (редакция 3.0)
2017-02-15T15:51:46+00:00Как вы знаете, в 1С:Бухгалтерия 8.3 (редакция 3.0) нельзя удалить никакой объект (справочник, документ) сразу. Можно лишь пометить его на удаление. Это объясняется тем, что данный объект может использоваться в других объектах базы.
Например, помеченный на удаление элемент справочника Номенклатура может использоваться в существующих документах на реализацию. Тогда удалять этот элемент нельзя. А если элемент нигде не используется - удалить его легче лёгкого!
Пусть у нас помечен на удаление элемент "Кирпич" из справочника Номенклатура. Удалим его насовсем из базы.
1. Для этого зайдем в раздел "Администрирование" и выберем там пункт "Удаление помеченных объектов" ():

2. В качестве режима удаления выберем "Автоматическое удаление всех отмеченных объектов". Этот вариант подходит почти всегда. Он может не подойти только, если у нас помимо "Кирпича" помечены на удаление другие объекты, которые мы по каким-то причинам не хотим сейчас удалять. А так - выбираем всегда первый вариант и жмем кнопку "Удалить".

3. Программа всё сделает сама и только в конце, если были помечены на удаление элементы, на которые ссылаются другие элементы базы, вылезет вот такое окно. Тут показаны элементы, которые невозможно удалить (левая часть) и объекты, которые на них ссылаются (правая часть). Просто нажмите кнопку "Закрыть".

Практически каждый бухгалтер в процессе своей работы сталкивается с необходимостью удалить какой-либо документ в 1С. Если же вы не знаете, как правильно удалять документы в 1С – наша новая статья специально для вас.
Практически каждый бухгалтер в процессе своей работы сталкивается с необходимостью удалить какой-либо файл и документ. Удаление документа в 1С немногим отличается от аналогичного процесса при работе с операционной системой Windows. Хотя есть несколько важных отличий:
во-первых, изначально документ, который нужно удалить, должен быть помечен специальным знаком (если сравнивать с ОС Windows, то можно провести аналогию с перемещением файла в корзину);
во-вторых, непосредственное удаление происходит по строго определенному алгоритму действий.
Если вы используете версию 1С 8.2, то для того, чтобы удалить файл, требуется:
нажать на необходимый документ правой кнопкой мыши;
дождаться, пока появится контекстное меню;
пометить на удаление определенный файл, для чего в появившемся списке выбрать «установить пометку удаления»;
дать свое согласие на предупреждение системы.
Можно поступить проще и просто после выбора удаляемого файла нажать клавишу delete.

После всех этих манипуляций вам потребуется зайти в пункт главного меню под названием «Операции» и выбрать функцию удаления помеченных объектов. Система выдаст вам предупреждение, с которым вам нужно будет согласиться, после чего программа продолжит.


Далее система откроет перед вами окно, где будут перечислены все в базах данных, которые помечены для удаления. В этом списке вам предстоит выбрать те, которые вы хотите удалить прямо сейчас. Это может быть один документ или целая группа. Когда искомый файл или файлы выделены, вам нужно нажать кнопку «Контроль». Это требуется для того, чтобы совершить проверку ссылок.

В процессе этих действий может выясниться, что, например, справочники 1С содержат ссылки на удаляемый документ или же в налоговой накладной присутствует ссылка, которая ведет на файл, который вы собираетесь удалить (расходную накладную). Чтобы иметь возможность закончить процесс удаления, нужно будет открыть накладные с налогами или справочники, или те документы, в которых есть ссылки на удаляемый файл, и удалить эти самые ссылки. Предварительно вам нужно будет еще раз взвесить целесообразность таких действий.



Чтобы избежать дальнейшей путаницы, в последующем после удаления всех ссылок нужно будет выполнить повторный контроль. И так ровно до того момента, пока проверка не покажет, что ссылки на удаляемый файл отсутствуют в других документах. После этого вам станет доступна функция – удаление помеченных объектов. Чтобы завершить весь процесс, потребуется нажать на кнопку «удалить», после чего файл будет удален безвозвратно.