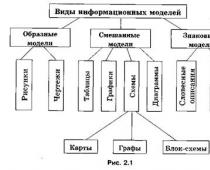Всем привет, уважаемые друзья! Буквально на днях приобрел для себя новенький ноутбук ASUS, в котором пришлось сразу же обновить БИОС. Поэтому в этой статье я бы хотел вам рассказать, как обновить БИОС на своем ноутбуке и зачем выполняется данная процедура на новом ноутбуке.
Итак, рано или поздно настает час, когда мы больше не можем терпеть глюки и тормоза в работе операционной системы. Одни пользователи предпочитают нести свой ноутбук в сервисный центр, чтобы профессионалы переустановили систему. Другие юзеры выбирают более сложный путь – самостоятельную переустановку Windows. Эта статья посвящена для второй категории пользователей. Мы будем разбираться, как обновить BIOS на ноутбуках Asus. Процедура требует 10-15 минут, не считая самой инсталляции операционной системы. Редко владельцы ноутбуков самостоятельно решают выполнить апдейт БИОС, обычно появляется причина – ошибка, не позволяющая поставить новую версию операционной системы. Чаще всего это ошибка 0×000000А5. Если вы хорошо разбираетесь в компьютерах, но не сталкивались с обновлением BIOS, то сразу переходите к соответствующему разделу статьи.
В сегодняшнем материале будут рассмотрены следующие вопросы:
— Для каких ноутбуков подходит инструкция?
— Когда требуется апдейт для BIOS?
— Как проходит процесс обновления BIOS?
— Что делать, если BIOS новый, а Windows 7 не ставится?
— На что стоит обратить внимание перед установкой?
Справка! Аббревиатура BIOS расшифровывается как Basic input-output system, на русский язык это переводится как Базовая система ввода-вывода. BIOS представляет собой совокупность микропрограмм, которые помогают оптимизировать работу компонентов компьютера, а также осуществляют загрузку и установку операционной системы. Вот здесь можете прочесть необходимую информацию про сам BIOS.
Базовую систему можно даже увидеть на материнской плате. Посмотрите на фото, жало отвертки указывает на микросхему BIOS.

Для каких ноутбуков Asus желательно провести обновление BIOS?
Ответ прост – для тех, на которых стоит устаревший BIOS. Обычно это ноутбуки ASUS серии X551 и X553. Касается это и более старых моделей. В любом случае компьютер самостоятельно сообщит вам о том, что поставить новую версию операционной системы на данный BIOS у вас не получится. И сделает он это при помощи ошибки 0x000000A5. Нам необходимо поставить новую версию BIOS, которая будет поддерживать ACPI, после этого ошибка исчезнет, и вы сможете благополучно поставить нужную версию операционной системы Windows.
Я буду приводить пример обновления BIOS на ноутбуке ASUS X553 MA. Процедура обновления проходит по одной и той же схеме, поэтому моей инструкцией смогут воспользоваться и владельцы других моделей Asus. Если у вас ноутбук другого производителя, то все отличие будет заключаться в источнике скачивания прошивки для BIOS. Я скачаю ее с официального сайта Asus, вам же нужно будет зайти на страничку вашего производителя ноутбуков.
А какие вообще причины обновления BIOS?
В первую очередь вам необходимо проверить, есть ли в вашем BIOS в разделе «Advanced» параметр «OS Selection». Если его нет, то вам понадобиться обновление. В других случаях просто выставить в этом параметре позицию «Windows 7», на этом инструкция для вас будет закончена.
Ниже перечислены две основные причины установки обновленной версии базовой системы:
- Ошибка. Появление кода 0x000000A5, который сопровождается синим экраном смерти. Большинство пользователей переходят на обновленную версию именно из-за этой ошибки. В некоторых случаях владельцы ноутбуков с встроенной Windows 8 или 10 не могут поставить более старую версию операционной систему, в этом случае тоже помогает апдейт базовой системы.
- Работа с утилитами. Некоторые утилиты загружаются не с операционной системы, а с BIOS, как это происходит с установкой операционной системы. Для примера можно взять программу Acronis, с помощью которой можно вносить коррективы в жесткий диск, изменять количество и размеры разделов диска. Таких приложений достаточно много, и новые версии требуют, чтобы BIOS на вашем компьютере поддерживал формат загрузки ACPI.

Вот так выглядит экран смерти с ошибкой 0x000000A5, как правило, именно она сообщает об устаревшей версии BIOS.
На ноутбуке стоит обновленный BIOS, но ошибка все равно выскакивает при установке Windows 7. Что делать и как быть?
Как обновить БИОС на ноутбуке asus?
В этом случае причиной появления ошибки являются некорректные для «семерки» настройки в самом BIOS. Особенно это касается владельцев ноутбуков с более современными системами. Исправить ситуацию можно следующим образом (пробуйте установить Windows 7 после каждого шага):
Начнем с самого простого – сбросьте BIOS к стандартным настройкам. Для этого нам необходимо попасть в раздел «Exit» и выбрать пункт под названием «Load Default Settings», как это показано на фото ниже:

Ничего не поменялось? Тогда попробуйте в этом же разделе поменять позицию на «OS Optimized Defaults» с «Win8 64bit» на «Win7 OS». На изображении ниже показан процесс смены параметров.
Если вы пытаетесь установить операционную систему с флешки, то стоит проверить в разделе «Configuration» параметр под названием «USB mode». Попробуйте поменять позицию с «USB 2.0» на «USB 3.0».

ВАЖНО! Если причина была в третьем шаге, и вы успешно установили седьмую версию Windows, то после завершения инсталляции снова зайдите в BIOS и верните параметр «USB Mode». В противном случае пропадут драйвера USB 3.0, как результат, все устройства USB будут работать с пониженной скоростью.
Обновляем BIOS на ноутбуке Asus – пошаговая инструкция
Итак, вы зашли в BIOS, открыли раздел «» для настройки загрузки и не обнаружили там параметра «OS Selection». В этом случае нам понадобиться обновить BIOS. Выглядит нужный параметр следующим образом:

Чтобы поставить последнюю версию BIOS, необходимо зайти на официальный сайт Asus https://www.asus.com/ru /В верхней части экрана вы увидите вкладку продукты, выбираем там «Ноутбуки» и указываем свою модель в специальном поле.
Нас интересует серия X, так как именно к ней относится модель 553 MA. Узнать серию вы всегда можете на самом ноутбуке или на коробке. Перед нами появилось окно, посвященное нашей модели – выбираем раздел «Поддержка», а затем кликаем на кнопку «Драйверы и утилиты».

Для начала выбираем тип операционной системы, здесь стоит поставить ваш вариант. После этого появится список категорий с драйверами. Здесь все просто – нажимаем на категорию BIOS, после чего открывается вкладка с последними обновлениями. Выбираем самые последние, в моем случае это версия 214. Если вы будете читать статью позже, у вас будут более свежие драйвера. В общем, нужно выбрать самую верхнюю версию.

Устанавливать Windows лучше всего с флешки, поэтому файлы прошивки BIOS лучше всего скинуть на USB-носитель. Разархивируйте архив и скиньте содержимое в корневую папку флешки. Также нам понадобится утилита «Start Easy Flash», которая находится в BIOS. Возможно, она уже стоит у вас. В другом случае утилиту нужно будет загрузить, вы найдете ее на официальном сайте.
Вставляем флешку с прошивкой BIOS в ноутбук и запускаем его. В первые секунды загрузки нажимаем на клавиатуре клавишу «F2», чтобы попасть в BIOS. Здесь нас интересует вкладка «Advanced», сразу переходим в нее. Здесь нажимаем на кнопку «Start Easy Flash»
Теперь необходимо выбрать файл прошивки, который находится на флешке. У него будет точно такое же название, как и при скачивании. Нажимаем клавишу «Enter», чтобы начать обновление BIOS.

После этого на экране появится шкала загрузки, вам осталось дождаться завершения процесса. Не выключайте ноутбук во время обновления прошивки, рекомендуется, чтобы он был подключен к сети. После завершения процесс ноутбук перезагрузится. Снова заходим в BIOS и переходим во вкладку «Advanced». Теперь здесь есть опция «OS Selection». Нажмите на нее, чтобы выставить режим установки «Windows 7».
Если вы собираетесь установить седьмую версию ОС, вам необходимо после этого перейти в раздел «Boot» и выбрать носитель, с которого вы будете ставить систему.
Если это флешка, то в названии будет слово «USB», если диск – «DVD». Выглядит это следующим образом (в моем случае используется флешка):

Теперь можно смело вставлять носитель с установочными файлами операционной системы и переходить к инсталляции Windows 7. Не забудьте после завершения установки выставить приоритет на загрузку с жесткого диска, в противном случае, компьютер будет каждый раз пытаться загрузиться с флешки.
Как видите, процесс обновления проходит довольно быстро. В 95% случаев апдейт BIOS поможет решить проблему с ошибкой 0x000000A5. Остальные настройки трогать не стоит, выполняйте только те шаги, которые указаны в моей инструкции. Эксперименты могут негативно сказаться на работе вашего компьютера. Готово, теперь вы можете полноценно использовать седьмую версию Windows.
Современные версии BIOS выглядят по-разному, но задача у них одна - начальная настройка и проверка работоспособности компьютера. Получить доступ к ним также можно одними и теми же способами. Даже если перед вами интерфейс UEFI, часто отличающийся не только внешним видом, но и поддержкой мыши и русского языка.
Интерфейс UEFI / pcInside.info

Чтобы перейти к меню BIOS на стационарном компьютере, при загрузке нужно нажать клавишу Del, в редких случаях - F2. Обычно нужная клавиша указывается на экране до вывода информации об операционной системе. Сообщение выглядит примерно так: «Press F1 to continue, DEL to enter setup», «Press DEL to run setup» или «Please press DEL or F2 to enter UEFI BIOS settings».
Нажать указанную клавишу нужно именно в момент вывода такого сообщения. Для верности нажимать можно несколько раз. Но если вы всё же не успеете, подождите, пока запустится, и перезагрузите ПК, чтобы попытаться снова.
При каждой загрузке пробуйте только одну клавишу. Проверить несколько вариантов вы может просто не успеть.

В зависимости от производителя, года выпуска и серии ноутбука войти в BIOS можно по-разному. Используются различные клавиши или даже , причём сообщения на экране с указанием нужных может и не быть.
Лучше проверять только один из возможных вариантов за раз. Если он не подойдёт, дождитесь запуска Windows, перезагрузите ПК и попробуйте другую клавишу или сочетание. Проверять сразу несколько вариантов не стоит, так как вы можете просто не попасть в нужный промежуток времени.
Ноутбуки Asus
Чаще всего для перехода в BIOS во время включения ноутбука используется клавиша F2. Менее распространённые варианты - Del и F9.
Если это не сработает, выключите ноутбук, зажмите Esc, а затем нажмите кнопку включения. Не отпускайте Esc до тех пор, пока на экране не появится меню Boot. В нём вам нужно перейти в Enter Setup и нажать Enter.
Ноутбуки Acer
В ноутбуках Acer чаще всего используются клавиши F1 и F2, а также комбинация Ctrl+Alt+Esc. В серии Acer Aspire может потребоваться Ctrl+F2. В линейках TravelMate и Extensa для входа в BIOS обычно нужно нажать F2 или Del. В старых моделях ноутбуков Acer могут встречаться комбинации Ctrl+Alt+Del и Ctrl+Alt+Esc.
Ноутбуки Lenovo
Для входа в BIOS на ноутбуках Lenovo чаще всего требуется нажатие клавиши F2. На многих ультрабуках и гибридных лэптопах ряд F-клавиш может активироваться только с помощью Fn, а значит, нажать нужно будет Fn+F2. Куда реже встречаются клавиши F8 и Del.
 superuser.com
superuser.com
На многих ноутбуках компании на боковой панели или же рядом с кнопкой питания есть специальная клавиша для входа в BIOS. Нажимать на неё можно, только когда выключен.
Ноутбуки HP
Чтобы зайти в BIOS на ноутбуках HP, обычно надо нажать клавишу F10 или Esc. Но на старых моделях может потребоваться Del, F1, F11 или F8.
Ноутбуки Samsung
В устройствах Samsung чаще всего для входа в BIOS нужно нажать F2, F8, F12 или Del. В случае доступа к F-ряду только через кнопку Fn потребуется соответствующая комбинация: Fn+F2, Fn+F8 или Fn+F12.
Ноутбуки Sony
 videoadept.com
videoadept.com
Модели серии Vaio могут иметь специальную кнопку ASSIST. Если нажать на неё во время загрузки ноутбука, появится меню с возможностью выбора Start BIOS Setup.
В устаревших ноутбуках могут использоваться клавиши F1, F2, F3 и Del.
Ноутбуки Dell
В случае с ноутбуками Dell самый распространённый вариант перехода в BIOS - клавиша F2. Чуть реже встречается F1, F10, Del, Esc и Insert.
Как зайти в UEFI из Windows 8, 8.1 и Windows 10
В последних версиях на ноутбуках с UEFI зайти в подсистему ввода-вывода можно и при уже загруженной системе. Для этого нужно перейти в «Параметры» и действовать в зависимости от версии операционной системы.
Для Windows 8
«Изменение параметров компьютера» → «Общее» → «Особые варианты загрузки» → «Перезагрузить сейчас» → «Диагностика» → «Дополнительные параметры» → «Параметры встроенного ПО UEFI» → «Перезагрузить».
Для Windows 8.1
«Изменение параметров компьютера» → «Обновление и восстановление» → «Восстановление» → «Особые варианты загрузки» → «Перезагрузить сейчас» → «Диагностика» → «Дополнительные параметры» → «Параметры встроенного ПО UEFI» → «Перезагрузить».
Для Windows 10
«Обновление и безопасность» → «Восстановление» → «Особые варианты загрузки» → «Перезагрузить сейчас» → «Поиск и устранение неисправностей» → «Дополнительные параметры» → «Параметры встроенного ПО UEFI» → «Перезагрузить».

Для Windows 10 существует и альтернативный способ перехода к UEFI из экрана входа в систему или через меню «Пуск». В обоих случаях нужно нажать на иконку «Выключение» и, удерживая клавишу Shift, запустить перезагрузку. Это действие позволит открыть раздел особых вариантов загрузки системы.

После этого нужно будет выполнить те же шаги, что и в предыдущем способе. То есть нужно будет перейти к пункту «Поиск и устранение неисправностей», выбрать «Дополнительные параметры» и «Параметры встроенного ПО UEFI», а далее нажать «Перезагрузить».
Представленная статья будет полезна для тех владельцев ноутбуков фирмы Asus, у которых возникла необходимость входа в Bios и они не знают как зайти в биос на ноутбуке asus. Зачастую БИОС посещают во время установки Windows, когда предстоит выставить с флешки либо диска загрузку, выполнить проверку на наличие вирусов или реализации других задач.
Кроме того, посредством Bios на ноутбуке можно просмотреть множество различных параметров, ознакомиться с подключенными устройствами либо выполнить обновление ПО.
Зачастую, независимо от того, какая именно версия Windows установлена, настройки BIOS могут быть открыты посредством клавиши F2. Данный метод можно применять в том случае, когда система еще не была установлена. Что же касается Windows 8 и 10, для них имеется еще один метод для того, чтобы попасть к этому меню. Рассмотрим все подробно.
Как зайти в биос на ноутбуке asus
Стоит сразу заметить, что представленный метод может не сработать, если вы – пользователь Windows 10 либо 8. Дальше я даже расскажу, почему именно, и как это возможно исправить.
Выполняем следующее: выключаем ваш ноутбук, кликаем и удерживаем кнопку F2, после чего заново включаем гаджет.
Когда BIOS будет открыт, кнопку можно отпустить.

Этапы загрузки можно изменять с помощью вкладки Boot. Для этого достаточно лишь на место первого девайса выставить привод CD, DVD или же флешки, которая уже должна быть подключена. В моем же случае первое место принадлежит SSD накопителю.

Не стоит забывать о сохранении настроек, кликнув по клавише F10. После того, как Windows будет установлен или же будут выполнены определенные действия, лучше снова присвоить жесткому диску или SSD первое место в перечне девайсов.
Заходим в BIOS с Windows 10 и 8
Суть в том, что функция оперативной загрузки делает невозможным вход в БИОС после того, как ноутбук был выключен. Проверено. Я выключал свой ноутбук, нажимал F2, включил его снова, и произошла загрузка Windows 10.
В связи с этим, чтобы кнопка F2 сработала, следует не выключать, а лишь выполнить перезагрузку ноутбука. Для этого в меню «Пуск» следует кликнуть по значку выключения и затем выбрать опцию «Перезагрузка».

Затем следует нажать и удерживать, либо просто активно кликать по клавише F2.
Еще один метод сводится к временному отключению функции быстрого запуска.
- Необходимо перейти к панели управления, затем выбрать «Все элементы», далее «Электропитание», и, наконец, выбрать пункт под названием «Действия клавиш питания».
- Следует убрать отметку с пункта, который называется «Включить оперативный запуск», после чего сохранить заданные настройки.
- Если же вышеуказанный пункт и так будет неактивен, выше будет располагаться ссылка «Корректировка параметров, которые на данный момент недоступны». Кликните по ней.

Затем можно отключить ваш ноутбук, заново его включить и перейти к БИОС, как было показано в самом начале публикации. Когда все будет выполнено, рекомендую снова активировать функцию «Оперативный запуск».
Надеюсь, что, благодаря моим советам, теперь вы знаете Как зайти в биос на ноутбуке ASUS. У меня без проблем все работает. Только следует быть чрезвычайно осторожными, и не изменять абсолютно все настройки без разбора. Можно настроить так, что после придется менять ноутбук.
К слову, если вдруг что-то пойдет не так, как было запланировано, у вас всегда имеется возможность вернуть настройки БИОС к заводским, кликнув по клавише F9.
Доброго времени суток вам, мои дорогие друзья. Сегодня мы поговорим о том, как зайти в биос на ноутбуке асус, и данную статью я сделал для трех категорий читателей:
- В первую очередь здесь будет подробная инструкция для тех, кто никогда этого не делал, но обстоятельства или профессиональное любопытство заставляют ликвидировать этот пробел в знаниях.
- Тем, кто хоть раз самостоятельно заходил в системные настройки данная статья так же будет интересна. Поскольку я представлю вам несколько способов и некоторые их нюансы.
- И наконец, той категории владельцев ноутов, которые предпочитают по всем вопросам обращаться в сервисные центры, так же будет полезно узнать, что запуск BIOS на самом деле не представляет никакой сложности и пора бы его уже освоить.
БИОС предоставляет пользователю широкие возможности, которых нет в операционной системе. Во всяком случае внесенные в него изменения будут надежно защищены. Что можно делать в BIOS – это отдельная тема. Сейчас чаще всего он используется для настройки загрузки с флешки при восстановлении или установке новой Винды.
Такая необходимость может возникнуть, когда вы покупаете Asus Zenbook. А в нем уже инсталлирована непривычная вам ОС Ubuntu.

Оригинальный подход к доступу в BIOS
Пусть у каждого будет свой интерес к , а нашей главной задачей на сегодня является вход в систему этих базовых настроек, коим он и является. В ноутбуках Асус это делается несколько необычным способом. Если у вас Asus Transfomer, не забудьте подключить клавиатуру.
- Для попадания в BIOS необходимо провести включение ПК с нажатой клавишей «F2». Данный способ хорош тем, что не надо ловить момент при быстрой перезагрузке системы;

- Если у вас Windows10, так же можно выбрать действие «Перезагрузка» с нажатой клавишей «Shift»
Кроме этого есть другие варианты (которые вы так же можете встретить и на ноутах других производителей):
- После включения ПК и появления логотипа Asus начинаем быстро и ритмично нажимать кнопку «F2» или «Delete». Возможно так же сочетание «Fn+F2», или другие функциональные кнопки. В такой же ситуации используем «Esc». Это позволит вывести на экран загрузочное меню, где нам нужно выбрать «Enter Setup».

Уходим от UEFI
В современных моделях ноутбуков при выполнении вышеуказанных действий вы можете не обнаружить привычного AMI BIOS. Вместо этого вы увидите классическое UEFI. Это означает, что в вашем ноуте включен режим Secure Boot.
В принципе UEFI позволяет решать большинство задач, по изменению базовых системных настроек. Но если вам нужно попасть в «нормальный» БИОС я сейчас расскажу, как отключить Secure Boot на примере Asus VivoBook:
- F7 (Advansed menu) → раздел «Boot»;
- в подразделе «Secure Boot», переключаем «Secure Boot» в состояние «Other OS»;
- в подразделе «CSM (Compatibility Support Module)» → «Launch CSM» в положение «Enabled». Здесь же:
- «Boot Device Control» → переключаем в «Legacy OpROM only» (или «UEFI and Legacy OpROM»);
- «Boot from Storage Devices» → переключаем в «Legacy OpROM first» (или «Both, Legacy OpROM first»);

Жмем «F10» и сохраняем. Перегружаем ПК и входим в BIOS.
Надеюсь, дороги друзья, что моя информация была новой, интересной и, главное, полезной. Теперь зная, как зайти в биос на ноутбуке асус, вы легко сделаете это на любом ноуте этой фирмы.
Удачи вам во всем, и до скорых встреч на страницах моего блога!
Как зайти в БИОС на ноутбуке ASUS
Многие пользователи ноутбуков ASUS не знают, как зайти в БИОС. Вы легко и просто сможете сами настроить свой компьютер с нашей помощью. А если вы нуждаетесь в квалифицированной помощи специалистов, тогда обращайтесь сервисный центр диагностики и ремонта ноутбуков ASUS .
Для того чтобы зайти в БИОС на ноутбуке ASUS k56c, x553m, x540s, x550c на ОС Windows 7, 8,10 можно использовать клавиши или систему.
Стоит отметить, что тут все зависит от марки устройства. Общее правило таково: дожидаетесь загрузки устройства и нажимаете «Delete». Но для ноутбуков ASUS есть свои секреты.
Как зайти в BIOS на ноутбуке Asus Windows 7
Чаще всего комбинацию клавиш для входа в БИОС вы можете увидеть на экране своего устройства. Вероятнее всего система ссылается на клавишу F2 - ее вам нужно нажать и удержать до загрузки ОС Windows.
Если ее там нет по каким-либо причинам, то можно поэкспериментировать. Зажмите одновременно «Delete» и кнопку «F2», если это не помогло, попробуйте комбинацию «Ctrl» и «F2». Некоторые из ноутбуков ASUS переходят в БИОС именно благодаря этим клавишам. Если ваше устройство ASUS X552W то следует зажать одновременно клавиши «Shift» и «f2» для того, чтобы войти в БИОС.
Вы также можете воспользоваться комбинациями клавиш «Ctrl+Alt+Del» или же «Ctrl+Alt+Ins», «Ctrl+Alt+Enter» либо «Fn+F1», «Ctrl+Ins». Эти сочетания требуются не очень часто, в большинстве случаев хватает и вышеперечисленных. Для того чтобы вызвать меню загрузки нужно использовать следующие клавиши: F11, F12, F8, Esc. В том случае, если не выходит его запустить, то оно может быть отключено непосредственно в БИОСе. Чтобы его активировать нужно зайти в Биос, выбрать опцию «Boot Menu», и «Enable».
Как зайти в BIOS на ноутбуке Asus Windows 8
Нужно через изменение параметров компьютера настроить последующее включение в систему BIOS. Для этого перейдите в пункт меню общих настроек в особые параметры загрузки. Тут нужно указать в требовании перезагрузки, что вам нужна диагностика устройства. Далее в пункте "Диагностика" в дополнительных параметрах найдите Параметры встроенного ПО UEFI.

Как зайти в BIOS на ноутбуке Asus Windows 10
Процедура очень простая, вам необходимо задать команду входа в BIOS до загрузки ОС Windows. При работе вашего ноутбука зажмите и удержите клавишу shift. У вас на экране появится окошко, где необходимо выбрать пункт перезагрузки.

Надеемся, что мы смогли вам помочь, и теперь вы чувствуете себя намного более уверенным пользователем своего ноутбука. Меню БИОС поможет вам настроить свое устройство и станет хорошим помощником.