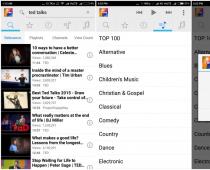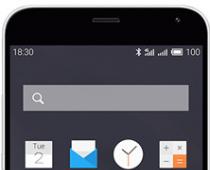- 1. Для чего нужна калибровка аккумулятора ноутбука?
- 2. Калибровка аккумулятора на Windows
- 3. Ручная калибровка батареи ноутбука
- 4. Программы для калибровки аккумулятора ноутбука
- 5. Что нужно делать, чтобы ноутбук работал долго?
Почти с каждым современным ноутбуком в комплекте идет литий-ионный аккумулятор. Благодаря ему обеспечивается длительная работа устройства за цикл зарядки, что очень важно для портативного оборудования. Однако батарея рано или поздно может потерять свою емкость, и уровень её зарядки будет падать гораздо быстрее, чем раньше. Особенно на это влияют мощные нагрузки на её внутренние элементы, в том числе и на жесткий диск. Но калибровка аккумулятора способна исправлять ошибки контроллера. Грамотная эксплуатация ноутбука поможет сократить понижение эффективности его работы в автономном режиме.
Для чего нужна калибровка аккумулятора ноутбука?
Калибровка аккумулятора ноутбука является самым важным шагом для пользователя в настройке нового оборудования. Эту процедуру необходимо проводить, как после приобретения ноутбука, так и во время его использования. Калибровка включает в себя определенные пошаговые действия, а проводить её стоит для работы чипа-контроллера без всяких проблем.
Обратите внимание, что физические повреждения или износ устройства калибровка устранить не сможет. Данная процедура касается только проблем в самой операционной системе ноутбука.

Очень часто бывает так, что у старых устройств появляются глюки в виде неправильной работы контроллера. Так система будет отображать заряд энергии 30%, когда на самом деле его 60%. Ноутбук отправится в спящий режим, когда система заметит, что заряд батареи снизился до 10%. На самом деле реальная емкость батареи будет 40%, которые могли бы позволить пользователю работать с устройством ещё около часа.
Именно для устранения такой проблемы необходимо проводить калибровка батареи. Эта операция также избавляет от «эффекта памяти», когда запоминается уровень зарядки при подключении ноутбука к сети и не будет разряжаться ниже этого значения, так как принимает данный уровень за полный заряд аккумулятора.
Калибровка аккумулятора на Windows
Провести калибровку может различными методами, к которым относится ручная калибровка с помощью стандартных инструментов ОС Windows. Этот метод сработает на любой версии данной операционной системы. Все, что требуется от пользователя, это четкое следование инструкциям и внимательность.
Для начала необходимо проверить емкость батареи и уровень зарядки. Необходимые сведения можно узнать с помощью небольшого алгоритма:
- Подключить устройство к энергосети и дождаться его полной зарядки.
- Отключить компьютер от питания.
- Провести проверку в настройках электропитания уровень зарядки.
Если пользователь отключил устройство от энергосети, а уровень зарядки оказался ниже 100%, то нужно срочно откалибровать аккумулятор.
Благодаря инструментарию Windows можно получить более детальные данные о состоянии батареи. Для этого нужно открыть командную строку с помощью ввода поиска команды «CMD» и провести запуск от администратора, щелкнув правой кнопкой мыши.

После этого нужно написать значение powercfg.exe -energy -output d:\report.html, и дождаться завершения операции (закроется окошко).
После этого можно переходить в указанный программой каталог и открывать созданный в html отсчет. Изучить его можно, открыв любой браузер. Нужно пролистать до вкладки «Сведения о батарее» и сравнить показатели расчетной емкости и последней зарядки. Если окажется, что емкости оказалось значительно больше, чем процента зарядки, то срочно нужно калибровать аккумулятор.

С помощью инструментов Windows можно только получить данные о батареи, а вот проводить процедуру необходимо либо вручную, либо с помощью специальной программы. Однако для начала стоит попробовать самостоятельно провести операцию, и, если результата не будет, обратиться за помощью к программному обеспечению.
Ручная калибровка батареи ноутбука
Калибровка аккумулятора вручную проводится в несколько простых шагов:
- Зарядить полностью батарею.
- Отключить от сети и полностью разрядить устройство.
- Подключить блок питания.
В этом случае необходимо верно выбрать режим электропитания, ведь по умолчанию на каждом устройстве стоит «Сбалансированный». Однако при ручной калибровке стоит изменить на «Высокую производительность» в настройках, так как при этом отключатся различные энергосберегающие технологии и вероятность успешной операции повысится. Помимо этого, при низком проценте зарядки ноутбук просто перейдет в режим сна, не позволив довести аккумулятора до нуля.
Переключив режим вы можете дальше работать, пока устройство не отключится само. После этого нужно сразу подключить его к питательному блоку и зарядить до максимума. Определенным плюсом этого метода заключается в возможности работы за компьютером. После того, как батарея будет откалибрована, нужно обязательно вернуть все настройки электропитания.
Программы для калибровки аккумулятора ноутбука
Такие программы могут сыграть очень значительную роль, и помогут эффективность справиться с калибровкой батареи. При этом вся операция осуществляется в автономном режиме, и от пользователя не будет требоваться проводить изменения какой-либо конфигурации. Но при этом стоит учесть, что каждая модель ноутбука требует свою определенную программу.
Для ноутбука ASUS калибровка проводится в BIOS, так как этот производитель чаще всего помещает нужное приложения как технологический инструмент материнской платы. Такая же возможность доступна и в Phoenix BIOS. Проверить это можно самостоятельно, и для этого нужно:
- Отключить питание ноутбука.
- Перезагрузить устройство, а потом нажать на F2.
- Зайти во вкладку ВООТ и найти меню Smart Battery Calibration, после чего можно запускать процесс.
Для ноутбуков Samsung и Acer существует такая программа, как BatteryMark. Она особенна тем, что способна быстро воспроизводить циклы разряда-заряда. Основной её задачей является тест и диагностика батареи, как в простом режиме, так и при сильных нагрузках. Она позволяет проводить несколько процессов за один час.

Для ноутбуков Lenovo также существует своя программа под названием Energy Managment. Она включает в себя множество функций, касающихся калибровки батареи, дает возможность пользователю обширную информацию о состоянии аккумулятора. Для проведения операции нужно подключить блок питания устройства, закрыть все работающие процессы и приложения, а также нельзя пользоваться ноутбуком, пока идет калибровка.
Для проведения успешной операции для ноутбуков Hewlett-Packard подготовлено программное обеспечение HP Support Assistant . С обширным выбором инструментов можно провести не только калибровку батареи, но диагностику всего состояния устройства. Для этого нужно зайти в «My Computer» и найти пункт проверки батареи. После тестирования программа сообщит о действиях по улучшению работы ноутбука.

Если калибровка была проведена по всем правилам, а состояние батарее не изменилось, значит у неё исчерпан ресурс. Литий-ионные аккумуляторы рассчитываются на определенное число циклов, после чего емкость батареи снижается. Для того, чтобы вернуть компьютер к прежней работе, нужно заменить АКБ.
Что нужно делать, чтобы ноутбук работал долго?
Каждый опытный пользователь знает, что использование батареи во время подключения устройства к сети, может навредить емкости зарядки. Лучше всего вытащить аккумулятор и подсоединить её во время автономной работы. Из-за того, что у каждой батареи имеется свое определенное число циклов, тратится энергоемкость во время естественной эксплуатации.
Лучше всего не напрягать батарею истощением или перезарядкой. Лучше всего пусть ноутбук будет полностью разряжаться только при калибровке аккумулятора. Следите за тем, чтобы ноутбук не перегревался, не используйте устройство в местах с повышенной влажностью.
При грамотном использовании ноутбука можно пользоваться устройством дольше 5-ти лет. Проводите калибровка раз в несколько месяцев, и устройство будет радовать вас своей эффективной работоспособностью.
Ноутбук рассматривается многими владельцами в качестве портативного устройства, которое при необходимости можно взять с собой в поездку, на дачу или просто поработать в кафе. В таких ситуациях важно, чтобы компьютер мог максимально долго проработать автономно - без подключения к сети.
Зачем калибровать батарею ноутбука
Аккумуляторные батареи ноутбуков имеют определенный уровень заряда, превысить который невозможно из-за химических процессов, протекающих в устройстве. Из-за некорректной работы контроллера аккумуляторной батареи, что является следствием подключения ноутбука к источнику питания при разном уровне заряда, максимальная емкость аккумулятора может снизиться.
 Пример: Настоящий заряд аккумулятора может находиться на уровне в 90%, а контроллер будет определять его как 50%. Когда заряд опустится до 5-10% по показателям контроллера, ноутбук уйдет в спящий режим. При этом реальный уровень емкости батареи будет находиться на уровне в 45-50%, но использовать сохранившуюся энергию владелец компьютера не сможет.
Пример: Настоящий заряд аккумулятора может находиться на уровне в 90%, а контроллер будет определять его как 50%. Когда заряд опустится до 5-10% по показателям контроллера, ноутбук уйдет в спящий режим. При этом реальный уровень емкости батареи будет находиться на уровне в 45-50%, но использовать сохранившуюся энергию владелец компьютера не сможет.
Чтобы не возникало ситуаций, при которых контроллер неправильно определяет уровень заряда аккумулятора ноутбука, необходимо время от времени выполнять калибровку батареи. Ее смысл заключается в том, чтобы «напомнить» контроллеру аккумулятора о том, какой уровень заряда является максимальным, а какой минимальным.
Когда нужно проводить калибровку батареи ноутбука
Имеются рекомендации от производителей аккумуляторов, что выполнять калибровку следует раз в 2-3 месяца, в зависимости от интенсивности работы за компьютером. Однако проще определить необходимость калибровки батареи, проверив ее параметры к конкретному моменту времени. Чтобы узнать, нуждается ли аккумулятор в калибровке, сделайте следующее:

Стоит отметить, что калибровка аккумулятора в любом случае не сделает идентичными показатели полной зарядки и расчетной емкости. Связано это с химическими процессами, протекающими в аккумуляторе, которые не позволяют восстановить батарею до ее первоначального состояния.
Как откалибровать батарею в ноутбуке автоматически
Перед тем как приступать к калибровке аккумуляторной батареи ноутбука, следует сказать, что данная процедура займет несколько часов. При автоматической калибровке источника автономного питания запрещается пользоваться ноутбуком.
Практически каждая компания-производитель ноутбуков устанавливает на свои устройства различное программное обеспечение. Среди них, чаще всего, имеется утилита, которая отвечает за работу батареи. Через нее можно узнать о состоянии аккумулятора, настроить параметры питания и, в том числе, произвести калибровку. Ниже будет рассмотрен вариант калибровки батареи на примере приложения Energy Management, которое поставляется вместе с ноутбуками Lenovo, но принцип работы подобных программ идентичен.
Чтобы откалибровать батарею ноутбука Lenovo через приложение Energy Management, необходимо:

Процесс калибровки предполагает, что ноутбук зарядится до 100%, а после разрядится до 0%. Во время калибровки в автоматическом режиме нельзя пользоваться компьютером и не следует закрывать крышку ноутбука, поскольку экран является главным потребителем при разрядке батареи.
Обратите внимание: Если на ноутбуке не получилось найти «родное» приложение для калибровки батареи, можно использовать сторонние решения. Имеются десятки бесплатных утилит с аналогичной функциональностью, например: Battery Eater или BatteryCare.
Стоит отметить, что некоторые производители ноутбуков не устанавливают отдельное приложение для диагностики и калибровки батареи, а интегрируют данную функциональность в BIOS. Например, таким образом поступает компания HP, которая встраивает в Phoenix BIOS утилиту для калибровки батареи. Она носит название Smart Battery Calibration, и ее можно найти на вкладке Boot.

В других версиях BIOS и на других моделях компьютеров местоположение утилиты может отличаться. Перед тем как лесть в BIOS для использования функции калибровки батареи, рекомендуется ознакомиться с информацией на сайте производителя компьютера и убедиться, что такая функциональность предусмотрена.
Как откалибровать батарею ноутбука в ручном режиме
Поскольку процедура калибровки подразумевает полный заряд-разряд батареи и более никаких манипуляций, выполнить ее можно и без сторонних приложений в ручном режиме. Чтобы это сделать, необходимо сперва изменить параметры Windows, поскольку портативные компьютеры при снижении заряда аккумулятора до критически низких значений уходят в спящий режим, а это помешает полностью разрядить батарею. Для калибровки батареи в ноутбуке настройте следующим образом электропитание устройства:

После этого автоматически применится новый созданный план электропитания. Далее необходимо полностью зарядить аккумулятор ноутбука и вытащить адаптер питания. После этого требуется дождаться полной разрядки компьютера, при этом можно использовать его, но не забудьте сохранять свою работу, поскольку в любой момент ноутбук может выключиться. Когда батарея компьютера полностью разрядится, нужно вновь ее зарядить до 100%, после чего можно переключать компьютер в стандартный режим электропитания, поскольку процесс калибровки подойдет к концу.
Калибровка аккумулятора ноутбука позволяет исправить ошибки контроллера, при которых реальная ёмкость батареи не совпадает с теми значениями, что определяет система. В результате этого сбоя время работы автономной работы ноутбука существенно снижается, что доставляет пользователям неудобства.
Когда это нужно делать
Рассмотрим конкретный пример: реальный заряд батареи – 70%. Из-за неправильной работы контроллера в системе отображается заряд 40%. Когда система увидит, что заряд упал до 10%, то ноутбук будет отправлен в спящий режим. Однако реальная ёмкость батареи будет не 10%, а 40%, то есть еще час вы могли бы пользоваться лэптопом в автономном режиме.
Чтобы исправить эту ошибку, нужно сделать калибровку батареи. Эта процедура также помогает избавиться от эффекта «памяти», при котором аккумулятор «запоминает» уровень заряда, когда ноутбук подключили к сети, и впоследствии отдает энергию до этой границы, то есть ёмкость батареи не используется полностью.
Эффект «памяти» встречается в никель-кадмиевых (NiCd) и никель-металл-гидридных(NiMH) батареях, в литий-ионных аккумуляторах такой проблемы нет.
Определение ёмкости батареи
Прежде чем откалибровать батарею, проверьте, нуждается ли вообще аккумулятор в проведении подобных мероприятий. Сделать это можно с помощью командой строки:
- Запустите командную строку с полномочиями администратора.
- Выполните команду powercfg.exe -energy -output d:Nout.html. Последнее значение (d:Nout.html) указывает на место сохранения и имя файла-отчета.

- Дождитесь завершения анализа. Перейдите на диск D: (у вас может быть другой диск) и дважды кликните по созданному файлу Nout. Он откроется в браузере.

- Пролистните страницу до раздела «Сведения о батарее». Посмотрите два параметра – расчетную ёмкость и последнюю полную зарядку. Здесь же указан химический состав – NiCd, NiMH или LIon.

Если последняя полная зарядка намного ниже, чем максимальная ёмкость, то вам нужно откалибровать аккумулятор. Рекалибровка поможет устранить сбой в контроллере батареи ноутбука. Важно понимать: батарея не восстановится к своему первоначальному состоянию, вы только устраните ошибку, из-за которой неверно определяется ёмкость аккумулятор.
Автоматическая калибровка
Существует несколько способ калибровки с помощью специальный программ на разных ноутбуках.
Energy Management
У ноутбуков Lenovo есть специальная утилита, позволяющая откалибровать счетчик батареи. Все лэптопы Lenovo Idea оснащены программой Energy Management, позволяющей управлять электропитанием.

Процесс калибровки займет достаточно много времени – батарея сначала будет заряжена, а затем полностью разряжена. Прерывать операцию нельзя, пользоваться компьютером тоже не рекомендуется.
Phoenix BIOS
Программы такого рода есть и на других ноутбуках. Лэптопы HP оснащены утилитой, позволяющей проверить состояние аккумулятора и при необходимости откалибровать его, исправив ошибку в определении уровня заряда.
На некоторых моделях ноутбуков программа калибровки вшита в BIOS. Посмотрим, как откалибровать батарею на примере Phoenix BIOS:

Важно, чтобы при проведении процедуры настройки батареи адаптер питания был отключен. В противном случае при запуске утилиты в BIOS вы увидите предупреждение.
Если встроенные инструменты калибровки вы не обнаружили, можно скачать универсальную программу для всех моделей ноутбуков – BatteryCare, Battery Eater и т.д. Однако лучше использовать все же стандартные инструменты, избегая сторонний софт.
Ручная калибровка
Если у вас на ноутбуке нет программы, позволяющей сделать калибровку, и нет возможности скачать универсальную утилиту, то можно выполнить процедуру исправления ошибки контроллера вручную. Откалибровать батарею можно в три действия:
- Зарядить аккумулятор до максимума.
- Разрядить его полностью.
- Снова зарядить до 100%.
Проблема в том, что как только вы отключите ноутбук от сети, на нем изменится план электропитания. По достижении определенного уровня низкого заряда лэптоп будет переходить в режим сна, то есть полностью разрядить его не удастся. Исправим этот недостаток:

Созданный вами план будет выбран автоматически.
Другой вариант – зайти в и ждать, пока батарея разрядится. Почти у всех ноутбуков в BIOS нет контроля заряда, поэтому лэптоп не сможет самостоятельно выключиться, пока батарея не сядет.
Чтобы сделать калибровку, используйте ноутбук, пока он не выключится из-за полного разряда батареи (адаптер питания отключен, устройство работает только от аккумулятора). Далее следует как можно скорее подключить его к сети – аккумулятору вредно долго находиться в разряженном состоянии.
После выполнения указанных действий сбой контроллера будет устранен. Калибровка батареи ноутбука не увеличивает время автономной работы – невозможно восстановить программными методами физический износ элемента питания . Зато ёмкость аккумулятора станет определяться корректно, что позволит максимально эффективно использовать имеющийся заряд.
Если вы – поклонник ноутбуков ASUS, то наверняка слышали легенду о происхождении этого бренда. Название торговой марке дало древнее мифическое крылатое существо Pegasus, поделившись с придумщиками последними четырьмя буквами. Видимо, изначально креативщики решили донести до пользователей идею поистине уникального быстродействия данного устройства посредством мифического образа.
Полет мысли был откорректирован маркетологами, которые в искали способ выделить свой бренд, сделать его узнаваемым и таким, который бы бросался в глаза в первую очередь. Разумеется, буква А в любом алфавите стоит гарантировано выше буквы Р, поэтому предложение отмести первые три буквы было принято.
Что такое калибровка?
Что за калибровка и как это вам поможет? Калибровка – это процесс обнуления показаний аккумуляторного вольтметра. Обнуление позволяет вернуть в норму контроллер, если батарея, в принципе, еще жива. Суть в следующем. Показатель зарядки 100 % значит, что напряжение в ячейках батареи достигло максимального значения. Это 4,2 В. Именно в этот момент контроллер – электронный мозг батареи – подает сигнал, что батарея полностью заряжена. Однако если показания снимаются не совсем корректно, то сигнал поступит намного раньше, чем зарядится аккумулятор.
Контроллер, как и любой мозг, иногда нуждается в перезагрузке и переосмыслении привычного алгоритма действий. Просто потому, что за многие месяцы работы этот мозг начинает сбиваться со счета и неправильно считать вольты и проценты. Если его полностью зарядить, потом полностью разрядить, а потом вновь зарядить под завязку, то это вполне может помочь контроллеру восстановить свои функции и больше не подводить вас недостоверной информацией о полной зарядке аккумулятора. Опять же, повторимся еще раз, если аккумулятор сам по себе в норме. Мифы и легенды о том, что калибровка поможет оживить мертвый аккумулятор, здесь не уместны.
Как восстановить аккумулятор?
Калибровка не помогла и аккумулятор вашего ноутбука по-прежнему не держит? Значит, придется разбирать и восстанавливать! Консультанты специализированных компаний – в частности, uabattery.com – предупреждают, что ремонт аккумуляторов для ноутбуков следует доверять профессионалам. А лучше, вообще, сразу купить новый. Его в любом случае хватит на дольше, чем восстановленного.
Намерены разобраться с непослушной техникой сами? Что же, тогда готовьте скальпель, паяльник, мультиметр и автомобильные лампочки. Разделите батарею по шву на две части, измерьте напряжение на каждом элементе внутри корпуса, и выбросьте те из них, где напряжение меньше 3,7 вольт. На их место установите новые элементы-«бочонки» (именно на этот хозинвентарь внешне похожи элементы аккумулятора). Маркировка новых элементов должна быть аналогичной старым. После этого заклейте корпус.
Ноутбук работает, аккумулятор заряжается и начал держать заряд дольше чем раньше? Поздравляем! Нет? Тогда предложение Интернет-магазина uabattery.com по-прежнему в силе. Обращайтесь и консультанты помогут подобрать новый аккумулятор, совместимый с вашим ноутбуком!
Калибровка батареи ноутбука – важный этап для пользователей портативными компьютерами, которые следят за состоянием своих устройств.
Из-за особенностей функционирования, на данный момент устаревающих, литий-ионных аккумуляторов, они нуждаются в периодической настройке перед использованием, дабы текущий заряд правильно определялся
Когда выполняется настройка?
Процедура обязательна к выполнению на новых устройствах, что даст пользователю актуальные сведения о состоянии батареи.
Периодически, когда появляются глюки (показатели контроллером определяются неверно) или ноутбук от батареи работает весьма недолго, также рекомендуется проводить настройку его аккумулятора.
Физический износ и дефекты в структуре элементов питания процедура не устранит, зато время автономного функционирования может увеличить. При определённом уровне заряда, как правило, на 30% устройство переходит в режим ожидания.
А если контроллер показывает, что его осталось 30% (а реально это значение выше) и переводит его в спящий режим, после этого будет выводиться актуальное состояние емкости.
В более новых элементах на основе никеля присутствует так называемый «эффект памяти» - он как бы запоминает уровень зарядки при наличии питания от сети и ниже этого значения не разряжается, считая, что этот уровень отвечает полному разряду.
Определяем ёмкость аккумулятора портативного компьютера
Перед тем как откалибровать аккумулятор, следует убедиться в необходимости проведения операции, особенно, если неполадок в определении объёма заряда не замечено. Делается это посредством командной строки.
- Запускаем её с администраторскими привилегиями, например, введя «cmd» в окошке «Выполнить» (Win+R) или через поиск в Windows 10.
- Выполняем в ней код «powercfg.exe -energy –output disk:\путь\имя_файла.html».
- Ждём окончания выполнения операции (ознаменуется закрытием окошка).
- Идём в указанный каталог и открываем созданный в формате html отчёт.
Для этого понадобится браузер, а функционала IE или встроенного в «десятку» Edge вполне достаточно.
- Просматриваем отчёт и находим рассчитанную контроллером ёмкость и её значение после последней полной зарядки.
Калибровка осуществляется, когда пиковая ёмкость элемента питания на десятки и более процентов превосходит реальную, полученную вследствие его последней зарядки.
Методики настройки аккумулятора
Заставить контроллер корректно работать можно двумя путями:
- вручную – более надежный и быстрый способ;
- в автоматическом режиме – посредством BIOS или специальных программ.
Ручная настройка
Выполняется в три простых шага и не требует постороннего софта.
1. Заряжаем до максимального значения в 100%.
2. Отсоединяем кабель от сети и дожидаемся, когда её заряд опустится до нуля.
3. Снова подключаем (как можно скорее) и заряжаем до максимума.
Вроде просто, но есть один нюанс: при снижении до определённого уровня (порядка 30%), лэптоп переводится в спящий режим, а потому добиться нужного эффекта таким путём не получится.
Избежать подобной ситуации поможет выполнение следующей цепочки действий (актуально для любой Windows):
- Вызываем апплет «Электропитание».
Делается это через поиск в Windows 10 или панель управления при визуализации её элементов в виде крупных иконок.
- Жмем в меню слева «Создать план электропитания».
Здесь можно как текущий план отредактировать, так и новый создать. Пойдём вторым путём, дабы не искажать стандартные настройки стандартных планов.
- Создаём новую схему электропитания, задаём её название и выставляем высокую производительность.
Введение имени и плана схеме
- Открываем дополнительные параметры электропитания.
- Запрещаем отключать дисплей и отправлять ноутбук в режим сна.
После схема будет автоматически задействована.
Если устроит, после зарядки и отключения от сети можно перезапуститься и подождать, когда устройство выключится, войдя в меню BIOS, но ждать придётся дольше, ведь нагрузка процессор в таком случае минимальна.
Автоматическая настройка
Многие разработчики поставляют свои лэптопы с утилитами для управления питанием. Lenovo, например, поставляются с утилитой Energy Management.
Запускаем софт и кликаем по пиктограмме с изображением шестерёнки для запуска процесса.
Жмем «Пуск», закрыв все сторонние программы.
Подключаем шнур питания к сети, если он не подключен, и щелкаем «Продолжить».
Батарея зарядится, разрядится до нуля и снова будет заряжена. Извлекать и подключать кабель не придется, а прерывать процесс строго не рекомендуется, как и пользоваться устройством. Лишь в таком случае гарантируется успех.
BIOS
В тех лептопах, где используется система ввода-вывода Phoenix BIOS, интегрирована функция для проверки и калибровки.
1. При наличии такого BIOS заходим в него посредством F2, Esc либо Del во время перезапуска ПК.
2. Идём во вкладку «Boot».
3. Вызываем пункт «Smart Battery Calibration»
4. Подтверждаем запуск процесса, кликнув «Yes».
5. По окончании операции выходим из БИОС.
Совет! Важно, чтобы в процессе калибровки батарея была полностью заряжена, а ноутбук – отключен от сети, иначе отобразится ошибка .
Сторонний софт
При отсутствии желания/возможности проделывать манипуляции в BIOS/UEFI, загрузите приложения вроде Battery Care или Battery Eater или Battery Mark, если стандартного софта для решения проблемы не предвидится.
Последняя программа после зарядки нагружает ЦП задачей вычисления нескончаемого значение числа Пи.
Утилита дополнительно позволит провести всестороннее тестирование элемента питания как при пиковых нагрузках на железо, так и в случае его простоя.
Специальный алгоритм позволит выполнить пару циклов разрядки-зарядки на протяжении порядка часа (время зависит от ёмкости и степени изношенности).
Hewlett-Packard поставляют портативные компьютеры с HP Support Assistant.
В подразделе «My Computer» расположены инструменты для тестирования и отладки портативного ПК.
Правильная эксплуатация
Продлить время автономной работы поможет следование следующим советам:
- Завершайте ненужные задачи и процессы, каждый из коих расходует заряд.
- Понижайте уровень яркости дисплея до минимально возможного без ущерба работе за устройством.
- Следите за списком запускаемого вместе в Windows программного обеспечения.
- Не перегревайте ее выше указанного предельного значения температуры.
- Извлекайте аккумулятор, когда он подолгу не эксплуатируется.
- Старайтесь не использовать на морозе.
- Как можно реже доводите элемент питания до полной разрядки.
- Пару раз в год выполняйте цикл полной разрядки и зарядки.
Простые правила также продлят срок службы.