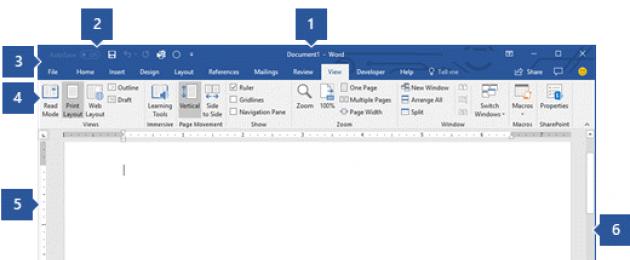Пользователь, который хочет изучить новый для себя , в частности, Word, прежде всего хочет узнать, как работать в Ворде. Хорошо, если есть учитель, который может и имеет желание подсказать, дать уроки компьютерной грамотности. А если его нет? Еще можно понадеяться на самоучитель, коих сегодня множество, и извлечь уроки оттуда. Однако лучшим выбором является изучение программы Word самостоятельно.
Как работают в Ворде
Итак, при работе с программой Ворд обыкновенный пользователь без особых навыков выполняет следующие операции:
- создает документ;
- печатает буквы и цифры;
- занимается его редактированием или форматированием в зависимости от необходимости;
- сохраняет документ;
- выводит его на печать.
Освоение офисного приложения начинается с создания документа. Узнать, как сделать документ в программе, хочется каждому неопытному пользователю. Ничего сложного нет. Для этого нажмите на соответствующий значок в панели рабочего стола. Как правило, он выглядит как буква W на белом фоне. Можно считать, что документ создан. Теперь необходимо приступать к его наполнению.
Больше всего времени отнимает печатание. Неопытный юзер, или пользователь, сразу же задается вопросом, как печатать. Существует масса методик, а также уроки, которые готовы помочь вам освоить азы набора букв. Опять же самоучитель готов прийти на помощь. Но лучшим методом все же признан практический. То есть вам необходимо открыть новый документ Word c помощью соответствующего значка на панели инструментов и начать печатать. Сначала это непросто, если вы до этого никогда не занимались печатанием. Однако со временем будет становиться легче, скорость набора увеличится, пальцы запомнят расположение клавиш на клавиатуре. И вы не будете задумываться, как сделать ту или иную операцию быстрее. Только нельзя прекращать тренировки, так как в деле освоения любого приложения важен системный подход.
Научились печатать? Пора приступать к форматированию документа. Правда, это можно выполнять и в процессе того, как печатать, но лучше после. В помощь пользователю всевозможные инструменты программы: , увеличение или уменьшение размера букв, цветовая гамма, центрирование набранного. При желании к тексту можно добавить таблицу, рисунок и любую фигуру на выбор юзера, день ото дня стремящегося стать уверенным пользователем персонального компьютера.
Полученное можно сохранить в любое место на компьютере или внешнем носителе. Для этого откройте «Файл», далее «Сохранить как», а затем выберите место для дислокации вашего первого документа Word. К примеру, это может быть «Рабочий стол». Если есть необходимость и принтер, то готовый документ можно вывести на печать с помощью команды «Файл», далее «Печать». Так рекомендует самоучитель.
Вот азы работы с текстовым документом Word. Таким образом, чтобы научиться чему-то, в том числе освоить текстовое приложение, необходимо практиковаться, можно почитать самоучитель.
В этой статье представлены основные понятия, используемые в Microsoft Word, чтобы помочь новым пользователям начать создание сложных, профессионально оформленных документов.

Заголовок 1
На панели быстрого доступа 2 Сохранение , Отменить , и Возврат
Вкладка "файл" 3 Нью , Открыть , Сохранение , Печать и Закрыть .
Лента 4
Окно редактирования 5
Полоса прокрутки 6
Строка состояния 7
8
В Word необходимо сохранить документ, чтобы выйти из программы без потери данных. При сохранении документа, он хранится в виде файла на локальном компьютере или в сетевой папке. Более поздней версии можно открыть файл, измените его и распечатать его.
Откройте проводник и выберите пункт документы . Появится список документов.
Если документ, который вы хотите работать над находится в списке, щелкните имя файла для открытия документа. Если документа нет в списке, перейдите к расположению, где хранится файл и дважды щелкните файл. Появится заставка Word, а затем отображается документ.
Совет: файл и выбрав команду Открыть . Чтобы открыть недавно сохраненный документ, нажмите последние .
Большинство средств форматирования текста можно найти, нажав на вкладку Главная , а затем, выбрав в группе « Шрифт ».

1 это на вкладку Главная .
2 это группа " Шрифт " на вкладке " Главная ".
3 Шрифт ».
|
Изменение шрифта. |
||
|
Размер шрифта |
Изменение размера текста. |
|
|
Увеличение шрифта |
Увеличение размера текста. |
|
|
Уменьшение шрифта |
Уменьшение размера текста. |
|
|
Изменение регистра |
Изменение выделенного текста в прописные, строчные или другие распространенные начертание слов. |
|
|
Удаление всех форматирования для выделенного текста, оставляя только обычный текст. |
||
|
Полужирный |
Превращение выделенного текста в полужирный. |
|
|
Italicizes выделенного текста. |
||
|
Подчеркнутый |
Рисует линию под выделенного текста. Щелкните стрелку раскрывающегося списка, чтобы выбрать тип подчеркивания. |
|
|
Зачеркнутый |
Рисует линию поверх выделенного текста по центру. |
|
|
Подстрочный |
Создает подстрочного символов. |
|
|
Надстрочный |
Создает надстрочными символами. |
|
|
Текстовые эффекты |
Применение к выделенному тексту, такие как тени, свечения и отражения визуальных эффектов. |
|
|
Цвет выделения текста |
Превращение текста привлекательной помеченного маркером. |
|
|
Цвет шрифта |
Изменение цвета текста. |
Использование стилей
Стили позволяют быстро отформатировать основные элементы в документе, например заголовки, заголовки и подзаголовки. Выполните указанные ниже действия, чтобы применить стили к тексту в документе.
Выделите текст, который вы хотите изменить.
На вкладке Главная в группе Стили наведите указатель на любой стиль доступен динамический просмотр непосредственно в документе. Чтобы просмотреть полный список стилей, щелкните стрелку Дополнительно , чтобы открыть область стилей .
Чтобы применить стиль, который наиболее подходит для текста, щелкните его.
Когда все будет готово, применение стилей для отдельных элементов, Word позволяет использовать набора стилей одновременно изменить внешний вид весь документ.
На вкладке " Конструктор " в группе Форматирование документа выберите один из наборов заранее заданный стиль, например Обычная проверка подлинности или обычных . Наведите указатель на любой стиль присвоено доступен динамический просмотр непосредственно в документе. Чтобы просмотреть готовый стиль наборы, щелкните стрелку вниз справа от группы Форматирование документа .
Чтобы применить набор стилей, который наиболее подходит для текста, щелкните его.
Изменение междустрочного интервала в документе
С помощью Word можно легко изменить интервал между строками и абзацами в документе.
На вкладке " Конструктор " выберите Интервал между абзацами , чтобы просмотреть список раскрывающийся список параметров интервалов между абзацами. Наведите указатель на любой стиль абзаца интервал для доступен динамический просмотр непосредственно в документе.
Когда вы найдете нужный вид, щелкните его.
Совет: Чтобы задать собственные интервал между абзацами, выберите Custom интервал между абзацами .
Предварительный просмотр и печать
Краткий обзор пользовательского интерфейса Word

Заголовок 1 : Отображает имя файла документа, редактируется и название программы, вы используете. Он также включает стандартные свернуть, восстановление и кнопки Закрыть.
На панели быстрого доступа 2 : команды, которые часто используется, например, Сохранение , Отменить , и Возврат Здесь находятся. В конце панели быстрого доступа находится в раскрывающемся меню, где вы можете добавить другие часто используемых или часто используемые команды.
Вкладка "файл" 3 : нажмите эту кнопку, чтобы найти команды, которые выполняются документа самостоятельно вместо содержимого документа, таких как Нью , Открыть , Сохранение , Печать и Закрыть .
Лента 4 : команд, которые необходимы для работы расположены здесь. Внешний вид на ленте будет изменяться в зависимости от размера на мониторе. Word будет сжимать ленты путем изменения их порядка элементов управления в соответствии с меньшими мониторов.
Окно редактирования 5 : показано содержимое документа вы изменяете.
Полоса прокрутки 6 : позволяет изменить положение экрана вы редактируете документ.
Строка состояния 7 : отображение сведений о документе вы изменяете.
Кнопки представления 8 : позволяет менять режим отображения вы редактируете документ в соответствии с потребностями.
Элемент управления масштабом слайд 9 : позволяет изменить параметры масштаб документа, который вы изменяете.
Сохранение и открытие документа
Укажите расположение для сохранения документа в поле Сохранить в . При первом сохранении документа, предварительно заполняется в качестве имени файла в поле имя файла введите первой строки текста в документе. Чтобы изменить имя файла, введите новое имя файла.
Документ сохранен в формате. Изменение имени файла в строке заголовка в соответствии с именем сохраненный файл.
Можно открыть документ Word, чтобы продолжить работу. Чтобы открыть документ, сделайте следующее:
Нажмите кнопку Пуск и выберите пункт документы .
Перейдите к расположению, где хранится файл и дважды щелкните файл. Появится заставка Word, а затем отображается документ.
Совет: Также можно открыть документ в Word, перейдя на вкладку файл и выбрав команду Открыть . Чтобы открыть недавно сохраненный документ, выберите пункт последние
Редактирование и форматирование текста
Прежде чем редактировать или форматировать текст, сначала необходимо выделить текст. Выполните указанные ниже действия, чтобы выделить текст.
Поместите курсор в начало текста, который вы хотите редактировать или форматировать и нажмите левую кнопку мыши.
Удерживая нажатой левую кнопку мыши, переместите его вправо (называется «перетаскивания») для выделения текста. Цвет фона будет добавлена в расположении для указания диапазона выделения выделенного текста.
Большинство средств форматирования текста найдены, нажав на вкладку Главная , а затем, выбрав в группе « Шрифт ».

1 это на вкладку Главная .
2 это группа " Шрифт " на вкладке " Главная ".
3 это кнопка "Полужирный". В приведенной ниже таблице для имен и функций кнопок «» в группе « Шрифт ».
|
Изменение шрифта. |
||
|
Размер шрифта |
Изменение размера текста. |
|
И самое главное, что уроки для начинающих пользователей описаны максимально подробно, что делает их доступными и понятными для тех кто изучает с нуля. Каджый урок или статью пишу с картинками и пояснениями к ним. Если останутся вопросы обязательно пишите их в комментариях в конце статьи. Программа MS Word очень распространена и востребована, но она не единственная в своем роде. Изучив ее Вы по аналогии будете с легкость пользоваться ее аналогами.
Удачи и всего доброго.
Немного сноровки и знаний и готовое объявления с листочками для отрыва. Делаем таблицу и располагаем текст вертикально.
Одной из дополнительных возможностей текстового редактора MS Word это сохранение файлов в различные типы в том числе и сохранение в формате PDF
Часть 2. Как использовать SmartArt для построения схем, Редактирование и выставление уровней
При работе в программе MS Word важно знать как ускорить процесс верстки текста (форматировать придавать ему необходимый вид). Для того, чтобы ускорить работу в Word и сделать ее быстрее нам необходимо запомнить некоторые сочетания клавиш, чтобы лишний раз не тянуться мышкой на панель инструментов
Ранее я писал урок как самостоятельно набрать объявление в таблице, теперь для тех кому лень, и необходимо срочно скачать вот сделал отдельным уроком.
Еще один легкий и полезный трюк, который можно использовать не только в ворде но и в других приложениях майкрософт офис. Это быстрое приближение и удаление страницы.
Если в результате неграмотного редактирования нам в руки попадает текст с лишними пробелами между словами и знаками абзаца, то их можно очень быстро убрать с помощью команды "найти и заменить"
Еще один шаблон расписания уроков для школьников в таблице. Простой,ничего лишнего, без картинок. Приятная цветовая гамма.
Несколько простых вариантов (на скорую руку) визитных карточек. В 3-х стилях: только текст, цветные, с картинкой, с картинкой и цветом
Иногда возникает небольшая необходимость одновременного просмотра и редактирования двух частей одного документа MS Word. Как это сделать читайте в этом уроке
Схематическое расположение междустрочного интервала и абзацного отступа в тексте. Как изменить. Какой параметр за что отвечает.
Помимо интервала между абзацами, который мы рассматривали в соседнем уроке, имеются расстояния между строками (междустрочный интервал). Как их изменить рассмотрим в этом уроке
Один из параметров текста в программе MS Word это интервал между абзацами. Зачастую при копировании из Интернета он либо слишком маленький либо слишком большой. Учимся изменять расстояние между абзацами.
Одним из правильного тона форматирования текста в программе MS Word - использования разрыва страницы для того, чтобы текст постоянно начинался ч новой страницы, при этом не нажимая несколько раз клавишу Enter
Как использовать SmartArt для построения схем, я буду рассказывать вам на конкретном примере в видео ролике. Если внимательно прочесть и слушать, то в этом нет ничего сложного
О работе полезных встроенных функций программы Microsoft Word — смотрите в видеокурсе Андрея Сухова. Содержание видеокурса «Как сделать в Word…» Как убрать форматирование. Как установить пароль. Как изменить масштаб. Секреты выделения текста. Как сделать буквицу. Секрет открытия документов. Как работать с абзацами. Как сделать рамку. Неразрывный пробел. Этот мини-курс посвящен самому популярному в Мире текстовому […]
Ответы на основные вопросы, которые задают в интернете о работе в программе Microsoft Word — смотрите в видеокурсе Сергея Авраменко. Содержание видеокурса «Word в ответах Античайника» Как быстро сделать все буквы ЗАГЛАВНЫМИ? Как правильно оформить титульный лист? Как сделать рамку для страницы или абзаца? Как вставить картинку в текст? Как изменить настройки по умолчанию? Как […]
Как работать в программе Microsoft Excel — смотрите в видеокурсе Андрея Сухова. Содержание видеокурса «Excel для начинающих» Урок #1. Интерфейс программы — обзор программы. Урок #2. Вводим данные — Во втором видеоуроке вы научитесь вводить данные в электронную таблицу, а также познакомитесь с операцией автозаполнения. Урок #3. Работаем с ячейками — В третьем видеоуроке вы […]
Уроки Word для начинающих - это бесплатный онлайн видеокурс по работе с программой Microsoft Office Word, в котором собрана наиболее важная, тщательно отфильтрованная и проверенная многолетним личным опытом информация, позволяющая, экономя силы, время, а самое главное - деньги, постигать знания, необходимые для уверенной работы в Word - текстовом редакторе номер один.
Курс Word для начинающих отлично подойдет большинству пользователей, которые так или иначе связаны с работой в текстовом редакторе от Microsoft Office. В целом же он разбит на несколько логически выделенных структурных единиц:
1. Знакомство с программой
2. Форматирование текста
3. Дополнительные возможности
Таким образом, каждый найдет для себя то, что конкретно интересует его в данный момент времени, без необходимости прохождения курса по Word подряд. К тому же, поскольку видео уроки доступны онлайн в круглосуточном, свободном доступе, Вы всегда можете обучаться, повторять материал, либо же использовать данные уроков как справочник - энциклопедию, для нахождения быстрых ответов на все без исключения интересующие вопросы.
Более того, Вы всегда можете связаться с администрацией через форму Связи либо при помощи Форума, где Вам всегда ответят и помогут.
Для большей конкретики ниже приводится список основных вопросов, которые встречаются в курсе. Однако это не значит, что данным списком все ограничивается, нет, просто Вы должны иметь хотя бы общее представление об уроках Word, которые Вам доступны на нашем сайте:
1. Как пронумеровать страницы
2. Как удалить страницу
3. Как сделать рамку
4. Как сделать содержание
5. Как делать сноски
6. Как выровнять текст
7. Как сделать ссылку
8. Как сделать диаграмму
9. Как сделать таблицу
10. Как сделать абзац
Что же, теперь приступайте к непосредственному обучению. Для начала - первый урок. Далее советуем пользоваться стрелками навигации, расположенными под видео, для быстрого перемещения между отдельными уроками. Успехов!
p/s Для подтверждения того, что автор данного курса достаточно хорошо разбирается в работе с программами Microsoft Office: Word, Excel, Power Point , был пройден специальный тест на официальном сайте компании Майкрософт , который дает право при успешной сдаче за минимальное время считать себя "гуру" в данной сфере. Тест, кстати, был пройден мною менее чем за 2 минуты , а вот и сам сертификат:

Убедиться в его реальности можно по ссылке .
Похожие новости:
 Видеокурс Как работать в Excel для начинающих
Видеокурс Как работать в Excel для начинающих
 Видеокурс "Обучение Word для начинающих"
Видеокурс "Обучение Word для начинающих"