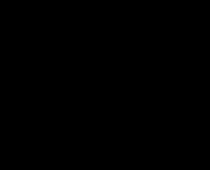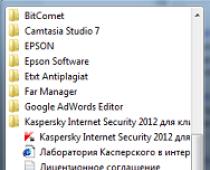Объём жёстких дисков с каждым годом становится все больше и больше как у компьютеров и так и у ноутбуков, но почему-то они всё равно всегда заполнены данными у большинства пользователей. Нехватка места - вечная проблемы со времён существования первого компьютера. А если Вы используете твердотельный накопитель (SSD), который предлагает гораздо меньше места, то сообщения о нехватке дискового пространства для Вас практически как родные.
Запуск очистки диска
Операционная система Windows включает в себя встроенный инструмент, который позволяет удалять временные файлы и другие системные файлы, не представляющие по большому счёту интерес. Для того, чтобы открыть инструмент Очистка диска , щёлкните правой кнопкой мыши на одном из Ваших жестких дисков в окне Компьютер или Проводник и выберите Свойства .
Нажмите кнопку Очистка диска в окне Свойства: Ваш диск .
После непродолжительного анализа откроется окно Очистка диска .
 Очистка диска
Очистка диска
В качестве альтернативы вы можете просто набрать Очистка диска в меню Пуск .

Среди удаляемых файлов можно удалить загруженные файлы программ, временные файлы Интернета, файлы корзины, Эскизы изображений и прочее. Выберите типы файлов, которые хотите удалить, отметив каждый пункт галкой, и нажмите кнопку ОК. Советую выбирать все пункты, объём которых превышает более 10 Мбайт.

Нажав на кнопку Очистить системные файлы в этом же окне, можно увидеть дополнительные пункты, которые так же можно удалить, например, файлы дампа памяти для системных ошибок, файлы Защитника Windows и другие. Порой только так можно удалить гораздо больше файлов инструментом Очистка диска, чем просто удалив временные файлы, не нажав кнопку Очистить системные файлы.
 Очистка системных файлов
Очистка системных файлов
Удаление ёмкостных приложений
Удаление тяжёлых программ позволит высвободить дополнительное пространство. В оснастке Программы и компоненты Панели управления, нажмите на столбец Размер , чтобы упорядочить все установленные приложения по убыванию в порядке занимаемого места. Проведите анализ и удалите ёмкие приложения, которыми Вы не пользуетесь.
 Удаление программ
Удаление программ
Если вы не видите столбец Размер , нажмите кнопку Дополнительно и выберите вид Таблица .

Если вы используете Windows 10, можете также открыть Параметры , используя Пуск > Параметры > Система . Далее откройте пункт Приложения и Возможности . Отсортируйте приложения по размеру и проведите анализ приложений, которые Вам не нужны.
 Параметры Windows 10
Параметры Windows 10
В отличии от оснастки Программы и компоненты окно Параметры позволит удалить приложения из Магазина Windows, в том числе, если Вы используете планшет на Windows 10.
Анализ дискового пространства
Чтобы выяснить, что именно занимает пространство на жёстком диске, нужно использовать программу для анализа жёсткого диска. Это приложение сканирует жёсткий диск и после выводит результат, показывая какие именно файлы и папки занимают больше всего места. Таких приложений весьма много, но я буду использовать WinDirStat , скачать которое можно с официального сайта .
После установки WinDirStat выберите какие локальные диски нужно сканировать. Процесс сканировать может длиться от одной до нескольких часов в зависимости от количества и ёмкости дисков. Результат сканирования покажет какие именно папки, и файлы отнимают больше всего места.
 WinDirStat
WinDirStat
Убедитесь, что Вы не удалите важные системные файлы, удаляйте только свои персональные файлы. Если папка Program Files занимает огромное количество место, произведите анализ и удалить неиспользуемые приложения. WinDirStat подскажет сколько пространства занимает каждая установленная программа, даже если оснастка Программы и компоненты в Панели управления для некоторых программ показала пустой результат.
Очистка временных файлов
Очистка диска встроенным инструментом Windows очень полезна, правда она не удаляет временные файлы сторонних приложений. Например, не очистит временные файлы Firefox или Chrome, которые могут использовать гигабайты свободного пространства на жёстком диске. Тот же кэш стороннего браузера хранится на жёстком диске и его тоже нужно периодически очищать.
Кэш браузера экономит время повторного открытия веб-сайтов, сохраняя его копию на жёсткий диск. Она и носит название кэш. Таким образом кэш позволяет открыв сегодня главную страницу сайта из Интернета, на завтра уже не загружать его целиком, а использовать его локальную копию. Это позволяет сократить скоростью повторного открытия веб-сайтов в несколько раз.
Для более агрессивной очистки временных и нежелательной файлов, попробуйте CCleaner , который можно скачать . CCleaner чистит мусорные файлы различных программ сторонних производителей, а также очищает временные файлы Windows, которые Очистка диска может не касаться.
После установки произведите анализ и примите решение, отметив галками, что будете удалять.
 CCleaner
CCleaner
Анализ на дубликаты файлов
Ещё один не маловажный способ освободить дополнительное свободное пространство на жёстком диске - найти и удалить дубликаты файлов. Приложений для этой цели платных и бесплатных просто уйма. Я буду использовать триальную версию Duplicate Cleaner Pro , скачать который можно .
 Duplicate Cleaner Pro
Duplicate Cleaner Pro
Уменьшение пространства для восстановления системы
Если Восстановление системы съедает много места на жёстком диске для создаваемых точек восстановления, вы можете уменьшить объем дискового пространства, выделяемого для восстановления системы.
Старайтесь установить оптимальный размер дискового пространства под точки восстановления чтобы и без них не остаться и не наставить лишних точек, которые ни к чему. Так если Вы часто экспериментируете с компьютером, советую установить от 5 до 10 % дискового пространства под точки восстановления. Если компьютер используется для просмотра фотографий домашнего архива или фильмотеки, то значения, не превышающего 5 %, будет вполне достаточно.
 Восстановление системы
Восстановление системы
Если функция восстановления системы Вам вообще не важна или в приоритете стоит освободить как можно больше пространства на диске, то восстановление системы можно вообще выключить, выбрав Отключить защиту системы и удалив все точки восстановления, нажав кнопку Удалить .
Отключение спящего режима и гибернации
Следующие приёмы, безусловно, сэкономят место, но придётся пожертвовать некоторыми важными функциями Windows. Поэтому я рекомендую использовать эти методы, если они для Вас могут пригодиться.
- Отключение спящего режима . Когда система использует спящий режим, она сохраняет содержимое оперативной памяти на жёстком диске. Это позволяет хранить текущее состояние системы без значительного потребления электроэнергии. И при следующем обращении к компьютеру система просто загрузить содержимое жёсткого диска, вернув Вам то состояние компьютера, которое было на момент остановки. Windows сохраняет содержимое оперативной памяти в файла по пути C:\Hiberfil.sys, по умолчанию. Для экономии места на жёсткого диска спящий режим можно отключить полностью, изменив настройки плана питания
- Отключить режима гибернации . Аналогично отключению спящего режима можно выключить и режим гибернации, который в отличии от спящего режима совсем не требует электроэнергии для сохранения текущего состоянии системы. И порой если количество и расположение окон, которые открыт в данный момент для Вас имеет значение, а нужно сделать перерыв, то компьютер систему можно отправить в режим гибернации. Вернувшись к компьютеру через день или неделю Вы обнаружите, что в момент запуска компьютера система загрузила именно то состояние, на котором Вы сделали паузу.

Вот те несколько способов, которые позволят Вам существенно уменьшить размер занимаемого пространства на диске и освободить дополнительного места. Если Вы знаете и другие способы увеличения свободного места на жестком диске в Windows, то, пожалуйста, оставляйте свои комментарии.
Здравствуйте дорогие друзья! Сейчас я буду рассказывать о проблеме, с которой встречались наверное все. Это когда диск C заполнен , и я расскажу что в таких случаях нужно делать, и что можно удалить без ущерба для работы Windows. Меня уже не раз спрашивали, что можно удалить с диска C , а то он заполнен до придела, и система показывает окно с предупреждениями.
Давайте по порядку. Почему именно диск C? Потому что, именно на этом диске в 99% случаев установлена операционная система Windows и не важно Windows 7 это, или Windows XP. В процессе установки Windows мы разбиваем жесткий диск на разделы, о том как это сделать, я писал в статье “ ” Обязательно разбивайте жесткий диск, не делайте один раздел под систему и под хранения файлов.
Мы создаем раздел, и задаем его размер. Вод здесь самая кульминация, в зависимости от того, сколько вы отдадите памяти под локальный диск C, зависит через которое время он полностью заполнится. Раньше я всегда отдавал под диск C примерно 30 Гб, но уже почти все компьютеры идут с жесткими дисками размером в 500 Гб – 1 Тб. И давать под систему в таких случаях 30 Гб под диск C, мне кажется глупо. Я сейчас отдаю под системный диск, 100 – 150 Гб.
Но как показывает практика, и эти 150 Гб очень быстро забиваются и диск C делается красным, а это значит что он полностью заполнен, и тогда начинаются вопросы, а что можно сделать, что можно удалить с локального диска C? Хотя я всегда говор, мол не сохраняйте на системный раздел всякое там видео, фото и другие тяжелые файлы. Да и игры желательно устанавливать на другие разделы, сейчас такие игры, что занимаю по несколько десятков Гб.
Чем грозит переполненный диск C?
Ничего страшного произойти не должно. Компьютер будет работать медленнее, Windows будет предупреждать о том, что на системном диске нет памяти. Короче говоря, будет много неприятных моментов в работе компьютера. Оно нам надо? Будем решать:).
Что можно удалить с локального диска C?
Это наверное самый главный вопрос в этой ситуации. Многие хотят удалить информацию, но бояться удалить что-то нужное. Ведь на этом диске установлена операционная система, и многие боятся навредить ей.
Знаете, я видел много компьютеров, в которых диск на котором установлен Windows забит под завязку. Да что там много, такое почти на всех компьютерах, с которыми я встречался. И смотришь что бы это такое не нужное удалить, да и вроде же все нужно:), знакомо?
1. Первым делом, стоит помнить, что вся информация которая хранится на рабочем столе, в папке “Документы” , “Изображения” и “Музыка” , хранятся на локальном диске C. Обязательно сначала проверьте эти папки. Если там есть тяжелые файлы, такие как фильмы, музыка, фотографии и т. д. То перенесите их на локальный диск D , ну или E . В большинстве случаев, в этих папках хранятся файлы, которые и заполняют раздел C. И еще я не раз встречал кучу фильмов на рабочем столе, разве так сложно скопировать их на другой раздел?
Зайдите в “Мой компьютер” и нажмите вверху “Удалить или изменить программу” . Откроется окно с списком установленных программ и игр. Нажмите на “Размер” , что бы отсортировать список по размеру, который занимают установленные программы и игры. Удалите все не нужное, я уверен такое найдется. Если есть очень тяжелые игры, то удалите их и установите заново, только выбрав другой раздел для установки.

3. Удаляем мусор из системы. Если Windows не переустанавливалась длительное время, то там уже наверняка на собиралось несколько Гб, мусора и временных файлов. Для того что бы их удалить, можно воспользоваться хорошей программой CCleaner . Я всегда время от времени делаю чистку компьютера этой программой. Скачать ее можно в интернете, просто наберите в Гугле “Скачать CCleaner” . Установит программу и запустите чистку системы. Я сейчас не буду подробно на этом останавливаться, напишу об этой программе позже.
4. Очистите корзину, как вариант освободить пару Мб:).
Это основные (по моему мнению) способы, проделав которые, можно освободить не мало памяти на локальном диске C. Можно еще отключит, или перенести на другой диск восстановление системы, или , но мне кажется, что это не очень эффективные варианты и использовать их нужно в крайнем случае.
Подводя итоги всего написанного выше, я хочу сказать, что можно и не допустить полного заполнения локального диска C. И сделать это очень просто.
Копируете, или качаете с интернета фильм? Не поленитесь выбрать для сохранения диск D, Е, или какой там у вас. Не нужно сохранять его на рабочий стол. Устанавливаете игру, смените место для установки с диска C на другой раздел, это дело нескольких секунд, а в итоге поможет уберечь системный диск от покраснения и обеспечит стабильную работу компьютера.
Так же сохраняя файлы на раздел C, стоит помнить, что в случае проблем с операционной системой и можно потерять все файлы. Потому что при установке Windows, раздел C как правило форматируется. Думаю вам будет еще интересно почитать “ “, должно пригодится.
И напоследок сделайте еще , памяти это навряд прибавит, но порядок наведет, да и компьютер будет быстрее работать. Удачи!
Ещё на сайте:
Диск C заполнен. Что делать и что можно удалить? обновлено: Январь 12, 2015 автором: admin
Вопрос “Что занимает так много места на моем жестком диске?” иногда способен поставить в тупик. Казалось бы – все увесистые папки с документами, музыкой, фильмами, а также установленные программы нам известны, но… Когда мы кликаем по “Свойствам” жесткого диска и смотрим соотношение полного и занятого объема, то понимаем, что тут явная нестыковка – куда-то запропастились несколько (а может и с десяток-другой) гигабайт нашего драгоценного дискового пространства.
В таких случаях можно провести ревизию содержимого профилей пользователей, проверку скрытых системных файлов и папок, размера файла подкачки (Pagefile.sys), файла гибернации (hiberfil.sys), папки System Volume Information, в которой хранятся контрольные точки восстановления системы, запустить штатную утилиту Windows – “Очистка диска” и так далее. Но не всегда эти манипуляции способны пролить свет на истину.
В этой записи перечислены несколько программ, функцией которых является анализ структуры и объема информации, которая хранится на жестком диске компьютера. Лично для меня важно, чтобы эти программы были бесплатными, понятными в использовании, а главное – предоставляли достоверную информацию. С программами, отвечающими указанным условиям я и предлагаю познакомимся поближе.

SpaceSniffer представляет собой портативную, бесплатную программу, которая поможет вам понять структуру папок и файлов на жестком диске. Схема визуализации SpaceSniffer наглядно продемонстрирует вам, в каких расположениях большие папки и файлы размещены на ваших устройствах. Площадь каждого прямоугольника пропорциональна размеру этого файла. Вы можете дважды щелкнуть по любому сектору, чтобы получить более подробную информацию о нем. Если вы ищете определенные типы файлов, таких как JPG файлы, или файлы старше года, используйте опцию “Фильтр” для выбора заданных вами условий.
Программа имеет много настроек, но ее интерфейс на английском языке. Сведения, которые она выдает, мне показались не очень удобными для визуального восприятия и как следствие тому – для их оценки. Но в принципе, работает она быстро и эффективно. Во-всяком случае попривыкнув, покопавшись в настройках ее вполне можно использовать.

WinDirStat собирает информацию с выбранного диска и представляет его в три видах. Список каталогов, который напоминает деревовидную структуру Windows Explorer, отображается в левом верхнем углу и сортирует файлы и папки по их размеру. Расширенный список, который отображается в верхнем правом углу показывает статистику о разных типах файлов. Карта файлов находится в нижней части окна WinDirStat. Каждый цветной прямоугольник представляет собой файл или каталог. Площадь каждого прямоугольника пропорциональна размеру файлов или поддеревьев.
Программа не портабельная, но зато имеет русскоязычный интерфейс. В ее настройки я сильно не углублялся, но сразу бросился в глаза один нюанс – папка System Volume Information, по мнению программы у меня пустая. На самом деле это не так, Восстановление системы включено и под него в настоящее время используется чуть более 3 Гб. Так что приврала программа.
TreeSize Free

Не портабельная, выбор языков из двух: немецкий и английский. Сертифицирована Microsoft. Позволяет запускать программу обычным способом или из контекстного меню папки или диска. Это очень удобная возможность, на мой взгляд. Программа показывает вам размер выбранной папки, включая вложенные папки. Результаты представлены в виде дерева Windows Explorer, так что вы можете развернуть выбранную папку или диск и перейдите к файлу на каждом уровне. Для анализа скрытых системных папок программа попросила перезагрузку ПК.

Disktective это бесплатная, портативная утилита, которая сообщает реальный размер каталогов и распределение подкаталогов и файлов в них. Выбранная папка или диск анализируется, а результат отображается в виде дерева и диаграммы. Интерфейс английский, сбор информации быстрый.

Интерфейс английский, не портабельная. DiskSavvy – это быстрый и легкий в использовании анализатор дискового пространства, который позволяет мониторить использование дискового пространства на жестких дисках, сетевых дисках и серверах NAS. Главное окно показывает процент дискового пространства, используемого каждым каталогом и файлом. Вы также можете легко просматривать круговые диаграммы, показывающий результаты в графическом формате. Имеет большое количество настроек.
DiskSavvy доступен в виде бесплатной версии, а также полной, Pro-версии, которая предоставляет дополнительные возможности и техническую поддержку. Бесплатная версия позволяет сканировать максимальное количество файлов – 500 000, при максимальной емкости жесткого диска 2 ТБ. Он поддерживает длинные имена файлов, unicode-имена файлов и позволяет копировать, перемещать и удалять файлы непосредственно внутри программы. Прикольная программа, мне понравилась.

Для каждой выбранной папки или диска, GetFoldersize отображает общий размер всех файлов в этой папке или диске, а также число файлов и вложенных в них. Вы можете использовать GetFoldersize для сканирования неограниченного количества файлов и папок на внутренних и внешних жестких дисках, DVD-дисках, а также дисках сетевых ресурсов. Это программа поддерживает длинные имена файлов и папок и unicode-символы и обладает способностью отображать размер файлов в байтах, килобайтах, мегабайтах и гигабайтах. GetFoldersize позволяет напечатать дерево папок и сохранить информацию в текстовый файл.
Версии GetFoldersize доступны как в портабельной версии, так и в инсталлируемой, так что вы можете носить его с собой на флешке или внешнем USB-диске. Однако, если вы установите GetFoldersize, ко всем ее возможностям будет добавлена опция запуска из контекстного меню в Проводнике Windows, что позволит начать сканирование объема папки или диска, щелкнув правой кнопкой по ним. Интерфейс английский, хороший выбор настроек.

RidNacs это быстрый анализатор дискового пространства, который сканирует локальные диски, сетевые диски или отдельные каталоги, отображая результаты в виде дерева и гистограммы в процентах. Вы можете сохранить результаты сканирования в нескольких форматах (.TXT, .CSV, .HTML, или.XML). Файлы можно открывать и удалять непосредственно в RidNacs. Во время установки, вы можете добавить опцию запуска программы в контекстном меню Проводника Windows. При сканировании папки, она добавляется в список избранных дисков. Вы также можете изменить внешний вид гистограммы установив специальные скины (оболочки). Программа не портабельная, имеет 2 языка интерфейса – английский и немецкий. Некоторые папки она не смогла проанализировать, как видно на скриншоте.

Портабельная программа Scanner показывает круговую диаграмму с концентрическими кольцами для отображения использования пространства на жестком диске, внешнем жестком диске, сетевом диске. Перемещение мыши по сегментам на диаграмме позволяет отобразить полный путь в объекту в верхней части окна, а также размер каталогов и число файлов в каталоге. Щелчок правой кнопкой мыши на сегменте предоставляет дополнительные возможности. Есть возможность удаления выбранных каталогов в Корзину прямо из программы. В архиве с программой имеются 2 reg-файла, один из которых служит для добавления сканера в контекстное меню Проводника Windows, а другой для его удаления.

Free Disk Analyzer понравилась мне больше всех остальных программ. В процессе установки предлагается выбор из 5 языков, русский присутствует. Бесплатный анализатор диска отображает диски в левой части окна по подобию Проводника Windows, что позволяет быстро перейти к нужной папке или файлу. В правой части окна отображаются все вложенные папки и файлы в выбранную папку или диск, размер и доля дискового пространства которое папки или файл используют. Вкладки в нижней части окна позволяют быстро выбрать и просмотреть самые большие файлы или папки. Вы можете управлять своими файлами непосредственно в рамках программы точно также, как и в Проводнике Windows. Из дополнительных возможностей стоит отметить запуск средства удаления программ, а также меню настроек, позволяющее фильтровать только определенные файлы:

Если у вас ранее возникали проблемы с "потерей" дискового пространства, расскажите как и с помощью каких программ (либо действий) вы их решали.
Размер современных жёстких дисков исчисляется терабайтами, но свободное место на них по-прежнему куда-то исчезает. А если вы обладатель скоростного, но гораздо менее ёмкого твердотельного накопителя, то ситуация может стать совсем катастрофической.
С помощью этих трёх программ вы сможете наглядно оценить, что и сколько места занимает на диске, и принять решение о его очистке.
Самый популярный чистильщик для Windows имеет в своём арсенале специальный инструмент для поиска больших файлов. Находится он в разделе «Сервис» и называется «Анализ дисков».
Использование дискового пространства иллюстрируется с помощью круговой диаграммы, отображающей распределение между основными типами файлов - изображениями, документами, видео. Чуть ниже приводится таблица с подробными сведениями по каждому типу.

После запуска и предварительной оценки заполненности жёсткого диска WinDirStat выдаёт полную карту его состояния. Она состоит из различных квадратов, размер которых соответствует размеру файла, а цвет - его типу. Клик по любому элементу позволяет узнать его точный размер и месторасположение на диске. С помощью кнопок на панели инструментов можно удалить любой файл или просмотреть его в файловом менеджере.

SpaceSniffer - отличная альтернатива CCleaner и WinDirStat. Это бесплатное приложение умеет показывать карту заполненности диска подобно тому, как это делает предыдущая утилита. Однако здесь можно легко регулировать глубину просмотра и количество отображаемых деталей. Это даёт возможность сначала увидеть самые большие каталоги, а потом погружаться всё глубже в недра файловой системы до тех пор, пока не дойдёте до самых мелких файлов.
Часто получаю вопросы, имеющие отношение к занятому пространству на жестком диске: пользователи интересуются, чем занято место на жестком диске, что можно удалить, чтобы очистить диск, почему свободное пространство все время уменьшается.
В этой статье - краткий обзор бесплатных программ для анализа жесткого диска (а точнее, места на нем), позволяющих в наглядном виде получить информацию о том, какие папки и файлы занимают лишние гигабайты, разобраться с тем, где, что и в каких объемах хранится на вашем диске и исходя из этой информации, очистить его. Во всех программах заявлена поддержка Windows 8.1 и 7, а сам я их проверял в Windows 10 - работают без нареканий.
Отмечу, что наиболее часто, «утекающее» место на диске объясняется автоматической загрузкой файлов обновлений Windows, созданием точек восстановления, а также аварийным завершением программ, в результате которого в системе могут оставаться временные файлы, занимающие по несколько гигабайт.
В конце этой статьи приведу дополнительные материалы на сайте, которые помогут вам освободить место на жестком диске, если назрела такая необходимость.
Анализатор места на диске WinDirStat
WinDirStat - одна из двух бесплатных программ в этом обзоре, имеющая интерфейс на русском языке, что может быть актуальным для нашего пользователя.
После запуска WinDirStat, программа автоматически запускает анализ либо всех локальных дисков, либо, по вашему желанию, сканирует занятое место на выбранных дисках. Также можно проанализировать, чем занята конкретная папка на компьютере.

В результате в окне программы выводится древовидная структура папок на диске, с указанием размеров и процента от общего места.

В нижней части отображается графическое представление папок и их содержимого, которое так же связано с фильтром в правой верхней части, позволяющим быстро определить место, занимаемое отдельными типами файлов (например, на моем скриншоте, можно быстро обнаружить некий большой временный файл с расширением.tmp).
Скачать WinDirStat можно с официального сайта https://windirstat.info/download.html
Free Disk Analyzer
Программа Free Disk Analyzer by Extensoft - еще одна утилита анализа использования жесткого диска на русском языке, позволяющая проверить, чем занято место, найти самые большие папки и файлы и, на основании проведенного анализа, взвешенно принять решение об очистке пространства на HDD.
После запуска программы, вы увидите древовидную структуру дисков и папок на них в левой части окна, в правой - содержимое выбранной в текущий момент папки, с указанием размеров, процентов от занятого места, и диаграммой с графическим представлением пространства, занимаемого папкой.

Дополнительно, в Free Disk Analyzer присутствуют вкладки «Самые большие файлы» и «Самые большие папки» для быстрого поиска таковых, а также кнопки для быстрого доступа к утилитам Windows «Очистка диска» и «Установка и удаление программ».
Официальный сайт программы: http://www.extensoft.com/?p=free_disk_analyzer (На сайте на данный момент она называется Free Disk Usage Analyzer).
Disk Savvy
Бесплатная версия анализатора места на диске Disk Savvy (есть также платная Pro версия) хоть и не поддерживает русский язык, но, пожалуй, является самым функциональным из всех перечисленных здесь инструментов.

Среди доступных возможностей не только наглядное отображение занятого места на диске и его распределение по папкам, но и гибкие возможности выполнить классификацию файлов по типам, изучить скрытые файлы, произвести анализ сетевых накопителей, а также просмотреть, сохранить или распечатать диаграммы различных типов, представляющие информацию об использовании пространства на диске.

Скачать бесплатную версию Disk Savvy вы можете с официального сайта http://disksavvy.com
TreeSize Free
Утилита TreeSize Free, наоборот - самая простая из представленных программ: она не рисует красивых диаграмм, зато работает без установки на компьютер и для кого-то может показаться даже более информативной, чем предыдущие варианты.
После запуска, программа анализирует занятое место на диске или выбранную вами папку и представляет ее в иерархической структуре, где отображается вся необходимая информация по занимаемому пространству на диске.

Дополнительно, возможен запуск программы в интерфейсе для устройств с сенсорным экраном (в Windows 10 и Windows 8.1). Официальный сайт TreeSize Free: https://jam-software.com/treesize_free/
SpaceSniffer
SpaceSniffer - бесплатная portable (не требующая установки на компьютер) программа, позволяющая разобраться в структуре папок на жестком диске примерно так же, как это делает WinDirStat.

Интерфейс позволяет визуально определить, какие папки на диске занимают наибольшее количество места, перемещаться по этой структуре (с помощью двойного клика мышью), а также фильтровать отображаемые данные по типам, датам или именам файлов.
Скачать бесплатно SpaceSniffer можно здесь (официальный сайт): www.uderzo.it/main_products/space_sniffer (примечание: программу лучше запускать от имени Администратора, в противном случае она сообщит об отказе в доступе к некоторым папкам).