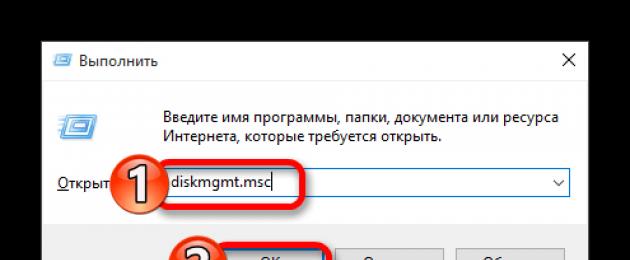Те пользователи, которые решили подключить второй жесткий диск к компьютеру с Windows 10, могут столкнуться с проблемой его отображения. Есть несколько причин такой ошибки. К счастью, её можно решить встроенными средствами.
В первую очередь, нужно убедиться в том, что диск без дефектов и повреждений. Проверить это можно, подключив HDD (или SSD) к системному блоку. Также убедитесь, что правильно подключили оборудование, оно должно отображаться в BIOS.
Способ 1: «Управление дисками»
Данный метод подразумевает инициализацию и форматирование накопителя с назначением буквы.

Способ 2: Форматирование с помощью «Командной строки»
Используя «Командную строку» , можно очистить и отформатировать диск. Будьте внимательны, выполняя нижеуказанные команды.
- Вызовите контекстное меню на кнопке «Пуск» и найдите «Командная строка (администратор)» .
- Теперь введите команду

и нажмите Enter .
- Далее выполните
- Вам будут показаны все подключённые накопители. Введите
где х – это цифра нужного вам диска.
- Удаляем всё содержимое командой
- Создаём новый раздел:
create partition primary
- Форматируем в NTFS:
format fs=ntfs quick

Дождитесь окончания процедуры.
- Даём имя разделу:

Важно, чтобы буква не совпадала с буквами других накопителей.
- И после всего выходим из Diskpart следующей командой:






Существует множество способов обмена данными между ПК, но не все они одинаково удобны и эффективны. Важно также и то, в какой сети осуществляется такой обмен, глобальной или локальной. Если сеть локальная, использование облачных сервисов будет менее рациональным, чем объединение компьютеров в одну рабочую группу, в которой передавать данные можно безо всяких посредников.
Технически организация в локальной сети не представляет особой сложности, чего нельзя сказать об устранении одной из самых распространенных неполадок, когда компьютер не видит другие компьютеры в сети Windows 7/10. Проблема может быть вызвана разными причинами, но чаще всего ее источником становятся некорректные сетевые настройки и отключенные службы. Итак, что же зачастую мешает компьютерам увидеть друг друга в локальной сети?
Просмотреть список доступных в сети ПК нетрудно, достаточно развернуть на панели переходов Проводника «Сеть» или выполнить команду net view .

Если компьютеры подключены, а команда возвращает «в списке нет элементов», последовательно проверьте перечисленные ниже настройки.
Сетевое обнаружение
Откройте командой control /name Microsoft.NetworkAndSharingCenter «Центр управления сетями и общим доступом», зайдите в дополнительные параметры и убедитесь, что тип сети у используемого вами сетевого профиля «Частный». Далее проверьте, чтобы в настройках профиля были включены сетевое обнаружение, доступ к файлам и принтерам, а также имелось разрешение Windows управлять подключениями домашней группы.


Теперь перейдите к профилю «Все сети» и включите (если отключены) общий доступ для сетевых пользователей, а парольную защиту, напротив, отключите.

Вернитесь в Центр управления сетями, нажмите «Изменение параметров адаптера», зайдите в свойства вашего адаптера и проверьте, установлена ли птичка в чекбоксе «Общий доступ к файлам и принтерам…». Флажок в пункте IP версии 6 (TCP/IPv6) тоже должен быть установлен.


В Windows 10 получить доступ ко всем этим настройкам можно из раздела «Сеть и интернет» приложения «Параметры». Обратите внимание, что опция «Сделать этот компьютер доступным для обнаружения» в свойствах вашего подключения также должна быть активна.

Рабочая группа
Причиной того, что компьютеры не видят друг друга в локальной сети Windows 7/10, могут стать некорректные настройки рабочей группы. Откройте свойства системы, на вкладке «Имя компьютера» нажмите «Идентификация», и, когда запустится мастер, последовательно выберите эти настройки:
- Компьютер входит в корпоративную сеть;
- Моя организация использует сеть без доменов;
- Имя рабочей группы – WORKGROUP.




После этого вам нужно перезагрузить компьютер и еще раз убедиться, что тип сети выставлен «Частная». Имя WORKGROUP используется по умолчанию, не меняйте его по возможности. На всех компьютерах в сети должно использоваться одно (одинаковое) имя рабочей группы, и это очень важный момент.
Служба Обозревателя сети
В Windows 10 1703 и выше неполадки с сетевым окружением могут быть связаны с отключенной или, напротив, работающей службой Обозревателя сети. Посмотрите, активен ли у вас в разделе компонентов Windows протокол SMB 1.0 CIFS. Если да, попробуйте его отключить, тем самым вы деактивируете Обозреватель сети.

Если Обозреватель отключен (в последних версиях Windows 10 так и должно быть), попробуйте включить, а затем перезагрузитесь и проверьте корректность обнаружения компьютеров в сети.
Другие сетевые службы
С проблемами сетевого обнаружения в Windows 10 1803 приходится сталкиваться чаще, чем в других версиях системы. Связано это с ограничением функционала рабочих групп, которые Microsoft считает устаревшим компонентом. В данной версии может быть отключен ряд служб, отвечающих за обнаружение других компьютеров в локальной сети. Если в сетевом окружении Windows 10 не видны компьютеры, вам нужно убедиться, что включены указанные службы:
- Публикация ресурсов обнаружения функции (тип «Автоматически»);
- Обнаружение SSDP;
- Обозреватель компьютеров (см. выше SMB 1.0);




Включив эти службы на всех компьютерах, перезагрузитесь. Если прочие настройки выставлены правильно, ваш ПК должен обнаружить другие ресурсы в локальной сети.
Сброс настроек
Если Windows 7/10 по-прежнему не видит компьютеры в сети, стоит, пожалуй, сбросить сетевые настройки к значениям по умолчанию. Для этого открываем от имени администратора командную строку или консоль PowerShell и выполняем такие команды:
- netsh int ipv4 reset My.log;
- netsh int ipv6 reset My.log;
- netsh winsock reset.

Для обнуления настроек потребуется перезагрузка компьютера, о чем Windows сама вас уведомит. Но даже такая мера не гарантирует корректное сетевое обнаружение. Есть и другие причины, по которым бывает не видно компьютер в сети, в частности, некорректная работа драйверов (редко), а также блокировка подключения сторонним брандмауэром и антивирусом.
Последнее время ко мне часто обращаются подписчики вот с какой проблемой: после подключения к компьютеру не виден внешний жесткий диск. Подключение проходит нормально, без ошибок устанавливаются драйвера, но в списке логических дисков проводника Windows 10 он не появляется. Почему это происходит. Причин у такой неприятности бывает несколько, причём как программные, так и аппаратные.
Прежде чем приступать к поискам неисправностей, сначала попробуйте отсоединить съёмный накопитель от компьютера и заново подключить его в соседний порт.
На некоторых моделях кабель идёт с двумя USB-разъёмами с одной стороны. Первый используется для основного подключения, а второй — обеспечивает дополнительное питание. Если второй не подключен, то устройству элементарно может не хватать питания.
Если Вы подсоединили гаджет к портам USB 3.0 и компьютер не видит внешний диск, то попробуйте подключить его к обычным портам. Отличаются они по цвету. Высокоскоростные разъёмы нового стандарта обычно выделяются цветом — синим или желтым. Вот так:
Обычные же — серого или черного цвета. Этим шагом Вы исключите возможные проблемы с драйвером USB 3.0 на компьютере или ноутбуке, из-за которых может быть не виден съёмный диск.
Теперь давайте перейдём к причинам программного уровня.
Одна из самых распространённых случаев, когда съёмный внешний диск не виден в проводнике, является то, что операционная система Windows не назначила при подключении букву для нового логического раздела. Соответственно в списке логических разделов проводника он не появится. Исправляется это просто.
На рабочем столе кликаем по значку компьютера правой кнопкой и выбираем пункт «Управление компьютером.»
Откроется вот такое окно:
Находим раздел «Запоминающие устройства», а в нём — пункт «Управление дисками». В правой части окна должен будет появится список логических и физических диском. В нем по объёму находим свой внешний жесткий диск:
Выбираем свободную букву и нажимаем на «ОК». Лично я люблю выставлять буквы с самого конца алфавита — X, Y или Z.
Так же, при наличии проблем в работе съёмного USB-диска, я бы советовал открыть Диспетчер устройств и заглянуть в раздел «Переносные устройства»:
Если у Вас по прежнему не виден внешний жесткий диск в проводнике Windows 10, то попробуйте обновить драйвер. В некоторых случаях помогает полное удаление устройства и установка драйвера заново.
P.S.: Если все рекомендуемые шаги не принесли ожидаемого результата, то я бы порекомендовал попробовать подключить свой съёмный накопитель к другому компьютеру или ноутбуку и проверить его работоспособность на нём, так как скорее всего имеет место аппаратная неисправность.
Ко мне несколько раз обращались читатели с просьбой помочь решить проблему с отображением компьютеров в сетевом окружении на последних сборках Windows 10. Действительно, в последних релизах Windows 10 ваш компьютер можете перестать видеть соседние компьютеры в рабочей группе локальной сети, либо же сам пропасть из сетевого окружения. Рассмотрим, как это исправить.
Не отображаются компьютеры с Windows 10 в сетевом окружении рабочей группы
Пользователи стали сталкиваться с проблемами отображения соседних компьютеров в локальной сети рабочей группы еще начиная с Windows 10 1703 (Creators Update). После установки данного билда W10 при просмотре устройств в сетевом окружении компьютер перестает видеть соседние компьютеры.
Список компьютеров в сетевом окружении можно просмотреть в проводнике либо командой:
Если список пуст (команда вернула В списке нет элементов ), что в первую очередь проверьте следующие настройки.
Проверьте, включен ли у вас сервис доступа к файлам и папкам. Перейдите в раздел Панель управления -> Центр управления сетями и общим доступом -> Дополнительные параметры общего доступа .
Убедитесь, что у вас в секции текущего сетевого профиля Частная (текущий профиль) включены опции:
- Включить сетевое обнаружение
- Включить доступ к файлам и принтерам
- Разрешить Windows управлять подключениями домашней группы

Затем в профили Все сети активируйте опции:
- Включить общий доступ, чтобы сетевые пользователи могли читать и записывать файлы в общих папках
- Отключить парольную защиту (если вы доверяете всем устройствам в вашей сети)

Затем откройте пункт Параметры Windows -> Сеть и Интернет -> Ethernet (в том случае, если вы подключены к локальной сети через беспроводное подключение, выберите Wi-Fi). Щелкните по сетевому значку и проверьте, что включена опция Сделать этот компьютер доступным для обнаружения .
В некоторых случаях для включения обнаружения нужно в командной строке с правами администратора выполнить команду:
netsh advfirewall firewall set rule group="Network Discovery" new enable=Yes
В некоторых случаях компьютер с Windows может не отображаться в сетевом окружении из-за неправильных настроек рабочей группы. Попробуйте заново добавить этот компьютер в рабочую группу, переписав параметры (Панель управления -> Система -> Дополнительные параметры системы -> Имя компьютера -> кнопка Идентификация ).

В открывшемся мастере присоединения к домену или рабочей группе выберите последовательно: Компьютер входит в корпоративную сеть -> Моя организация использует сеть без доменов -> имя вашей рабочей группы. После этого нужно перезагрузить компьютер.
Если после перезагрузки компьютер появился в сетевом окружении, но зайти на него не удается, проверьте тип сети компьютера. Скорее всего ваша локальная сеть распозналась как Публичная . Нужно сменить тип сети на Частная . Для этого откройте Параметры -> Сеть и Интернет -> Состояние -> Домашняя группа -> Изменение расположения в сети .

Нажмите на ссылку Изменение расположения в сети, после этого в боковой панели с запросом «Вы хотите разрешить другим компьютерам и устройства в этой сети обнаруживать ваш ПК? Рекомендуем делать это в домашней или рабочей сети, а не в общедоступных», выберите Да.
Откройте сетевое окружение и проверьте, появились ли компьютеры.

Если указанные советы не помогли, и компьютеры в рабочей группе все еще не отображаются, попробуйте сбросить настройки сети (Параметры -> Сеть и Интернет -> Состояние -> Сброс сети).

Сбросить сетевые настройки и правила файервола можно командами:
netsh int ip reset reset.txt
netsh winsock reset
netsh advfirewall reset
После чего нужно перезагрузить компьютер.
Также проверьте запущены ли следующие службы (для корректного отображения сетевого окружения они должны находится в состоянии автоматического запуска):
- Function Discovery Provider Host
- Function Discovery Resource Publication (см. ниже)
- DNS Client
- SSDP Discovery
- UPnP Device Host
SMB 1.0 и проблемы с Master Browser в Windows 10
Бывает, что проблемы с отображением компьютеров в сетевом окружении связаны со службой Обозревателя сети (Master Browser). Эта служба отвечает за построение и поддержание списка активных компьютеров в сети (). В локальной сети может быть только один активный компьютер с ролью главного обозревателя.
В Windows 10 1703 служба Обозревателя сети работает некорректно. Рекомендуется полностью отключить эту службу на Windows 10 и использовать в качестве основного обозревателя сети компьютер с Windows 7 (через реестр).
Кроме того, в Windows 10 1709 и выше по-умолчанию , тем самым отключается и служба Computer Browser, которая как мы говорили отвечает за составление списка компьютеров в сети и их отображение. Если в сети у вас остались компьютеры только с Win 10 1709 и выше (см. таблицу ), чтобы решить проблему придется включить протокол SMB v1.0 хотя бы на одном компьютере (небезопасно!), который и будет у вас главным обозревателем сети (Master Browser). Установка SMB 1.0 выполняется путем добавления 3 компонентов в панели управления.

Компьютер не виден в сети после обновления до Windows 10 1803
В Windows 10 1803 (Spring Creators Update) разработчики , кроме того компьютеры с Windows 10 перестают отображаться в сетевом окружении проводника при просмотре устройств сети.
Дело в том, что с точки зрения Microsoft рабочие группы – это устаревший функционал организации локальной сети для доступа к общим ресурсам и принтерам. Вместо использования рабочей группы Microsoft предлагает использовать свои облачные сервисы (OneDrive, доступ через учетные записи Microsoft Account). На мой взгляд, это неоправданно.
Однако по факту в 1803, чтобы получить доступ к ресурсам другого компьютера в локальной сети нужно знать его имя (\\pcname1) или ip адрес (в формате \\192.168.1.100), но в сетевом окружении соседние компьютеры не отображаются. Однако это можно исправить.
Дело в том, что за обнаружение компьютеров в сети в Windows 10 отвечает отдельная служба Function Discovery Resource Publication , которая после установки 1803 по умолчанию не запускается (тип запуска с Автоматического изменен на Отключен). Если эта служба остановлена, компьютер не обнаруживает в сети другими компьютерами. Включить службу автообнаружения в Windows 10 1803 можно так.

После перезагрузки другие компьютеры в локальной сети смогу обнаруживать данный компьютер и его ресурсы (принтеры и общие папки).
Приветствую вас, дорогие читатели.
Некоторые пользователи компьютеров встречаются с проблемой, когда дисковод не видит диски Windows 10. Если вы наблюдаете на своем устройстве подобные «симптомы», не стоит сразу бежать в магазин за новым компонентом чтения. Такой недуг может появиться в результате разных причин. Существует масса способов «вернуть к жизни» элемент. В статье далее я расскажу, как это сделать.
Первое, с чего необходимо начать – определить характер недуга. Проверьте, проблема появляется только при чтении некоторых дисков или всех. Так, если он выполняет свои функции выборочно, скорее всего неисправен привод. Если же ситуация повторяется со всеми – программный сбой.
Как исправить на уровне ПО? ( )
Что делать, когда у вас вдруг перестали читаться диски? Вспоминайте, что именно в последнее время устанавливалось на оборудование. Это могли быть игры или программы. Нередко проблемой выступают виртуальные менеджеры, типа Alcohol 120, Daemon Tools и подобные. Кроме того, такие «симптомы» появляются в результате размещения на ноутбуке или стационарном компьютере программы для записи данных – Nero.
Для решения проблемы стоит просто удалить установленное до этого ПО. Если это не помогло, воспользуйтесь инструментом восстановления системы. Об этом я уже не раз рассказывал ранее.
Если недуг пропал, пробуем устанавливать другие версии решений, которые не будут мешать работе привода. И в целом лучше все неиспользуемое ПО удалить с устройства. Это имеет много положительных сторон.
Драйвер ( )
Кроме того, иногда проблемы появляются в результате выхода из строя драйверов. Решение следующее:

Если двд привод продолжает отказываться выполнять свои функции, проделываем дополнительные движения:

Если и это не помогло, делаем еще несколько шагов:
Открываем дерево «IDE ATA… ». Ищем контроллер, к которому подсоединен дисковод. Для этого каждый канал открываем поочередно и проверяем «Тип ».
Находим опцию «Включить DMA » и отмечаем ее. Если она там и стояла – снимаем. Перезапускаемся, а потом обратно ее возвращаем.
Аппаратный сбой ( )
Почему может не работать привод на аппаратном уровне? Вариантов много. Первое, что стоит сделать – поменять шлейф подключения и штекер питания.
Кроме того, можно воспользоваться специальным чистящим диском. На нем предусмотрены микрощетки, которые почистят головку лазера. Но перед этим убедитесь, чтобы они были гибкими.


Ну а самым худшим вариантом является конечно же полный выход из строя нужного нам компонента. Решение – покупка нового.