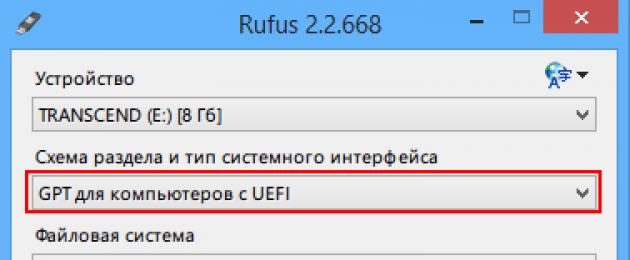Windows 10 - операционная система на долгие времена. Компания Microsoft заявила, что новых версий (в привычном понимании) выпускаться не будет, а развитие системы будет идти перманентными обновлениями. Многие пользователи Windows хотят быть на волне прогресса, потому переходят на самую новую и прогрессивную операционную систему в мире. Но желающих обновиться ждёт немало подводных камней, особенно, для владельцев компьютеров двух-трёхлетней давности: начиная от несовместимости материнских плат и компонентов и заканчивая отсутствием поддержки некоторых процессоров. В результате попытка инсталляции завершается ошибкой или процесс «виснет».
Установка Windows 10 через интернет
Компания Microsoft считает самым логичным путём установки Windows 10 обновление текущей версии системы через интернет (таким образом можно обновиться с Windows 7 и 8), для чего с сайта компании можно загрузить приложение Get Windows 10, которое сделает всю работу самостоятельно, причём в фоновом режиме: загрузит необходимые компоненты, установит драйверы, сохранит пользовательские данные.
Многие опытные пользователи отдают предпочтение Clean Install - установке со сменного носителя, - чтобы полностью контролировать ситуацию. Лучшим носителем для такой установки является загрузочная флешка с образом дистрибутива операционной системы. Проблема в том, что средства ОС форматируют флешку как диск с разделом MBR. На компьютерах с UEFI (то есть большинстве современных) установка системы с такой флешки завершится ошибкой, и инсталлятор не увидит раздел с файлами.
Если не хотите сталкиваться с ошибкой, готовьте загрузочный диск формата GPT. Программа, которая сделает это быстро и бесплатно - Rufus.

Видео: создание загрузочной флешки в программе Rufus
На диске находится таблица MBR-разделов
При загрузке в режиме UEFI программа установки Windows 10 не сможет инсталлировать систему на диск с разделами MBR. Такая ситуация возможна, если на диске ранее уже была установлена операционная система Windows 7 или ниже. В результате на экран выводится предупреждение и установка приостанавливается.
Чтобы продолжить установку, нужно преобразовать диск в формат GPT. Есть два пути решения этой задачи: быстрый - с потерей всех данных на диске, - и медленный, с сохранением информации. Если информация вам не нужна или это просто диск со вторичного рынка, бывший в употреблении, оптимальным будет первый способ:
- После получения предупреждения о разделах MBR на диске нажмите Shift+F10: это откроет окно командной строки.
- Последовательно введите следующие команды:
- diskpart;
- list disk - программа выведет список дисков;
- select disk n - выбор преобразуемого накопителя;
- clean - удаление всех разделов;
- convert gpt - преобразование диска в формат GPT;
- exit.
- Закройте окно и нажмите кнопку «Обновить» в экране выбора разделов.
- Выберите для установки неразмеченное пространство диска и продолжайте: ошибка появляться уже не будет.
Для реализации второго способа - преобразования диска с сохранением данных, - понадобится программный пакет для работы с разделами диска. Остановимся на программе Minitool Partition Wizard: она бесплатна, а с сайта производителя можно скачать образ загрузочной флешки.

Сообщения о невозможности установки системы на диск с разделами MBR можно избежать, переключив режим загрузки на Legacy в настройках BIOS. Но это временное решение, которое затем приведёт к снижению быстродействия и надёжности работы системы. Оптимальным вариантом будет всё-таки преобразование диска.
Windows 10 не устанавливается на твердотельный диск (SSD)
При установке ОС Windows 10 на SSD-диск можно столкнуться с такими ошибками, как «бесконечная установка»: на определённом этапе компьютер перезагружается и начинает установку заново. Также встречается такая неприятность, как критически низкая скорость доступа к SSD - установка может продолжаться 12–15 часов. Кроме этого, иногда программа установки не распознаёт диск и SSD не отображается в окне выбора дисков. Чтобы избавиться от таких ошибок, следует предпринять ряд простых шагов:
- Скачайте с официального сайта производителя материнской платы или ноутбука последнюю версию BIOS и установите её согласно приведённым инструкциям.
- В настройках BIOS обязательно включите тип загрузки - UEFI.
- На экране настройки периферийных устройств выберите тип работы контроллера SATA - AHCI.
- Если в компьютере помимо SSD имеются ещё внутренние накопители. Отключите их перед началом установки, отсоединив кабели от материнской платы.
- Когда установка начнётся, на экране выбора дисков следует удалить какие-либо разделы на SSD, если они там присутствуют. Установку системы совершайте в неразмеченную область, позволив программе установки создать и отформатировать раздел автоматически.
Для установки системы выберите неразмеченную область
Видео: установка Windows 10 на SSD
Синий экран при установке Windows 10
Синий экран, он же Blue Screen Of Death (BSOD) - диагностическое сообщение ОС Windows о критической ошибке, работа системы после которой невозможна. Возникать ошибки могут как при установке операционной системы, так и при дальнейшей её работе.
Чаще всего такие ошибки появляются при неполадках аппаратной части компьютера. Чтобы избавиться от ошибки, можно предпринять следующие шаги:

Чёрный экран при установке Windows 10
Одна из распространённых проблем - чёрный экран (с курсором мыши или без) после установки операционной системы. Ошибка эта чаще всего появляется на компьютерах с дискретными видеокартами AMD и NVidia, с интегрированным видео такого не случается. Возможен вариант, что компьютер устанавливает загруженные обновления: в этом случае следует подождать 15–20 минут, пока не появится экран приветствия. Если же ожидание не привело к положительному результату, следует перезагрузить компьютер, а затем отключить функцию быстрого запуска системы (это гарантированно устраняет проблему чёрного экрана с видеокартами AMD или NVidia).

Windows 10 устанавливается слишком долго
Рассмотрим отдельно группу ошибок, из-за которых установка ОС Windows 10 проходит слишком долго. В нормальном режиме, на среднестатистическом компьютере полная установка системы занимает не более 35–40 минут, на системе с SSD - в 3–4 раза быстрее.
При установке Windows 10 зависает на логотипе
Эта проблема чаще всего встречается при попытке установить Windows 10 на один из ноутбуков фирмы Samsung. Некоторое время назад фирма прекратила производство ноутбуков, перестала закупать ОЕМ версии операционной системы. Поэтому Microsoft убрал поддержку этих ноутбуков из дистрибутива. В результате программа установки зависает уже на логотипе системы, то есть в самом начале.
Установить операционную систему можно, демонтировав жёсткий диск, который подключается к другому компьютеру, где и происходит процедура установки операционной системы. Затем диск возвращается обратно в ноутбук и после фазы автоматической настройки Windows 10 отлично работает на нём.
Windows 10 зависает на подготовке файлов для установки
Эта ошибка возникает при обновлении Windows 7 или Windows 8 при помощи «Центра обновлений Windows». Прогресс установки может остановиться на произвольном месте и не увеличиваться неопределённое время. В таком случае оптимальным вариантом будет установка операционной системы с загрузочного носителя (флешки). На стартовом экране можно будет выбрать режим установки - «Обновление», - и все ваши данные и установленные в предыдущей версии ОС программы сохранятся.
Установка Windows 10 остановилась на 0%
Эта проблема возникает при попытке обновиться на Windows 10 из предыдущих версий ОС. Ошибка Центра обновлений не позволяет произвести установку новой системы, при попытке вы получаете сообщение «С установкой обновлений возникли некоторые проблемы…»
Чтобы сделать установку Windows 10 возможной, нужно запустить специальный скрипт, который сбросит все ошибки «Центра обновления Windows».
- Создайте файл «Блокнот» и пропишите в нём следующие команды (без точки с запятой):

- Сохраните файл с именем winupdate-reset.bat.
- Нажмите на иконке файла ПКМ (правую клавишу мыши) и запустите его от имени администратора.
- Закройте окно скрипта и перезагрузите компьютер.
Теперь можно повторно запустить обновление до Windows 10 - ошибок не будет.
Установка Windows прервана с ошибкой на 25%
На 25% установка Windows 10 может зависнуть с кодом ошибки 0xC1900101.
Ошибка свидетельствует о конфликте периферийных устройств и программы установки. Хотя компания Microsoft и не даёт никаких официальных инструкций по её устранению, можно добиться нормальной установки системы, проделав следующие шаги:
- При установке Windows 10 используйте флеш-накопитель. Установка и обновление из операционной системы или с оптического диска повышают риск ошибки 0xC1900101.
- Отключите все периферийные устройства, оставив только клавиатуру и мышь.
- Отсоедините все накопители SATA и АТА, кроме того, на который осуществляется установка системы.
Установка зависает на 32 или 99%
Если установка зависает после 32%, это особенность механизма обновления системы, а не ошибка. Объём данных, который нужно загрузить из интернета, около 10 гигабайт, а количество файлов исчисляется десятками тысяч. В зависимости от скорости интернет-соединения центрального процессора и объёма оперативной памяти обновляемого компьютера процедура установки Windows 10 может занимать длительное время. Иногда процесс может продолжаться почти сутки.
При обновлении есть несколько «контрольных точек», при прохождении которых процесс замедляется настолько, что кажется, будто программа обновления «зависла». Вам остаётся только ждать в таких случаях, как:
- на чёрном экране с синим кружком в диапазоне 30–39%, когда система обновления Windows загружает из сети все динамические обновления для Windows 10;
- на 96–99%, когда ОС Windows ведёт резервное копирование пользовательских данных;
- пока на экране остаётся сообщение «Это займёт чуть больше времени, чем обычно, но оно скоро будет готово».
Можно значительно ускорить процесс обновления, отключив все периферийные устройства с интерфейсом USB, а также дополнительные мониторы, если они имеются.
Видео: как установить Windows 10, если установка «зависла» на 99%
При установке Windows 10 не создаёт разделы
Эта ошибка возникает при попытке установить ОС на диск с уже созданной таблицей разделов. Неразмеченных областей на диске нет, программа установки не может создать дополнительные скрытые разделы для системных нужд и выдаёт сообщение об ошибке «Не удалось создать новый или найти существующий раздел».
Чтобы программа установки смогла создать необходимую для работы ОС структуру системных разделов, следует либо удалить с диска существующие разделы (при этом все данные будут потеряны), либо программой для работы с разделами уменьшить те, что имеются на диске. Таким образом, высвободится примерно 700 Мбайт пространства и установка станет возможной.
В первом случае выделите курсором имеющийся раздел, не выходя из окна выбора диска, и нажмите «Удалить». Затем точно так же выделите высвободившееся свободное место и укажите его для дальнейшей установки операционной системы.
Во втором случае понадобится загрузочная флешка с программой Minitool Partition Wizard.

Установка Windows 10 перезагружается на 64%
Ошибка возникает после установки кумулятивного апдейта KB3081424 (или использования установочного диска, где этот апдейт уже интегрирован). Программа установки сканирует системный реестр и, если находит в нём записи несуществующих пользователей, аварийно завершает работу, после чего обновление пытается установиться вновь - и так до бесконечности. Чтобы исправить ошибку, необходимо внести правки в системный реестр:
- Перезагрузив компьютер в безопасном режиме (удерживайте клавишу F8 при старте), через интерфейс командной строки запустите редактор реестра.
- Перейдите по адресу HKEY_LOCAL_MACHINE\SOFTWARE\Microsoft\Windows NT\CurrentVersion\.
- Удалите ключ ProfileList.
- Перезагрузите компьютер и продолжите установку или обновление системы.
Не появляется окно установки Windows 10
Очень редкая ошибка, которая встречается и при установке других систем семейства Windows. Появляется на конфигурациях, в которых присутствует дисковод гибких магнитных дисков. Решение проблемы - при помощи настроек BIOS отключите дисковод и в строке Drive A (B) выставите значение disabled.
Драйверы устройства не найдены
В процессе инсталляции программа установки сообщает об отсутствии драйверов для накопителя и останавливается. Продолжить при этом установку невозможно.
Причиной является порт стандарта USB 3.0, к которому у вас подключена загрузочная флешка с дистрибутивом системы или переносной жёсткий диск. Исправить ошибку очень просто - переключите накопитель в другой USB-порт стандарта 2.0. Отличить его очень просто: порты стандарта USB 3.0 - синего цвета, а стандарта 2.0 - чёрного.
Ошибки при установке Windows 10 - официальные руководства
Компания Microsoft опубликовала по меньшей мере две статьи, посвящённых устранению ошибок при установке Windows 10 или обновлении на неё с более старых ОС. Это подробные руководства с кодами ошибок и кратким описанием. Это «Справка по ошибкам обновления и установки Windows 10» и «Устранение ошибок при обновлении до Windows 10». Найти их можно в разделе «Документы».
Обратите внимание, что получить доступ к базам знаний Microsoft, в том числе и к упомянутым статьям можно, если есть учётная запись Microsoft. Если её нет - не поленитесь потратить 15 минут на регистрацию.
Ошибки и решения, рассмотренные в статье - типовые, то есть возникающие на самых разны конфигурациях. В то же время могут встречаться ошибки «плавающие» - возникающие с непредсказуемой периодичностью, отследить и систематизировать которые очень сложно. Стабильность работы ОС и отсутствие проблем с её установкой тесно связаны с качеством комплектующих, из которых собран компьютер. Используйте модули оперативной памяти проверенных брендов, жёсткие диски без ошибок и повреждений и надёжную систему охлаждения. Ведь намного проще предотвратить ошибки, чем бороться с ними в процессе работы.
Часто, начинающие пользователи, для экономии времени и денег, делают . Пользователь, который делает установку в первый раз, может столкнуться с проблемами и может задавать вопрос, почему не устанавливается Windows?. Операционные системы семейства Windows, очень популярны и сейчас необходимо знать, по каким причинам они могут не устанавливаться.Неправильная настройка BIOS.
Любая чистая установка Windows начинается с подготовки компьютера. На этом этапе при попытке установки Windows с диска или флешки появляются проблемы и ничего не устанавливается. Чтобы все заработало, нужно выставить на загрузку то устройство, которое будет считывать носитель с Windows. Например, если установка будет выполняться с DVD/CD диска, то первым устройством на загрузку должен быть дисковод DVD/CD с оптическим накопителем (диском)Если нужна , то первым устройством на загрузку должна быть сама флешка, а точнее USB HDD, USB Flash, USB Drive также в БИОСе может быть подпись по названию вашей флешки или что-то подобное, зависит от версии прошивки БИОСа и модели материнской платы компьютера. Перед тем как сохранить выбранные настройки, нужно убедиться, что отключен флоппи дисковод. Необходимо зайти в раздел «Standard CMOS Features», где нужно отключить «Floppy - 1.44 или Drive A». Дальше нужно сохранить настройки, нажимаем F10 и YES. Компьютер перегрузится и система начнет установку Windows с диска или флешки.
Еще при установке с флешки могут возникать проблемы с типом использования жесткого диска. На современных компьютерах винчестер может работать в режимах IDE AHCI и RAID. Если у вас нет рейд массива дисков, то разберем остальные настройки. В разделе IDE configuration можно найти эти настройки. Рекомендую использовать режим AHCI но при установке Windows со старых флешек может появится надпись о отсутствии драйвера. Если у вас появляется такая проблема, приключитесь в режим IDE и тогда установка пойдет без ошибок. Более подробно о настройках биоса.
Битый образ системы или поврежденный носитель.
Еще одной постоянной проблемой является неправильная запись образа с Windows. Плохая болванка (чистый диск), поврежденный DVD/CD дисковод, через который записывали Windows. Это же может быть и с флешкой – битая память или неисправные USB-порты на материке. Так же бывает так что оборудование исправно и работает правильно, а сам образ поврежден изначально еще до момента записи, например недокачан или вообще при заливке на сайт был поврежден. В этом случае необходимо иметь под рукой несколько образов Windows, на разных накопителях. Можно попробовать установить операционку с помощью другого дисковода, например, внешнего. Используйте разные методы установки Windows и устройства, чтобы методом исключения добиться своей цели – установить Windows.Повреждена аппаратная часть компьютера.
Еще одной проблемой является отказ аппаратной части компьютера. Это может быть поврежденная материнская плата, видеокарта, жесткий диск, оперативную память, блок питания и процессор.Необходимо провести . Выявить поврежденную деталь и заменить или отремонтировать ее. Для этого есть много тестов, для которых не нужна ОС. Проверить материнскую плату, процессор и видеокарту можно утилитой PC Test. Винчестер можно проверить программой HDD Regenerator. Оперативную память утилитой MemTest. Блок питания можно проверить через БИОС или просто физически.
Устаревшая аппаратная часть ПК
Здесь думаю все понятно, если аппаратная часть компьютера не соответствует минимальным системным требованиям для установки Windows, то вы не сможете ее установить. Например для установки Windows 10 у вас на компьютере должно быть не менее 1Гб оперативной памяти, места на жестком диске не менее 16Гб, частота процессора должна быть не менее 1 GHz. Видеокарта должна поддерживать DirectX 9.0c. Понятно, что подобный компьютер не сможет обеспечить комфортную работу. Поэтому для нормальной работы необходим многоядерный процессор частотой более 1,6ГГц и 2Гб оперативки. Иногда все параметры могут подходить кроме видео или звуковой карты. Например, у многих еще стоят видеокарты ATI Radeon x700 на 256 или 512Мб памяти. Вроде бы не сильно старые видеокарты. Но у них нет поддержки DirectX 9.0c. Они поддерживают DirectX 9.0b но уже не могут работать на Windows 8, 8.1 и 10. Внимательно изучите все характеристики вашего компьютера перед установкой Windows на соответствие системным требованиям. И если они подходят, только тогда начинайте установку.Из-за чего еще может не устанавливаться Windows?
Старый BIOS материнской платы или видеокарты. Обновите их.Отключенный шлейф или питание, проверьте подключение всех шлейфов и кабелей.
Конфликтующие детали – сетевые карты, звуковые карты, тв тюнеры и подобные.
Сборки Windows, многие качают сборки операционных систем и пытаются их установить. Такие операционки, часто, просто не могут быть установлены, на определенные компьютеры. Используйте чистые оригинальные образы Windows для установки и тогда у вас не должно возникнуть никаких проблем.
В статье во всех подробностях описана установка Windows 10 с флешки на компьютер и ноутбук. В конце материала приведены решения часто возникающих проблем. Прежде, чем приступите к подготовке съёмного флеш-накопителя, просмотрите статьи о и сбросе операционной системы Windows 10. Нередко они становятся лёгким выходом из ситуации.
Способов создать загрузочную флешку много, и часть из них рассмотрены в других материалах, поэтому останавливаться на подробностях не станем. Вкратце покажем, как решается проблема при помощи инструментов, предоставляемых корпорацией Microsoft.
1. Скачайте утилиту Media Creation Tool с официального сайта компании по ссылке - https://www.microsoft.com/ru-ru/software-download/windows10
2. Запустите программу и дождитесь завершения подготовительного этапа.
3. Примите условия её эксплуатации.
4. Укажите второй пункт, отвечающий за создание загрузочного USB-устройства на основе флеш-памяти.

5. Определитесь с языком интерфейса, выпуском и архитектурой скачиваемого дистрибутива.

Для получения архитектуры (разрядности) зайдите в «Параметры», перейдите в раздел «Система» на вкладку «О системе» и обратите внимание на строчку «Тип системы», в ней указана битность используемой Windows 10.

6. Выберите первый вариант, так как нас интересует флешка с самозагрузкой. Второй актуален, если переустанавливаете операционку часто. Загрузив образ единожды, сможете записывать его сколько угодно раз.

7. Для второго случая укажите место на жестком диске, куда необходимо сохранить полученный ISO-файл.

После его скачивания при помощи стороннего ПО образ можно записать на флешку.
Развертывание образа
Обойтись без стороннего программного обеспечения можно только владельцам новых компьютеров, ноутбуков и материнских плат с UEFI. Для этого накопитель должен быть в файловой системе FAT32.
1. Запустите приложение и выберите целевое устройство из первого выпадающего списка.
2. Укажите схему логических томов и разновидность используемого системного интерфейса:
- «MBR для ПК с BIOS или UEFI-CSM» — для старых компьютеров, где используется БИОС, или тех машин, где применяется устаревшая схема разделов;
- для новых систем с современной схемой разделов – «GPT для компьютеров с UEFI».

3. Размер кластера, метка тома не обязательны.
4. Отметьте «Быстрое форматирование» для очистки оглавления с целью экономии времени.
5. Жмите «Старт» и ждите, пока файлы не будут записаны на портативный цифровой носитель.
Процесс установки
Так как вследствие инсталляции операционной системы логический том, где она будет храниться, придётся форматировать, позаботьтесь о находящейся на нём информации. В частности, настройки программ, сохранённые проекты, документы и сейвы для игр, всё содержимое Рабочего стола и Моих документов.
Ниже приведена подробная пошаговая инструкция процесса с максимально детальными пояснениями каждого шага и пункта, чтобы начинающий пользователь смог с лёгкостью справиться с задачей.
1. Вставьте флешку в USB-разъём компьютера и перезагрузите его.
2. При помощи загрузочного меню Boot-menu выберите USB-флешку в качестве загрузочного диска.

На различных материнских платах и ноутбуках меню вызывается по-разному, смотрите документацию к своему устройству.
3. После появления надписи: «Нажмите любую клавишу для загрузки с CD либо DVD» кликните по любой кнопке.
4. Первое окно после предварительной загрузки предложит определиться с языком интерфейса устанавливаемой операционной системы, форматом даты и времени, а также раскладкой клавиатуры по умолчанию.
Можно ничего не изменять, везде выбран русский язык.

5. На следующем экране жмите «Установка».

6. Теперь откроется окно с полем для ввода лицензионного ключа. Если он не подхватится автоматически, кликните «У меня нет ключа продукта».

7. Если лицензия была подхвачена, исходя из комбинации ваших аппаратных компонентов, следующее окошко может и не появиться. В ином случае укажите ту редакцию ОС, которая стояла у вас до этого. Если же лицензии нет, выбирайте любой, исходя из личных потребностей.

8. Ознакомьтесь со всеми пунктами лицензионного соглашения, и примите его, ведь деваться некуда. Обязательно прочтите: в нём много интересных моментов по поводу сбора, обработки и передачи вашей личной информации.

9. Выберите тип инсталляции Виндовс 10.
Обновление - при нём будут сохранены все настройки, программы, драйверы и личные файлы, а данные старой операционки будут перенесены в каталог Windows.old.
Выборочная - после завершения процесса получите чистую Windows 10 без мусора. Позволяет изменить структуру файловой системы накопителя. Применяется при инсталляции ОС на чистый жесткий диск без операционной системы. Данный способ и рассмотрим как самый используемый и оптимальный.

Откроется окошко для выбора логического тома, который впоследствии станет системным. Скорее всего, у вас будет на 2-3 тома больше, чем вы привыкли видеть через Проводник либо файловый менеджер. Ко всем известным дискам добавится ещё несколько объемом в несколько сотен мегабайт:
- восстановительный – для реанимации Windows 10, на нём хранится образ, позволяющий за считанные минуты переустановить операционную систему либо вернуть портативный компьютер к заводскому состоянию, будто за ним никто и не работал;
- системный и основной. Объем последнего будет несколько десятков мегабайт.

10. Укажите том, который впоследствии будет использоваться для хранения файлов Виндовс 10, и нажмите «Форматировать».
11. Подтвердите стирание всей информации на нём.
12. Укажите этот логический раздел для записи на него файлов ОС.
При появлении ошибок удалите том, а затем создайте заново в неразмеченной области с тем же размером.
Если его не отформатировать, все старые файлы останутся на диске, и будут перенесены в каталог Windows.old, в том числе ваши личные документы, хранящиеся на Рабочем столе, настройки программ, сохранения к играм, лицензии.
При выборе для установки тома, отличного от текущего системного, на компьютере появится две операционные системы с возможностью загрузить нужную (том числе автоматический выбор по истечению указанного времени).
13. После формирования файловой системы и выбора тома жмите «Далее».
На этом этапе установочные файлы, находящиеся на флешке, будут скопированы на указанный логический раздел и распакованы. Затем – установлена ОС с обновлениями.

14. Следующий этап – оптимизация Windows и её подготовка к первому запуску.

Он может растянуться на несколько десятков минут, особенно на слабом компьютере или при малом объеме свободного места на диске. Не перезагружайте ПК на этом этапе, просто дождитесь его завершения.
15. Шаг следующий – «Основы», и первым пунктом в нём идёт выбор региона, затем – раскладки клавиатуры.

16. Появится запрос на подключение к сети, шаг можно пропустить или настроить интернет.

17. Если настроили подключение к интернету, появится предложение выбрать вариант оптимизации Windows 10:
- для бизнеса (организации);
- для личной эксплуатации.
Для домашнего ноутбука либо компьютера выбирайте второй вариант.
18. Настройка учётной записи.
При наличии активного подключения к глобальной сети появится предложение создать новую либо авторизоваться в учетной записи Microsoft. Для добавления локальной учетной записи нажмите «Автономная учётная…». Если интернета нет, доступен только второй вариант.
На свежих версиях Windows 10 после установки пароля на аккаунт необходимо ввести контрольный вопрос с ответом для восстановления пароля.

19. В окне применения PIN-кода для защиты аккаунта устанавливайте его на личное усмотрение.
20. После входа в учетную запись Майкрософт появится вопрос о необходимости сохранения файлов в облачном хранилище OneDrive.
21. Финальная стадия установки Windows 10 - конфигурация параметров конфиденциальности - те самые шпионские функции «Десятки»: передача сведений о местоположении на серверы Microsoft, распознавание речи, центр помощи и подсказок, телеметрия, поиск и ряд иных инструментов, которые следят за вашей активностью, чтобы подобрать персонализированную рекламу.
Их все лучше отключить, но действуйте на своё усмотрение.

22. Дальнейшие действия вашего вмешательства не требуют. Установщик развёртывает стандартные приложения и как-то оптимизирует их.

Если через час-другой ничего не изменится, попробуйте запустить процесс заново, при этом изменив режим загрузки ПК в BIOS.
Вскоре появится Рабочий стол. После этого можете устанавливать необходимые приложения, обновления для операционной системы, драйверы, настраивать ОС, исходя из личных предпочтений. Драйверы скачивайте с официального сайта поддержки устройств (видеокарты, материнской и звуковой плат). То же касается и ноутбука.

После настройки, инсталляции всего нужного софта, очистки от мусора, персонализации Windows 10 и пары часов либо дней работы в ней рекомендуется создать образ для восстановления ОС. Он поможет в считанные минуты получить полностью готовую к работе операционку.
После первой перезагрузки компьютера установка может начаться заново. Если такое случилось, в BIOS измените приоритетность устройств загрузки: на первое место перенесите HDD или на чёрном экране с надписью «Press any key…» ничего не нажимайте до его исчезновения.
При инсталляции ОС на твердотельный накопитель, который будет использоваться в качестве системного диска, необходимо добиться того, чтобы он назывался «Диск 0». В таком случае загрузчик будет находиться на нём. Если этого не сделать, загрузчик разместится на винчестере (либо одном из них), и при отключении HDD операционная система не загрузится. Делается это двумя путями:
- выставление SSD на первое место в списке загрузочных устройств;
- подключение SSD к шлейфу SATA 1.
На этапе выбора может возникнуть ошибка с оповещением о том, что ОС на него инсталлировать невозможно из-за того, что на томе размещена MBR-таблица, и Виндовс можно поставить только на GPT-раздел. Вариантов два:
- измените тип запуска компьютера в BIOS из UEFI на Legacy (предпочтительнее, ввиду простоты реализации);
- конвертируйте диск в GPT.
На экране загрузки может появиться два варианта Windows 10 на выбор. Ненужный удаляется через конфигуратор системы: выполните «msconfig » в поисковой строке, во вкладке «Загрузка» выделите ненужную строчку и кликните «Удалить».
Многие пользователи привыкают к буквенным меткам дисков, создают закладки на них в файловых менеджерах, после переустановки ОС те могут измениться. Системный диск всегда будет обозначаться буквой «C», «A» и «B» - зарезервированы под магнитные дисководы, а дальше система присваивает дискам буквенные метки по порядку их следования в английском алфавите. Изменяются буквы томов через инструмент «Управление дисками».
Выполните команду «diskmgmt.msc » в поисковой строке, через контекстное меню тома вызовите соответствующую команду и выберите подходящую метку. Если нужно поменять буквы местами, временно присвойте одному из дисков свободную, чтобы используемая освободилась.

На этапе выбора тома, куда будут копироваться и распаковываться файлы, либо перед ним установочник
может попросить драйверы для SATA-контроллера. В таком случае необходимо загрузить архив с драйвером с сайта поддержки вашего оборудования, поместить его на флешку, а при появлении запроса указать этот архив. В нём должен быть inf-файл.
Почему это может произойти? Некоторое время назад организация Microsoft выпустила новую версию своей ОС под названием Windows 10.
Тем, у кого имеются лицензионные версии предыдущих операционных систем, переход на десятую версию предлагается бесплатно. Но у многих возникает с этим проблема.
Что же делать в этом случае?
Значок Виндовс 10 не появляется и ОС не устанавливается
Первая причина, по которой Windows 10 может не устанавливаться, довольно редкая, но всё же и она может случиться.
Возможно, значок центра обновлений на вашем ноутбуке просто скрыт.
Чтобы проверить это, нужно выполнить следующее:
- Нажать на «Пуск» и через меню выбрать пункт «Панель управления»
- Далее выбрать через новый список «Значки области уведомлений».
- Проверить, есть ли значок Windows в данном меню. Если же его там нет, нужно искать другие причины, по которым не запускается центр обновлений и вы не можете обновить свой компьютер или ноутбук.
Отсутствие необходимого обновления
На вашем компьютере может быть не установлено нужное обновление. Называется оно KB3035583.
Для того чтобы проверить его наличие на вашем компьютере, нужно через «Пуск», «Панель управления» и «Все элементы управления» попасть в «Центр обновления Windows».
Потом нажать на поиск и посмотреть, есть ли там нужное.

Установить его вы можете самостоятельно, для этого вам необходимо:
- В «Пуске» ввести «Командная строка», нажать «Enter».
- На результате поиска нужно нажать правой кнопочкой и запустить его от имени администратора, выбрав соответствующий пункт.
- В появившемся окне написать Dism /online /get-packages |findstr 3035583. Нажать «Enter».
- После этого компьютер должен установить нужное обновление. Перезагрузите ваш ПК.
Другие возможные причины
- Из-за невнимательности. Вы могли забыть включить интернет. Проверьте, может быть это на самом деле так. Мелочь, но именно из-за неё центр обновления на ноутбуке и не будет функционировать.

- Нелицензионная версия.
На вашем компьютере (ноутбуке) может быть установлена корпоративная или нелицензионная (пиратская) версия Виндоус. Центр обновлений на ноутбуке в таком случае «не будет знать» про Windows 10.
В подобном варианте значок не появится, единственный выход - менять операционную систему.
- Системные требования.
очень просто - нужно зажать одновременно кнопочку на клавиатуре со значком «Windows» и клавишу «Pause Break».
Требования для Виндовс 10 можно найти в интернете.

- Нет обновлений. Обновить устройство до Windows 10 можно, когда ваше устройство действует на Windows 7 с набором обновления 1 (SP1) или Windows 8.1 с апдейтом.
- Отключено обновление. На компьютере может оказаться отключено автоматическое обновление системы . Включить его можно следующим образом:
- Зайдите в «Пуск», выберите «Панель управления», далее «Администрирование», после чего «Службы».
- В этом меню нужно включить автозапуск через «Центр обновления».
- Далее опять зайдите в «Пуск», после жмите «Панель управления», затем «Центр обновлений», жмите на «Настройка параметров», после чего на «Устанавливать обновления автоматически».

4. Перезапустите ваш компьютер (ноутбук).
Полезная информация:
Советуем воспользоваться программой . Это программа, которая в автоматическом режиме проверяет установку нового ПО и убирает все галочки, из-за которых в последствии устанавливаются нежелательные приложения и расширения.
Более редкие причины и решения
- Отсутствие Internet Explorer. Некоторые могут удалять стандартный браузер Internet Explorer после того, как установили более удобный. Но обновления не появятся без этого браузера. Если его у вас все-таки нет, скачайте и установите последнюю версию.
- Скачать скрипт.
Если символ обновления Виндовс 10 все еще не выявился, можно попробовать скачать скрипт, который предлагает нам центр поддержки. Для этого вставьте в строку браузера http://www.window-10.ru/?ddownload=4734 .
Скачивание начнется автоматически. Файл должен быть разархивирован на рабочий стол. Запустите этот файл от имени администратора, нажав на нем правой кнопочкой мыши.

Данная программа может работать в четырех режимах, активировать которые можно, написав соответствующую цифру:
- С помощью первого режима можно проверить все существующие обновления и установить недостающие.
- Во втором режиме можно устранить все имеющиеся неполадки в реестре.
- Благодаря третьему режиму можно установить программу Get Windows 10, с применением которой вы можете обновить ваше устройство до Виндовс 10.
- В четвертом режиме имеется возможность решить перечисленные выше проблемы. Данное действие может занимать большое количество времени, поэтому запаситесь терпением - через него, как известно, перетираются горы.
После проделанных операций должно запустится окно с предложением запустить Windows 10 . Далее следуйте инструкциям, через них всё понятно.
Процесс установки Windows 10 достаточно простой, но при возникновении проблем возникает вопрос – что делать, если не устанавливается операционная система. Мы вам ответим.
Ещё в 2016 году компания Microsoft сделала некоторым своим клиентам своеобразный подарок – позволила пользователям седьмой и восьмой версий бесплатно обновиться до новой десятой. Эта исключительная возможность большинством была принята на «ура». Но вот при так называемой «чистой» инсталляции у обладателей старых ключей Windows 10 не устанавливается. В результате определённый процент клиентов корпорации предпочёл остаться на старых операционных системах. Но, кроме этой есть ещё и другие причины, по которым пользователю не получается поработать с «десяткой».
Давайте сразу выделим несколько главных причин, а потом немного поговорим о них подробнее:
- Конфигурация компьютера не соответствует минимальным требованиям;
- Дистрибутив системы был скачан со стороннего ресурса и имеет какие-то недочёты;
- Неправильная (некорректная) настройка UEFI;
- Проблемы с жёстким диском на ПК или с оперативной памятью.
Получается, что, когда хотя бы по одному из указанных пунктов возникают проблемы, то инсталляция системы может пройти неправильно либо она потом просто не запустится.
Минимальные требования
Как правило, даже старые ПК соответствуют требованиям и эта причина редко является реальной. Если ваш ПК обладает 2 Гб оперативной памяти, и у вас двуядерный процессор с частотой ядра больше 1 ГГц, то проблема 99% не в производительности.
Однако, при условии несоответствия минимальным требованиям компьютер чисто физически не может справиться с нормальным функционированием новой ОС. Однако указанные в официальных источниках минимальные требования позволят нормально работать только с некоторыми приложениями «десятки». Это, например, калькулятор, календарь и прочее.

Проблема в дистрибутиве
Что касается установки «десятки» с неофициальных дистрибутивов, то в них могут присутствовать определённые ошибки или отсутствовать необходимые файлы. Решить такую проблему возможно, если обзавестись образом, бесплатно скачанным с сайта Microsoft. При инсталляции пользователь сможет перенести срок активации.
Разумеется, лучше использовать только официальную сборку. В этом случае вы как минимум снизите риски, что проблема кроется именно в том, что у вас ломанная сборка. Для установки официальной используйте либо , либо другие сподручные для вас средства. Также вы можете , если у вас есть дисковод. Главное, используйте чистую и официальную сборку.
Проблемы с настройками BIOS
Если у вас не устанавливается Windows 10 на новом компьютере, а сам образ скачан с официального источника, то здесь проблемы могут быть только в оборудовании. Иногда возникают вопросы по настройкам BIOS. Здесь нужно правильно выставлять вариант загрузки, а также предварительно позаботиться о наличии установочного диска или флешки.
Вообще, перед тем как переходить на обновлённую операционную систему, постарайтесь провести диагностику оборудования и устранить все возможные неисправности.
Что делать, если установка остановилась на 99%
Все советы, приведенные выше помогут вам и в случае, если вы не обновляетесь, а пытаетесь установиться с нуля. Проблемы тут такие же. Например, доходит до 99% и останавливается. В этом случае нужно банально подождать.

Мы по своему опыту и опыту сотен наших читателей знаем, что иногда ОС устанавливается несколько часов и может зависнуть на 99% более 2 часов. Поэтому спокойно оставляйте компьютер или ноутбук на ночь и если с утра проблема не решилась, то попробуйте изменить установочный носитель или источник из которого вы его сформировали.
Надеемся, что теперь вы знаете, что делать, если установка остановилась на 99% и что делать, если Windows 10 не устанавливается. Тем не менее, мы рассмотрели лишь самые распространенные проблемы. Если вы не нашли решение, то обязательно пишите описание, лучше с картинками, в комментариях и мы постараемся всем сообществом вам помочь.