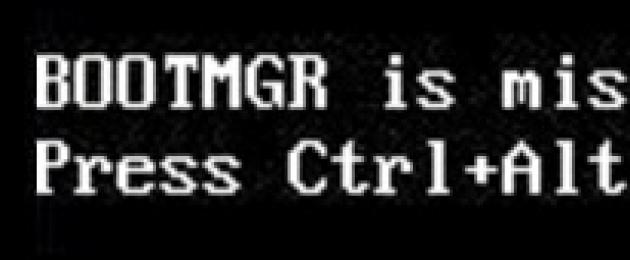Сбой загрузки Виндовс 10 является незаурядным событием, но зачастую оно случается в случаях, когда срочно необходим компьютер. Чтобы данная ситуация не застала пользователя врасплох, нужно к ней подготовиться заранее.
Давайте рассмотрим, что делать в случае, когда не загружается Windows 10, из-за чего это происходит и какую информацию должны знать все пользователя для максимально оперативного решения этой проблемы.
Если вам нужна профессиональная помощь по ремонту ноутбука или восстановлению информации жесткого диска , то наш сервисный центр к вашим услугам.
Почему Windows 10 не грузится?
Причины, по которой не загружается «десятка» делятся на аппаратные и программные. Проблемы программного типа связаны с повреждением (удалением) системных и загрузочных файлов и/или отвечающих за запуск реестра. Здесь зачастую проблемы возникают из-за:
- Наличия «корявых» приложений в автозапуске. Ошибки и сбои возникают на более поздних этапах процесса загрузки - незадолго до момента появления рабочего стола.
- Сбойных драйверов оборудования. В этих случаях загрузка может прерваться синим экраном смерти, в некоторых случаях указывается имя драйвера, вызывающий проблему.
- Вирусов и антивирусов. Не стоит удивляться, даже антивирусы приносят не меньше время, чем вирусы, если их бездумно использовать.
- Некорректно вставших обновлений Виндовс или выключения компьютера по ходу установки обновлений.
- Использования разных «чистилок-твикалок», которые применяют для украшения и ускорения системы. Они могут «случайно» изменить отвечающие за запуск реестровые ключи, патчат файлы и т.д.
- Неквалифицированной правки руками системного реестра.
- Экспериментов с разделами диска - форматирование, разделение, объединение, сжатие и прочее. Типичной ошибкой этого является «Bootmgr is compressed», что означает сжатый системный загрузчик.
- Установки еще одной ОС в другом разделе накопителя. Новая операционка старый загрузчик заменяет своим.
К аппаратным причинам не запуска Виндовс 10 относится:
- Поломка элементов видеоподсистемы. При этом Виндовс может загружаться, но пользователь этого не увидит из-за черного экрана. Узнать про то, что система полностью загрузилась, в некоторых случаях можно с помощью характерного звука.
- Неисправность оперативной памяти, которая проявляется синими экранами и перезагрузками на любом шаге запуска.
- Плохое подключение или неисправность системного накопителя. Зачастую проявляется надписью «Bootmgr is missing», означающий недоступность системного загрузчика, на черном экране. В некоторых случаях BSoD’ы, рестарты, остановки на любом шаге загрузки.
.jpg)
- Ситуация, при которой диск подключен не к тому интерфейсу на материнской плате. Если сбой случился после извлечения и при повторной установке винчестера в компьютер, то проблема проявляется синим экраном и сбоем INACCESSIBLE_BOOT_DEVICE.
.jpg)
- Нарушение порядка опроса загрузочных носителей BIOS. Компьютером начинается поиск загрузчика винды, например, на флешках, а не на системном винчестере.
- Прочие проблемы с оборудованием, такие, как неисправность периферии, материнской платы, блока питания и т.д.
К чему готовиться?
Приблизительно 80 - 90% всех случаев не запуска Виндовс 10 связано с системными сбоями. Рассмотрим методы борьбы с ними.
Для восстановления нормальной работы операционки следует загрузить ПК в среду восстановления. Если Вы раньше использовали Виндовс 7, то должны знать, что установка данной среды осуществляется вместе с основной системой. Для входа в нее, необходимо открыть раздел дополнительных способов загрузки (после включения ноутбука нужно нажать F8) и зайти в меню «Устранение неполадок».
Среда восстановления в «десятке» также имеется, но, если сравнивать с Виндовс 7, время загрузки ОС ощутимо уменьшилось. Интервал для вызова загрузочного меню тоже стал короче. В данное время успеть нажать нужное сочетание клавиш (F8 + Shift) остается в следующем случае: при установке системы на винчестер MBR стандарта, а в настройках электропитания ноутбука или ПК нужно отключить опцию быстрого запуска. Если система установлена на GPT жестком диске или на SSD, то будет необходим загрузочный накопитель.
Чтобы восстановить аварийную Виндовс 10 эффективно будет держать на флешке или DVD официальный дистрибутив идентичной разрядности, что установлен на компьютере. В виде альтернативы можно применять загрузочный пакет с утилитами.
В виде примера мы будем применять домашний выпуск Виндовс 10, который установлен на загрузочной флешке. В нем имеется все необходимое.
Грузимся в среду восстановления Виндовс 10
Если произошел сбой в загрузке «десятки», то она пытается самовосстановиться. Если системе это получиться сделать удачно, то пользователь не увидит никаких уведомлений на экране. Сам процесс запуска компьютера продлиться дольше обычного. В случае неудачи может появиться на экране сообщение, приведенное ниже.
.jpg)
Чаще появляется просто «квадрат Малевича» и курсор или без него. Может быть синий экран смерти , на котором изображен грустный смайлик.
На скриншоте показан случай сбоя, который считается относительно благоприятным. Если нажать на «Дополнительные параметры», то мы перейдем в среду восстановления, которая установлена на винчестере. Таким образом не нужно грузиться в нее с использованием внешнего носителя. Но сейчас мы рассмотрим наиболее трудный случай, когда система не проявляет признаков рабочего состояния.
Носитель следует подключить к компьютеру, перезагрузиться, перейти в BIOS настройки и отметить его первым загрузочным устройством.
После загрузки с флешки (DVD) откроется окно, где будет предложено определиться с языком системы. Если указан русский, то кликаем по «Далее».
.jpg)
Потом будет предложено запустить инсталляцию или восстановление Виндовс. Нажимаем на «Восстановление системы».
.jpg)
Появится окно «Выбор действия» где кликаем по «Поиск и устранение неисправностей». Теперь мы в нужном месте.
.jpg)
Параметры восстановления запуска Виндовс 10
В меню параметров восстановления (раздел «Дополнительные параметры») имеется пять подразделов:
- Восстановление системы. Если выбирается данная опция, то будет запущена стандартная утилита для Виндовс rstrui.exe. Ее назначение - осуществление отката системы на одну из контрольных точек, которые были сохранены.
- Восстановление образа системы. Здесь запускается мастер развертывания операционки из резервной копии, которая создана собственными силами Windows.
- Восстановление при загрузке. Производится исправление ошибок загрузочных разделов и файлов.
- Командная строка. Позволяет делать запуск различных системных утилит.
- Возврат к предыдущей сборке. Осуществляется откат к ранее установленной версии операционки в случае, если она была обновлена до Виндовс 10.
Откат на контрольную точку
Лучшим средством первой помощи будет возврат к контрольной точке, созданной недавно. Способ эффективен при разных видах системных сбоев, даже если Вы не знаете причину.
.jpg)
Если кликнуть по первому пункту, то запускается утилита восстановления. В ней следует указать время и дату, на которое необходимо сделать откат, а затем следовать по инструкциям на мониторе.
.jpg)
Для применения данной опции нужно наличие хотя бы 1-ой сохраненной контрольной точки, а также функция восстановления системы должна работать исправно. Если последнюю отключили еще до сбоя, то данный шаг пропускается и используются другие способы.
Восстановление при загрузке
Данный вариант эффективно работает в случае, если повреждены или удалены загрузочные файлы. Это может случиться при установке дополнительной операционки в другом разделе диска после Виндовс 10. Проблема может случиться при случайном форматировании или других манипуляциях в меню «Зарезервировано системой».
.jpg)
Возврат к предыдущей сборке
.jpg)
Способ восстановления является доступным непродолжительное время (от 10 до 30 дней в зависимости от лицензионных условий) после обновления Виндовс 7 или 8 до десятой версии. Вариант возможен, если сохранились файлы предыдущей ОС, размещенные в папке Windows.old.
Когда осуществляется возврат к ранее установленной сборке, все личные файлы пользователя будут нетронутыми, но все действия, сделанные после обновления, будут отменены.
Восстановление образа системы
С помощью восстановления образа из зарезервированной компании можно вернуть систему в работоспособное состояние при любых неполадках. Единственной проблемой является то, что подобные образы почти никто не создает.
Если у Вас имеется относительно свежая резервная копия, то необходимо выбрать пункт, отмеченный на скриншоте:
.jpg)
Потом нужно указать программе путь к образу и следовать предложенным инструкциям.

Все данные неработоспособной операционки заменятся на исправные архивные копии. Это коснется и файлов пользователей, если они есть в его составе.
Командная строка
Сама по себе командная строка не восстанавливает систему, но позволяет запускать иные инструменты. С ее помощью можно открыть проводник Виндовс, чтобы увидеть расположение установки (в среде восстановления буквы разделов обычно не совпадают с теми, которые указываются при нормальной загрузке). Можно запускать утилиты восстановления загрузчика, редактор реестра и средства для исправления ошибок в системных файлах.

Поднять загрузку Виндовс 10 можно с помощью консольной утилиты BCDBoot. Она способна пересоздать скрытый раздел под названием «Зарезервировано системой», а на него копирует загрузочные файлы из Виндовс каталога.
Чтобы BCDBoot работала корректно, следует указать путь к папке Windows на винчестере. Это можно узнать утилитой Diskpart, но есть возможность выполнить через проводник.
Чтобы перейти в проводник, нужно открыть командную строку и запустить блокнот в ней (notepad).

В блокноте необходимо зайти в «Файл», выбрать «Открыть» и перейти в «Этот компьютер». Далее нужно пройти по дисковым разделам и определиться, в каком находится системный каталог. В нашем примере это D.

Затем возвращаемся в командную строку, чтобы выполнить инструкцию:
BCDboot D:\Windows.

В большинстве случает этого будет достаточно, чтобы Виндовс 10 смог запустится.
И так, вы приятно проводите вечер за компьютером – играете, общаетесь, гуляете по сети, а Windows шустренько выполняет ваши команды. Всё отлично! Идиллия! Однако не стоит думать, что так будет всегда. Знайте: коварная винда готовит вам подлянку. Она только и ждет момента, когда вас настигнут какие-то срочные дела, чтобы… показать вам фигу. Точнее – не загрузиться.
Сбой загрузки Виндовс – явление заурядное, но по закону подлости оно обычно случается тогда, когда компьютер очень нужен. Дабы ситуация не застала вас врасплох, важно подготовиться к ней заранее. Поговорим, что делать, если Windows 10 не загружается, почему это происходит и что должен иметь каждый пользователь, чтобы решить эту проблему максимально быстро.
Почему она не грузится
П ричины незагружаемости «десятки» бывают программными и аппаратными. Программные связаны с удалением (повреждением) загрузочных и системных файлов и/или ответственных за запуск разделов реестра. В них, как правило, бывают виноваты:- Установка еще одной операционной системы в другой раздел накопителя (новая ОС заменяет загрузчик старой своим).
- Эксперименты с разделами диска – сжатие, объединение, разделение, форматирование и прочее. Типичная ошибка, которая как раз является следствием подобного, – « » (системный загрузчик сжат).

- Неквалифицированная правка руками системного реестра.
- Использование различных «чистилок-твикалок» для ускорения и украшения системы, которые «случайно» изменяют ответственные за запуск ключи реестра, патчат файлы и т. п.
- Некорректно вставшие обновления Windows или выключение ПК в ходе установки обновлений.
- Вирусы и антивирусы. Не удивляйтесь, последние могут принести вреда не меньше, чем первые, если использовать их бездумно. Это все равно что глотать без разбора таблетки, надеясь, что среди них окажется подходящая.
- Сбойные драйвера оборудования. Загрузка в таких случаях обычно прерывается синим экраном смерти, иногда с указанием имени драйвера, который вызвал проблему.
- «Корявые» приложения в автозапуске. Сбой при этом происходит на поздних этапах загрузки – незадолго до появления рабочего стола.
Аппаратные причины нестарта Windows 10:
- Изменение порядка опроса загрузочных носителей в BIOS (компьютер ищет загрузчик винды не на системном диске, а, например, на флешках).
- Подключение диска к не тому порту на материнской плате, на котором он работал раньше – если сбой произошел после извлечения и повторной установки жесткого диска в компьютер. Проявляется ошибкой INACCESSIBLE_BOOT_DEVICE на синем экране смерти.

- Неисправность или плохое подключение системного накопителя. Часто проявляется сообщением « » (системный загрузчик недоступен) на черном экране. Иногда – остановками, рестартами, BSoD’ами на любом этапе загрузки.

- Неисправность оперативной памяти. Как и при проблемах с диском, проявляется перезагрузками и синими экранами на любом этапе запуска.
- Выход из строя элементов видеоподсистемы. Windows при этом может загружаться, но вы этого не увидите, так как экран останется черным. Иногда о том, что система загрузилась, можно узнать только по характерному звуку.
- Прочие неполадки оборудования, например, материнской платы, периферии и т. д.
Готовиться к худшему лучше заранее
П оскольку 80-90% случаев незапуска Windows 10 приходится на программные сбои, сегодняшняя статья посвящена методам борьбы именно с ними.Итак, чтобы восстановить нормальный запуск винды, компьютер нужно загрузить в среду восстановления. Если вы ранее пользовались Windows 7, то знаете, что эта самая среда устанавливается на диск вместе с основной системой. И чтобы в нее войти, нужно открыть меню дополнительных способов загрузки (нажав после включения компа F8) и перейти в раздел «Устранение неполадок ».
В «десятке» среда восстановления тоже есть, но так как время ее загрузки в сравнении с Виндовс 7 ощутимо уменьшилось, интервал, когда можно вызывать загрузочное меню, также стал намного короче. Шанс успеть в это время нажать нужную клавишу (точнее, сочетание F8 и Shift) остался только в одном случае: если система установлена на жесткий диск стандарта MBR и в параметрах электропитания ПК или ноутбука отключена опция быстрого запуска . Если же система стоит на SSD или жестком диске стандарта GPT, понадобится загрузочный носитель.
Для аварийного восстановления Windows 10 оптимально держать на DVD или флешке ее официальный дистрибутив, причем той же разрядности, что установлен на ПК. Как альтернативу можно использовать загрузочный пакет утилит MS DaRT 10 (Microsoft Diagnostic and Recovery Toolset для Windows 10 ).
Дистрибутивы MS DaRT (в прошлом носили название «ERD Commander»), официально распространяются только по платной подписке, однако их несложно найти в сети. Например, на торрент-трекерах. Образы Windows 10 доступны для загрузки с .
Я в качестве примера буду использовать домашний выпуск «десятки», записанный на загрузочную флешку, поскольку все необходимое в нем есть.
Грузимся в среду восстановления Windows 10
В случае завала загрузки «десятка», как правило, пытается самовосстановиться. Когда ей это удастся, пользователь не получает никаких уведомлений, просто запуск компьютера длится дольше обычного. При неудаче на экране может появиться сообщение, как на скриншоте ниже, но чаще это будет просто «квадрат Малевича» с курсором или без или синий экран смерти с грустным смайликом.
Вариант сбоя, отображенный на скриншоте, можно считать относительно благоприятным. Нажав, «Дополнительные параметры » вы попадете в среду восстановления, установленную на жесткий диск, и вам не придется грузиться в нее с внешнего носителя. Но мы рассмотрим более тяжелый случай, когда система не проявляет никаких признаков жизни.
Подключите носитель к компьютеру, перезагрузитесь, и сделайте его первым загрузочным устройством.
Окно, которое вы увидите первым после загрузки с флешки (DVD), предложит вам выбрать язык системы. Если выбран русский, нажмите «Далее ».

Следом будет предложено перейти к инсталляции или восстановлению Windows. Нажмите «Восстановление системы ».

На экране «Выбор действия » нажмите «Поиск и устранение неисправностей ». Вот вы и на месте.

Параметры восстановления запуска «десятки»
В разделе параметров восстановления (экран «Дополнительные параметры ») находятся 5 подразделов:- Восстановление системы. При выборе это опции запускается стандартная виндовая утилита rstrui. exe , назначение которой – откат системы на одну из сохраненных контрольных точек.
- Восстановление образа системы. Запускает мастер развертывания Виндовс из резервной копии, созданной собственными средствами ОС.
- Восстановление при загрузке. Исправляет ошибки загрузочных файлов и разделов.
- Командная строка. Позволяет запускать различные системные утилиты.
- Возврат к предыдущей сборке. Выполняет откат к ранее установленной версии ОС в случае, если она была обновлена до Windows 10.
Откат на контрольную точку
В озврат к недавно созданной контрольной точке – лучшее средство первой помощи при всех видах системных сбоев, в том числе, когда вы не знаете их причину.
Кликом по первому пункту запускается, скорее всего, уже знакомая вам утилита восстановления. В ней достаточно выбрать дату и время, на которое вы хотите произвести откат, и следовать инструкциям на экране.

Чтобы воспользоваться этой опцией, необходимо наличие хотя бы одной сохраненной контрольной точки и исправно работающей функции восстановления системы. Если последняя была отключена еще до сбоя, пропустите этот шаг и пробуйте другие методы.
Восстановление при загрузке
Э тот вариант эффективно помогает в случае повреждения или удаления загрузочных файлов, например, при установке дополнительной ОС в другой раздел диска после Windows 10. А также при случайном форматировании или иных манипуляциях с разделом «Зарезервировано системой».
Командная строка
К омандная строка сама по себе не ничего не восстанавливает, но дает возможность запускать другие инструменты. Так, с ее помощью мы можем открыть проводник Windows, чтобы посмотреть расположение установки (буквы разделов в среде восстановления и при нормальной загрузке системы обычно не совпадают), запустить средство исправления ошибок системных файлов, редактор реестра и утилиты восстановления загрузчика.
Если откат на контрольную точку и автовосстановление при запуске (первая и вторая опции) не дали нужного результата, поднять загрузку «десятки» часто помогает консольная утилита BCDBoot . Она пересоздает скрытый раздел «Зарезервировано системой» и копирует на него загрузочные файлы из каталога Windows.
Для корректной работы BCDBoot необходимо указать расположение папки Windows на жестком диске. Чтобы это узнать, можно воспользоваться утилитой Diskpart , но я считаю, что удобнее это делать через проводник.
Итак, чтобы попасть в проводник, откроем командную строку и запустим в ней блокнот (notepad ).

Находясь в блокноте, зайдем в меню «Файл », выберем «Открыть » и перейдем в папку «Этот компьютер ». Дальше пройдемся по разделам диска и определим, в каком из них размещен системный каталог. В моем примере это диск D.

Следом возвращаемся в командную строку и выполняем инструкцию:
BCDboot D:\Windows

Обратите внимание, у вас путь к системной папке может быть другим.
В 80% случаев этого достаточно, чтобы «десятка» смогла нормально запуститься. Но примерно в 20% случаев команда отрабатывает некорректно – восстанавливает не все загрузочные файлы. Чтобы немного помочь утилите, перед выполнением инструкции в командной строке нужно отформатировать зарезервированный загрузочный раздел (в моем примере – диск С) в FAT32 . Это также можно сделать с помощью diskpart, но я считаю, что удобнее – через проводник.

Две следующие консольные команды пересоздают загрузочные записи всего накопителя (MBR) и системного раздела (VBR). Их применяют для решения проблем с запуском Виндовс на дисках стандарта MBR.
Выполняют команды друг за другом в таком порядке:
bootrec /fixmbr
bootrec /fixboot

Если вы случайно выполните их на диске GPT, ничего страшного не произойдет.
В ряде случаев проблемы с запуском возникают из-за повреждения не загрузочных, а основных системных файлов, например, после вирусной атаки. Как вы, возможно, знаете, для их исправления в Windows есть специальная утилита Sfc. exe . Так вот, благодаря командной строке ее тоже можно запускать в среде восстановления.
Команда на поиск и исправление ошибок защищенных системных файлов в среде восстановления выглядит так:
sfc /scannow /offbootdir=D:\ /offwindir=D:\

Параметр offbootdir определяет расположение основного загрузочного раздела (в моем примере, как вы помните, это диск D), а offwindir – путь к системной папке.
Используя командную строку, можно исправить и ошибки реестра незагружаемой системы. Но, в отличие от предыдущих инструкций, это требует определенного опыта и квалификации, ведь пользователю точно нужно знать, что исправлять и как ошибочные записи должны выглядеть в норме.
Останавливаться на ошибках реестра, приводящих к сбою загрузки Windows 10, я не буду, так как это тема отдельной большой статьи. Опишу только методику запуска редактора RegEdit. exe в среде восстановления и открытие в нем файлов реестра, чтобы у вас появилась возможность исправить ошибки, о которых вы знаете.
Итак, чтобы запустить редактор, пишем в командной строке слово regedit и нажимаем Enter .

Вы увидите, что в открывшемся окне утилиты уже присутствует какой-то реестр, однако не тот, что нужен. Перед нами – собственный реестр среды восстановления, а нас интересует основная система.
Для загрузки в RegEdit файлов реестра Windows 10 выделим в левой половине окна редактора раздел HKEY_ LOCAL_ MACHINE или HKEY_ USERS , откроем меню «Файл » и щелкнем пункт «Загрузить куст ».
В окне проводника, которое откроется после этого, перейдем в папку D:\ Windows\ System32\ Config (у вас буква диска может быть другая) и выберем нужный файл.
Файлы без расширения в папке \System32\Config – и есть составные части (кусты) реестра Windows 10. Основные обведены рамкой.
Дадим кусту любое понятное имя (оно будет временным, пока вы его не выгрузите) и нажмем ОК.

Следом откроем раздел, в который мы загружали куст, и вот он – перед нами, доступный для редактирования. В моем примере это файл реестра software , который я временно переименовал в soft_win_10.

После внесения правок снова зайдем в меню редактора «Файл » и нажмем «Выгрузить куст ».
Возврат к предыдущей сборке

При возврате к ранее установленной сборке личные файлы пользователя останутся нетронутыми, но всё, что сделано после обновления, будет отменено.
Восстановление образа системы
В осстановление образа из резервной копии помогает вернуть системе работоспособность при любых неполадках, однако проблема в том, что практически никто эти образы не создает.Если вы – исключение из правил и счастливый обладатель относительно свежей резервной копии, выберите в списке параметров отмеченный на скриншоте пункт,

укажите программе восстановления место хранения образа и следуйте ее инструкциям.

Все данные неработоспособной ОС будут заменены исправными копиями из архива. Если в его составе есть файлы пользователя, это коснется также и их.
Удачного восстановления!
Ещё на сайте:
Windows 10 не загружается: почему это происходит и как восстановить запуск обновлено: Апрель 23, 2017 автором: Johnny Mnemonic
Вы установили Windows 10 и в предвкушении опробовать в работе новую систему нажали на перезагрузку. Интересно узнать, сколько места занимает новая ОС, какие программы предлагает по дефолту, на что способна продвинутая настройка системы.
Стартовые экраны сменили друг друга, но Windows не запускается и не работает. Вместо рабочего стола вы видите или что-то аналогичное. Таким образом, после установки Windows 10 вы получили какую-то глобальную ошибку, которая не дает запуститься системе правильно.
В чем причина
Если новейшая операционная система не работает, на то . Среди них:
- некорректная работа драйверов оборудования (часто видеокарты, реже — других компонентов);
- повреждения системных файлов (в случае обновления Windows со старой версии);
- конфликт программ (также при обновлении).
Кстати: такое может случиться из-за подключенного второго монитора (в этом случае просто не работает изображение). Поэтому если это ваш случай, отключите второй дисплей и перезагрузитесь. Может помочь.
Если монитор один, а система не работает, первое, о чем стоит позаботиться — это попытаться запустить свежеустановленную ОС в безопасном режиме. Оттуда станет возможной настройка параметров Windows.
Но прежде некоторые специалисты рекомендуют проверить, не является ли проблема следствием неправильной работы драйвера видеокарты. В этом случае система запускается, просто не выводит картинку на дисплей. А раз она полностью работоспособна, можно загрузить рабочий стол и проделать кое-какие манипуляции вслепую.
Стоит попробовать перезагрузиться. Это можно сделать и “варварски” — по кнопке, но лучше проделайте следующие действия, внимательно отслеживая, какие клавиши вы нажимаете:
- Несколько раз нажмите на Backspace.
- Введите пароль для входа в систему (возможно, потребуется переключить раскладку — должна сработать комбинация клавиш Win(с логотипом Windows)+Пробел).
- Подождите минуту или две (чтобы ОС на 100% загрузилась, если она вообще запускается).
- Нажмите Win+R для запуска командной строки.
- Не трогая мышку введите с клавиатуры команду shutdown /r и нажмите Enter.
- Подождите 10 секунд и еще раз нажмите “Ввод”.
Если проблема действительно заключалась в видеодрайвере, компьютер перезагрузится и вы увидите рабочий экран (возможно). В таких случаях причиной является конфликт с так называемым быстрым запуском Windows 10 и единственный способ избежать повторения ошибки — отключить его, заменив на обычный запуск и полноценное выключение ПК.
Если при проделывании вышеописанных манипуляций ничего не происходит, можно рискнуть и выключить ПК, зажав кнопку включения. Если при повторном запуске изображение появится, не откладывая на потом запускайте панель управления: там вас ждет настройка действий кнопок питания (в разделе “Электропитание”).
Как запустить Windows в безопасном режиме
Безопасный режим называется так потому, что в нем система загружает только программы самого Майкрософта и ничего постороннего. Запустив систему в безопасном режиме, вы сможете удалить “неправильный” видеодрайвер или другую программу, которая, по вашему мнению, может приводить к конфликту запуска операционной системы.
“Хорошо”, если Windows 10 приветствует вас наглядным сообщением об ошибке, а не просто черным экраном. В первом случае вы сможете включить безопасный режим наглядно, а во втором, опять придется действовать вслепую. Нужно знать точные места всех кнопок и надписей, чтобы ориентироваться стрелками и сколько раз нажать клавишу “Ввод”.
(Visited 916 times, 1 visits today)
Операционная система Windows 10 всё пытается сделать сама: от установки драйверов, до оптимизации приложений. Получается это у неё хорошо, но если оставить все важные процессы на совесть операционной системы, то вскоре можно обнаружить кучу непонятных приложений и сервисов, которые будут периодически запускаться, самообновляться и съедать все ресурсы вашего компьютера. Если же вы хотите настроить Windows 10 так, чтобы вашему компьютеру не пришлось делить производительность с непонятными сервисами, при этом оставив всё полезное что может дать вам система, придётся совместить автоматическую установку с ручной. Сделать это не так просто, ведь Windows 10 практически не терпит вмешательства в свои процессы, но если точно следовать всем приведённым ниже инструкциям, то проблем с настройкой у вас не возникнет. А если возникнут некоторые из возможных ошибок, связанных с установкой и настройкой системы, то мы поможем вам их полностью устранить.
Зачем настраивать Windows 10 вручную
Один из главных предметов гордости Windows 10 - полная автоматизация всего что можно, включая настройку и оптимизацию самой операционной системы . Идеализированный вариант подготовки Windows 10 к использованию, каким его видит компания Microsoft, является донельзя простым:
- Вы устанавливаете Windows 10.
- Система запускается, сама скачивает все драйвера и обновления, настраивает себя и перезапускается.
- Windows 10 готов к работе.
В принципе, эта схема вполне работает, по крайней мере, в большинстве случаев. И если у вас относительно хороший компьютер и вы не испытываете дискомфорта после автоматической настройки Windows 10, можете оставить всё как есть.
А теперь перечислим минусы автоматической настройки:
- у компании Microsoft полно низкокачественных программ и игр, которые нужно как-то продвигать - часть из них установится автоматически на ваш компьютер;
- Microsoft хочет чтобы вы платили или смотрели рекламу, а лучше всё сразу;
- автоматическая настройка Windows 10 не берёт в расчёт устаревшее и слабое железо;
- Windows 10 - самая шпионящая операционная система за всю историю, а информацию она собирает за счёт ресурсов вашего компьютера;
- огромное количество второстепенных сервисов, которые работают в фоновом режиме и едят оперативную память;
- автоматические обновления системы, которые могут застать вас врасплох;
- обновления приложений, обновления сервисов и обновление всего, лишь бы съесть как можно больше ресурсов и трафика;
- далеко не всё работает идеально и возможны сбои, а система не будет подавать виду.
Грубо говоря, без ручной настройки компьютером будете пользоваться не только вы, но и совершенно не нужные вам сервисы, которые полностью подходят под определение вирусных.
В то же время Windows 10 является на удивление хорошей и весьма производительной системой, которая действительно делает много хорошего в автоматическом режиме. Если вы хотите повырезать весь навязанный мусор и сохранить всё хорошее, что может дать вам Windows 10, не превратив попутно систему в бревно, придётся потратить немного времени и заняться ручной настройкой. Займёт это у вас часа два, но на выходе вы получите самую лучшую систему из всех доступных, к тому же бесплатно.
Настройки, которые нужно провести после установки ОС
Как уже было сказано выше, настройка Windows 10 - дело трудоёмкое и будет происходить намного дольше, чем в случае с предыдущими версиями. Главной задачей будет ограничить количество загружаемого хлама, при этом позволив установиться всему остальному, а после затереть и отключить всё, что предотвратить не удалось.
Последовательность пунктов очень важна, старайтесь не нарушать порядок и перезагружайте компьютер после каждого этапа.
Активация и ограничение магазина
Главной задачей этого этапа является ограничения магазина через файервол, активацию Windows можно выполнить и в самом конце настройки, но лучше сейчас.
Если ваш компьютер уже подключён к интернету, скорее разорвите соединение.
После подключения к интернету, начнётся массовая загрузка драйверов, обновлений и приложений. Займёмся предотвращением загрузки ненужных приложений.
- Откройте меню «Пуск», найдите там «Магазин» и запустите его.
Откройте меню «Пуск», найдите там «Магазин» и запустите его
- Нажмите на кнопку с изображением профиля вверху открывшегося окна и выберите «Настройки».
Нажмите на кнопку с изображением профиля вверху открывшегося окна и выберите «Настройки»
- Снимите галочку с автоматического обновления приложений.
Снимите галочку с автоматического обновления приложений
- Теперь найдите через поиск панель управления и откройте её.
Найдите через поиск панель управления и откройте её
- Перейдите в категорию система и безопасность.
- Откройте «Разрешение взаимодействия с приложениями через брандмауэр Windows».
Откройте «Разрешение взаимодействия с приложениями через брандмауэр Windows»
- Нажмите «Изменить параметры», найдите в списке «Магазин» и лишите его всех галочек. После подтвердите изменения.
Нажмите «Изменить параметры», найдите в списке «Магазин» и лишите его всех галочек
- Теперь желательно активировать Windows. Лучше всего использовать KMS-активатор. Если вы не подготовили активатор заранее, загружайте его с другого устройства, так как первое подключение к интернету желательно осуществлять с уже активированным Windows 10.
Для активации Windows 10 лучше всего использовать KMS-активатор
- Перезагрузите компьютер.
Перезагрузите компьютер
Автонастройка системы
Теперь стоит дать Windows настроить себя самостоятельно. Это и есть ключевая точка, на которой включается интернет.
- На предыдущем этапе мы ограничили магазин Microsoft, но на некоторых версиях Windows 10 это может не помочь (очень редкие случаи). Снова запустите магазин, нажмите на кнопку пользователя и откройте «Загрузки и обновления».
Снова запустите магазин, нажмите на кнопку пользователя и откройте «Загрузки и обновления»
- Перетащите окно вниз, чтобы оно вам не мешало. На протяжении всего текущего этапа периодически посматривайте на окно магазина. Если появится иконка загрузки (помечена зелёным на скриншоте), нажмите «Остановить всё» и пройдитесь по крестикам на всех приложениях из очереди загрузки. Нужных приложений и важных обновлений тут нет.
Если появится иконка загрузки (помечена зелёным), нажмите «Остановить всё» и пройдитесь по крестикам на всех приложениях из очереди загрузки
- Теперь очень желательно подключить все устройства к вашему компьютеру: принтер, джойстик и так далее. Если вы используете несколько экранов, подключите все, нажмите комбинацию клавиш «Win+P» и выберите режим «Расширить» (именно его, поменяете после перезагрузки).
Если вы используете несколько экранов, подключите все, нажмите комбинацию клавиш «Win+P» и выберите режим «Расширить»
- Пришло время подключиться к интернету. Windows 10 должен сделать это без драйверов, но если у вас возникли проблемы, установите драйвер для сетевой карты или Wi-Fi модуля (загружать только с сайта производителя). Подробнее про ручную установку драйверов описано на следующем этапе. Сейчас вам нужно только подключить интернет.
Windows 10 должен увидеть интернет без драйверов, но если у вас возникли проблемы, установите драйвер для сетевой карты или Wi-Fi модуля
- Теперь начнётся массовая загрузка, установка и оптимизация. Не пытайтесь что-либо делать с компьютером: системе нужны все возможные ресурсы. Windows не уведомит вас об окончании процесса - догадываться придётся самому. Вашим ориентиром будет момент установки драйвера для видеокарты: будет установлено правильное разрешение экрана. После этого подождите ещё 30 минут и перезагрузите компьютер. Если разрешение не изменится даже спустя полтора часа или система само сообщит о завершении, перезагружайте компьютер.
Установка недостающих драйверов
Как было сказано выше, Windows 10 автонастройка может сбоить, что особенно актуально в случае с установкой драйверов на устаревшее железо, которое в расчёт не берётся. Даже если вам кажется что все драйвера на месте, лучше проверить самостоятельно.
- Откройте панель управления и разверните категорию «Оборудование и звук».
Откройте панель управления и разверните категорию «Оборудование и звук»
- Перейдите в «Диспетчер устройств».
Перейдите в «Диспетчер устройств»
- Теперь вам надо найти все устройства с жёлтым треугольником на иконке, они будут видны сразу. Если подобное нашлось, жмите на него правой кнопкой мыши и выбирайте «Обновить драйвер».
Вам надо найти все устройства с жёлтым треугольником на иконке и обновить их драйвера
- Выбирайте автоматический поиск. Дальше система всё расскажет сама.
Выбирайте автоматический поиск, потом система всё расскажет сама
- Если не помогло, что весьма вероятно, снова жмите на устройство правой кнопкой и переходите в его свойства.
Жмите на устройство правой кнопкой и переходите в его свойства
- Во вкладке «Общее» будет вся информация, которую система может узнать об этом оборудовании. Ориентируясь по этим данным, вам нужно найти в интернете, скачать и установить недостающий драйвер самостоятельно. Если будет указан производитель, первым делам идите на его сайт и ищите там. Качать драйвера следует только с официальных сайтов.
Ориентируясь по открывшимся данным, вам нужно найти в интернете, скачать и установить недостающий драйвер самостоятельно
Если у вас возникли какие-то проблемы с установкой драйверов, пройдите по нижеприведённой ссылке со статьёй на эту тему или посмотрите короткое видео, которое посвящено ручной установке драйверов.
Видео: как установить драйвер вручную на Windows 10
Обновление системы
Существует очень много вариаций Windows 10, заточенных под разное железо и разрядность, но при установке ставится универсальная версия системы, чтобы минимизировать размер образа. У Windows 10 есть центр обновлений, который автоматически обновляет систему до актуальной версии и меняет вариацию Windows на максимально совместимую. Актуализация версии нам неинтересна: изменения минимальны, совершенно незаметны и не всегда полезны. А вот оптимизация является весьма важной.
Как в случае со вторым запуском, этот этап может занять много времени.

Если ничего не нашлось, значит система уже успела самостоятельно обновиться.
Обеспечение максимальной производительности
Отключение автообновлений
Начать следует с отключения автообновлений системы. Обновления для Windows 10 выходят очень часто и ничего полезного для обычных пользователей не содержат. Но зато они умеют самостоятельно запускаться в самый неподходящий момент, что давит на производительность вашего компьютера. А после того как вы захотите по-быстрому перезагрузиться, придётся внезапно ждать полчаса, пока обновления будут приняты.
Вы по-прежнему сможете обновить систему, как это описано в предыдущем этапе, просто теперь вы будете контролировать этот процесс.
- Через поиск зайдите в «gpedit.msc».
Через поиск зайдите в «gpedit.msc»
- Пройдите по пути «Конфигурация компьютера / Административные шаблоны / Компоненты Windows» и нажмите на «Центр обновления Windows».
Пройдите по пути «Конфигурация компьютера / Административные шаблоны / Компоненты Windows» и нажмите на «Центр обновления Windows»
- Откройте «Настройка автоматического обновления».
Откройте «Настройка автоматического обновления»
- Отметьте пункт «Отключить» и подтвердите изменения. Перезагружаться пока не нужно.
Отметьте пункт «Отключить» и подтвердите изменения
Общее ограничение сервисов
Как вам наверняка известно, Windows 10 активно шпионит за своими пользователями. Но переживать за свои персональные данные вам не нужно: они Microsoft неинтересны. Переживать нужно за ресурсы вашего компьютера, которые затрачиваются на этот шпионаж.
Чтобы не тратить время на копание по уголкам вашей системы, воспользуемся программой Destroy Windows Spying, которая не только защитит ваш компьютер от шпионажа, но и удалит все сопряжённые угрозы для производительности вашего компьютера.

Радикальное ограничение сервисов
Программа Destroy Windows 10 Spying убивает только самые неприятные процессы, но многое остаётся нетронутым. Если вы решительно настроены на стерильность, можете произвести более тонкую очистку от сервисов при помощи программы ShutUp10.

Установка программ
Windows 10 уже почти готов к работе, осталось только подчистить оставшийся мусор и залечить реестровые ошибки. Можно это сделать и сейчас, но лучше после того, как вы установите всё вам необходимое, так как могут появиться новые ошибки и мусор.
Устанавливайте программы и игры, настраивайте браузер и делайте всё, что привыкли. По части требуемого софта, у Windows 10 те же требования, что и у предыдущих версий, за небольшим исключением.
Вот программы, которые уже вшиты и вам не надо их устанавливать:
- архиватор;
- эмулятор образов;
- DirectX или его обновления;
- антивирус (если вы не очень хорошо ориентируетесь в интернете, то лучше пренебречь нашим советом и всё-таки поставить сторонний антивирус).
Если же вы сомневаетесь в наборе необходимого софта, вот исчерпывающий список программ, которые могут вам в дальнейшем понадобиться:
- сторонний браузер (лучше всего Google Chrome или Mozilla Firefox);
- Microsoft Office (Word, Excel и PowerPoint);
- Adobe Acrobat;
- плееры для музыки и видео (рекомендуем AIMP для музыки и KMPlayer для видео);
- GIF Viever или другую стороннюю программу для просмотра gif-файлов;
- Skype;
- Steam;
- Ccleaner (о нём будет написано ниже);
- переводчик (например, PROMT);
- антивирус (его установка на Windows 10 редко бывает полезной, но это очень спорный вопрос - если решитесь, рекомендуем Avast).
В конце не забудьте перезагрузить компьютер.
Мусор, реестр и Ccleaner
После установки программ и обновлений, на вашем компьютере должно скопиться приличное количество реестровых ошибок и временных файлов, которые также называются мусорными.
- Скачайте, установите и запустите Ccleaner. Во вкладке «Очистка» в разделе Windows отметьте галочками все пункты, кроме «Сетевые пароли», «Ярлыки и в меню Пуск», «Ярлыки на рабочем столе» и всей группы «Прочее». Если вы настраивали MIcrosoft Edge и планируете им пользоваться, не стоит отмечать и его группу. Не спешите начинать очистку.
Во вкладке «Очистка» в разделе Windows отметьте галочками все пункты, кроме «Сетевые пароли», «Ярлыки и в меню Пуск», «Ярлыки на рабочем столе» и всей группы «Прочее»
- Перейдите в раздел «Приложения» и уберите все имеющиеся там галочки. Теперь жмите «Очистить».
Перейдите в раздел «Приложения» и уберите все имеющиеся там галочки, после нажмите «Очистить»
- Откройте вкладку «Реестр» и нажмите «Поиск проблем».
Откройте вкладку «Реестр» и нажмите «Поиск проблем»
- Когда анализ завершится, нажмите «Исправить выбранное…».
Когда анализ завершится, нажмите «Исправить выбранное…»
- Резервные копии лучше сохранить.
- Теперь жмите «Исправить отмеченные».
Теперь жмите «Исправить отмеченные»
- Перейдите во вкладку сервис. В разделе «Удаление программ» вы можете стереть все опциональные приложения, которые сумели проскочить во время обновления системы. Штатными методами это у вас не получится.
В разделе «Удаление программ» вы можете стереть все опциональные приложения, которые сумели проскочить во время обновления системы
- Перейдите во раздел «Автозагрузка». Во внутренней вкладке Windows выделите все пункты и нажмите «Выключить».
Во внутренней вкладке Windows выделите все пункты и нажмите «Выключить»
- Перейдите во внутреннюю вкладку «Запланированные задачи» и повторите предыдущее действие. После перезагрузите компьютер.
Перейдите во внутреннюю вкладку «Запланированные задачи» и повторите предыдущее действие
Желательно оставить на компьютере программу Cceaner и раз в несколько месяце проверять систему на наличие реестровых ошибок.
Восстановление grub
Если на вашем компьютере параллельно стоит Linux, то после установки Windows 10 вас будет ждать не очень приятный сюрприз: при включении компьютера вы больше не увидите меню выбора операционной системы Grub - вместо этого сразу начнётся загрузка Windows. Дело в том, что Windows 10 использует собственный загрузчик, который автоматически устанавливается вместе с самой системой и полностью перетирает собой Grub.
Вы по-прежнему можете вернуть Grub стандартным способом с помощью LiveCD, но в случае с Windows 10 всё можно сделать намного проще через командную строку.

Видео: 4 способа восстановления Grub
Возможные проблемы и их решение
К сожалению, не всегда установка Windows 10 проходит гладко, в результате чего возможно возникновение ошибок, от которых никто не застрахован. Но большинство из них лечатся очень просто и их устранение под силу даже неопытным пользователям.
Общий способ (решает большинство проблем)
Перед тем как перейти к подробному рассмотрению каждой проблемы, опишем общий способ решения ошибок, предусмотренный самим Windows 10.

Пропал жёсткий диск
- Откройте меню «Пуск» и введите в поиске «diskmgmt.msc».
Откройте меню «Пуск» и введите в поиске «diskmgmt.msc»
- Если в нижней части окна вы увидите неопознанный диск, нажмите по нему и выберите «Инициализировать диск».
Если в нижней части окна вы увидите неопознанный диск, нажмите по нему и выберите «Инициализировать диск»
- Если неопознанного диска нет, но есть нераспределённое пространство, нажмите на него и выберите «Создать простой том».
Если есть нераспределённое пространство, нажмите на него и выберите «Создать простой том»
- Оставьте максимальное значение без изменений и жмите «Далее».
Оставьте максимальное значение без изменений и жмите «Далее»
- Присвойте тому его изначальную букву и нажмите «Далее».
Присвойте тому его изначальную букву и нажмите «Далее»
- В качестве файловой системы выберите NTFS.
В качестве файловой системы выберите NTFS
Проблемы со звуком
Перед тем как приступать к этой инструкции, попробуйте общий способ, который описан в начале главы.
- Правой кнопкой мыши нажмите на иконке звука в панели задач и выберите «Устройства воспроизведения».
равой кнопкой мыши нажмите на иконке звука в панели задач и выберите «Устройства воспроизведения»
- Нажмите правой кнопкой мыши на активном устройстве и перейдите в его свойства.
Нажмите правой кнопкой мыши на активном устройстве и перейдите в его свойства
- Откройте вкладку «Дополнительно», установите минимальный формат звука и примените изменения.
Откройте вкладку «Дополнительно», установите минимальный формат звука и примените изменения
Если у вас ноутбук и этот метод вам не поможет, установите оригинальные драйвера от производителя.
Синий экран
Обычно эта проблема возникает во время установки обновлений, когда преждевременно происходит попытка вывести экран загрузки системы. Правильным решением будет просто подождать, пока обновления установятся (это может занять до часу времени). Но если это не помогло, у вас нет времени или вы твёрдо уверены что система зависла, можете перезагрузить компьютер: система не будет пытаться установить обновления повторно и запустится сразу. Сделать это можно двумя способами:

Чёрный экран
Если сразу после включения компьютер показывает вам чёрный монитор- вы столкнулись с ошибкой слетевшего видеодрайвера или проблемой его совместимости. Причина этого - автоустановка неправильного драйвера. Если вы столкнулись с этой проблемой, нужно вручную установить видеодрайвер от производителя, но сделать это будет немного сложнее, так как в систему зайти у вас не получится.
Также эта проблема может возникнуть, если вы установили драйвер x86 на 64-битную систему (обычно с этим проблем нет, но иногда случаются исключения). Если не удастся найти подходящий драйвер, придётся переустанавливать систему на другую разрядность.
В редких случаях эта проблема может быть связана другим драйвером, не имеющим отношения к видеокарте.

Тормозит или греется компьютер
Проблема заключается в упорных попытках сервисов обновиться, что удаётся им далеко не всегда. Если вы столкнулись с этой проблемой, значит не сделали действия, описанные в этапе «Обеспечение максимальной производительности» - обязательно выполните их.
Если же вы имеете дел с ноутбуком и греться он не перестал, попробуйте установить официальные драйвера от производителей (нужный драйвер должен называться ChipSet). Если не поможет и это, придётся ограничить мощность процессора (это не значит, что теперь он будет работать ниже нормы: просто Windows 10 ошибся и использует процессор в беспощадном режиме).
- Откройте панель управления и перейдите в категорию «Система и безопасность».
Нажмите «Изменить дополнительные параметры питания»
- Разверните пункт «Управление питанием процессора», затем «Максимальное состояние процессора» и установите оба значения на 85%. После подтвердите изменения и перезагрузите компьютер.
Установите оба значения на 85%, подтвердите изменения и перезагрузите компьютер
Появился выбор ОС
Если при установке Windows 10 вы не форматировали системный диск, у вас может появиться подобная ошибка. Причина в том, что предыдущая операционная система не была корректно удалена и теперь ваш компьютер думает что на нём установлено несколько систем.

Мерцает экран
Обычно причина этой проблемы в несоответствии драйверов, но бывают и исключения в виде двух конфликтующих служб. Так что не спешите устанавливать официальные драйвера и попробуйте сначала другой способ.
- Комбинацией клавиш «Ctrl+Shift+Esc» вызовите диспетчер задач и нажмите «Подробнее».
Вызовите диспетчер задач и нажмите «Подробнее»
- Перейдите во вкладку «Службы» и нажмите «Открыть службы».
Нажмите «Открыть службы»
- Найдите здесь «Поддержка элемента панели управления…», нажмите на неё правой кнопкой мыши и выберите «Свойства».

В типе запуска выберите «Отключена» и подтвердите изменения
- Теперь найдите «Служба регистрации ошибок Windows» и повторите то же самое с ней. После перезагрузите компьютер.
Найдите «Служба регистрации ошибок Windows» и повторите то же самое с ней
- Если ничего не поможет, устанавливайте драйвер для видеокарты от производителя.
Нет подключения к интернету, изменилось разрешение монитора или система не видит видеокарту
Если пришли к этому разделу, вам нужно обязательно устанавливать заводские драйвера, которые размещены на сайте производителя. Особенно часто с подобными проблемами сталкиваются владельцы китайских ноутбуков, в которых используется редкое железо или его изменённые версии. Основная причина проблемы в том, что Windows 10 не может чётко опознать один из компонентов вашего компьютера (например, видеокарту) и пытается установить наиболее подходящий драйвер, который совершенно не подходит.
Если у вас ноутбук и вы не можете найти драйвер для видеокарты, ищите драйвер VGA.
Проблемы с батареей
Проблема с батареей у ноутбуков является чуть ли не самой распространённой, особенно у марки Lenovo. Наиболее часто она представлена в виде сообщения: «Батарея подключена, но не заряжается». Обо всём этом разработчики Windows 10 прекрасно осведомлены: если вы воспользуетесь общим способом решения проблем, который представлен в самом начале, Windows самостоятельно проведёт анализ вашего компьютера, определит все возможные причины неполадки и сам расскажет о вариантах устранения ошибки.
Через средство устранения неполадок Windows 10 можно исправить все проблемы с батареей вашего ноутбука, какие только возможно
Также попробуйте зайти на сайт производителя вашего ноутбука и скачать там дам драйвер Chipset - об этом варианте Windows вам не расскажет.
При обновлении до Windows 10 удалился «Касперский» или другая программа
Windows 10 очень не любит вторжения её системные процессы и всё, что им угрожает. Если при обновлении системы у вас пропал антивирус, Ccleaner или другая подобная программа, значит они были причислены к списку потенциально опасных и Windows удалил их как угрозу. Этого нельзя изменить, но вы можете установить потерянную программу заново. Но если вы будете переустанавливать Windows и выберете вариант «Обновление системы», всё удалиться опять.
Ручная настройка Windows 10 - занятие довольно долгое, но выполнив все эти действия, вы получите самую лучшую и производительную систему из всех доступных. Более того, Windows 10 очень самодостаточна и очень редко нуждается в переустановках, а значит делать всё это вам придётся нечасто.