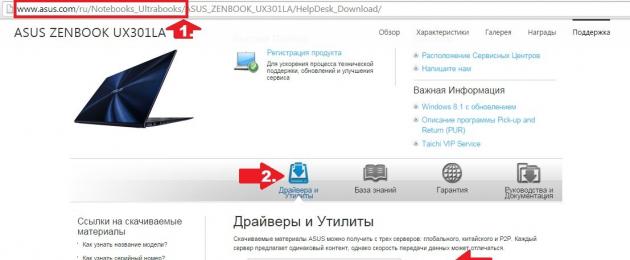Несмотря на все старания разработчиков программного обеспечения в компании Microsoft придумать что-то лучшее, чем простой и функциональный Windows 7, им пока не удалось. Да, с чистой совестью можно заявить, что те, кто хоть однажды успел поработать на ноутбуке с этой операционной системой, вряд ли захотят снова вернуться к своему старому Windows XP или даже к новенькому Виндовс 8. Но что делать, если в награду к своему ноутбуку ASUS заполучить такую ОС не удалось? Что? Да, установить ее на свой ПК и забыть о проблеме, установка-то OS Windows 7 на ноутбук ASUS – дело несложное!
Шаг № 1: Подготавливаем ПК к установке ОС
С чего начинается переустановка любой операционной системы на ноутбук? Правильно! С соответствующей подготовки к ней. Заметим, что для того, чтобы переустановить Windows, изначально стоит позаботиться о выполнении двух предельно важных действий:
- выполнить подготовку драйверов для ноутбука ASUS;
- копировать ценных данных с жесткого диска.
В принципе каждая задача ясна как белый день. В частности, для того чтобы подготовить драйвера для ноутбука ASUS, достаточно скачать их с официального сайта (www.asus.com/ru/) компании-производителя и записать на диск или флешку:

В то же время какой бы замечательной ни была система Windows 7, ради нее пожертвовать своей дипломной работой / годовым отчетом / семейным архивом и прочими ценными документами, хранящимися на диске C в ноутбуке, было бы глупо. В этом случае собираясь переустановить операционную систему, предварительно стоит выполнить копирование данных с жесткого диска на флешку или DVD-диск. Для этого достаточно воспользоваться проводником Windows и пресловутым сочетанием кнопок Ctrl + C и Ctrl + V на клавиатуре.
Однако если расставаться, например, с лицензионной операционной системой Windows 8 окончательно не хочется, можно и вовсе установить ее на SSD. Об этом «нелегком» процессе в деталях можно прочитать .
Шаг № 2: Записываем загрузочную флешку
Заметим, что установить, как в принципе и переустановить, на ноутбук асус ОС Windows 7 можно не только с флешки, но и с диска. Разницы для установки (переустановки) от этого не будет практически никакой. Однако исходя из того, что на многих современных моделях ноутбуков ASUS нет приводов, даже имея лицензионный диск с Windows 7, воспользоваться им напрямую будет непросто. В то же время USB-разъем есть абсолютно на всех ПК. Так что вариант с флешкой, как видите, окажется универсальным.
Что делаем? Для начала скачиваем оригинальный образ Windows 7 с интернета либо копируем его с установочного диска на компьютер. Затем устанавливаем программку UltraISO и запускаем ее в режиме тестирования («Пробный период»). В ней через меню «Файл» — «Открыть…» добавляем для записи виртуальный образ Виндовс 7:

Теперь вставляем в компьютер флешку, на которую будет вестись установка образа Windows 7, открываем раздел «Самозагрузка» в программке UltraISO и кликаем мышкой пункт «Записать образ…». Далее выбираем в новом окне USB-HDD в качестве метода записи и жмем «Форматировать»:

Следующий шаг – даем разрешение программке отформатировать флешку, а затем выбираем в новом окне «Записать»:

С этим трудностей не возникло? Еще хотите переустановить Виндовс? Тогда переходим к следующему шагу установки нашего обожаемого Windows 7 на ноутбук асус.
Шаг № 3: Выполняем настройки BIOS
Для того чтобы установить без малейших проблем на ноутбуке ASUS ОС Windows 7, потребуется внести ряд настроек в BIOS. Для начала, конечно же, нужно в него войти. Как это сделать? При загрузке компьютера нажать на клавиатуре Del / F2 / Tab+F2 / Shift+F2 .

В этой же вкладке находим пункт Launch CSM и выбираем для этой опции параметр Enabled вместо Disabled. Далее идем в соседний с Boot раздел Security и деактивируем опцию Secure Boot Control с помощью параметра Disabled. Жмем F10, сохраняем настройки (YES) и выходим из BIOS. Теперь остается самая малость – непосредственно установить (переустановить) ОС на ноутбук ASUS.
Шаг № 4: Устанавливаем операционную систему
Итак, после того как все подготовительные действия выполнены, остается только установить на ноутбуке подготовленный образ Windows 7. В принципе этот процесс начнется в ту самую минуту, когда компьютер выйдет из BIOS. На экране появится окошко, которое известит о необходимости нажать любую клавишу для загрузки флешки. Что делаем? Жмем, конечно, и сразу же переходим к настройке Виндовс. Первым делом выбираем язык, нажимаем «Далее», а затем «Установить»:

После этого читаем и соглашаемся с лицензионными условиями, а затем выбираем в новом окошке в качестве варианта для установки (переустановки) на ноутбуке ОС Windows 7 пункт «Полная установка»:

Теперь определяемся с диском, на который нам хочется переустановить Windows 7, кликаем по нему мышкой, жмем пункт «Настройка диска», а затем «Форматировать»:


Заметим, что на этом этапе Windows 7 может попросить установить драйвера. Не проблема? Конечно нет, мы о них побеспокоились в самом начале. Теперь же просто загружаем их самостоятельно, пользуясь подсказками на экране:

Шаг № 5: Выбираем пользовательские настройки и завершаем установку
В принципе для того чтобы переустановить на ноутбуке асус Windows 7, осталось потрудиться самую малость. Что потребуется? Всего лишь выбрать необходимые нам параметры для работы на ноутбуке. Действовать придется в таком порядке:

В принципе с последним шагом процесс установки (переустановки) Windows 7 на ноутбуке от компании ASUS завершится. Просто? А вы как думали? В том, чтобы переустановить Виндовс на компьютере в принципе нет ничего сложного! Приятной вам работы с Windows 7!
Мало чем отличается от установки ОС на стационарный компьютер. Поэтому давайте пройдём все этапы установки вместе,чтобы при необходимости вы смогли сделать это самостоятельно.
Всем привет,сегодня на блоге мы с вами будем устанавливать windows 7 на ноутбук Asus.
Итак начинаем с первого шага,а само-подготовке ноутбука для выполнения этого действия и саму установку.
- Если операционная система устанавливается впервые,то необходимо произвести разбивку жёсткого диска на как минимум два раздела. На одном будет находиться ОС windows7,на другом всё то, что вы в неё загрузите.
Это можно сделать различными программами,но я обычно пользуюсь Acronis Disk Director 11 Home,которую можно скачать в интернете бесплатно. Не буду описывать как ей пользоваться, так как в интернете достаточно информации по этой теме. - Нажимаем кнопку пуск ноутбука asus и почти сразу клавишу F2,причём несколько раз, до открытия главного окна BIOS.
- При помощи клавиш навигации переходим в раздел BOOT и устанавливаем приоритет для CD/DVD на первую позицию. Для этого при помощи навигационных клавиш «высветляем» пункт CD/DVD и нажимаем ENTER. Далее ставим его в первую позицию и снова ENTER. После того как изменения будут произведены нажимаем F10 и затем ENTER,тем самым подтверждая свои действия.

- Ноутбук пойдёт на перезагрузку,поэтому дождавшись начала пуска прерывисто несколько раз нажимаем клавишу SPACE. При этом произойдёт запуск CD/DVD привода и далее откроется окно установки windows 7 на ваш ноутбук asus.
- Выбираете раздел для установки ОС,обычно это локальный диск «С». Далее ждёте окончания установки ОС windows 7.
- После этого производим установку дополнительного soft-а,это делается при помощи запуска приложения WPI,который также находится на установочном диске.
- Далее делаем перезагрузку ноутбука и снова заходим в BIOS,где повторяем все действия пункта 3,но
возвращаем приоритет для жёсткого диска,выставив его в первую позицию,или FIRST . - Если у вас сохранился фирменный диск с драйверами для ноутбука asus,то вставив его в CD/DVD привод ждём его запуска и производим установку драйверов.Здесь же можно произвести настройку их обновления.
- В том случае когда вы не имеете такого диска заходим на официальный сайт asus и скачиваем пакет
драйверов конкретно для данной операционной системы и конфигурации компьютера или ноутбука.
Адрес сайта:
http://www.asus.com/ru/support/
Как определить конфигурацию ноутбука
В операционной системе windows 7 это делается в два клика,а само:
- Наводим курсор на иконку «Компьютер»;
- Правой кнопкой открываем раздел «Свойства» и получаем информацию.

Основные сведения как показано на скриншоте я подчеркнул красной линией. Но думаю что конкретно для этого случая главным будет тип системы,то есть её разрядность.
Вот и пришло время поговорить об установке операционной системы windows 7 на ноутбук. Говоря ноутбук, имею в виду такие модели, как asus, acer, lenovo, samsung и др. Приступим к установке windows 7 на ноутбук, но в начале нужно все подготовить.
1. Подготовка к установке Windows 7
Перед установкой windows 7 на ноутбук, нужно сделать маленькую подготовку. Первым делом, скопируйте все важные файлы с раздела, на который будете устанавливать систему. Обычно это раздел диск C:\
. При установке этот раздел будет форматироваться. Не забудьте просмотреть рабочий стол, так как и он тоже будет форматироваться.
Всю важную информацию вы можете скопировать на диск D:\, CD, DVD диск
.
После того, как вы важную информацию скопировали на другой диск D:\, CD, DVD диск
, можно переходить к следующим этапам.
2. Делаем загрузку с DVD-диска через BIOS ноутбука
Нам нужно, чтобы информация с DVD-диска считывалась первой. Чтобы включить загрузку с DVD-диска, нужно вначале зайти в BIOS и выставит DVD-диск первым. Как зайти в BIOS и выставить настройки, вы можете посмотреть .
После настройки BIOS можно приступить и к установке windows 7. При загрузке windows 7 с диска, должен появится вот такой экран, как на картинке снизу:
Жмем любую клавишу на клавиатуре. Если вы такую картинку не увидели, значит вы не правильно настроили BIOS или windows 7 является не загрузочным.
Выберете язык системы, после чего жмем "далее".

Для установки windows 7 жмем "Установить".

Принимаем условия лицензии, которые мы никогда не читаем

Выбираем в меню пункт "Полная установка" :

Выберем раздел, на который и будем устанавливать Windows 7. На примере снизу мы выбрали для установки Windows 7 диск с 25,2 ГБ.
Итак, 25,2 ГБ - это диск для Windows 7.
122.0ГБ - это диск для хранения личных файлов (музыка, фильмы, фото, картинки и т. д.)
 Если вы видите на экране не два диска а три, так как на примере снизу, тогда в данном случае выбираем 100ГБ.
Если вы видите на экране не два диска а три, так как на примере снизу, тогда в данном случае выбираем 100ГБ.
Итак, 100МБ - это сама система Windows 7 создает этот раздел, для шифрования системного раздела.
100ГБ - это диск для Windows 7
500ГБ - это диск для хранения личных файлов (музыка, фильмы, фото, картинки и т. д.)

Нажимаем внизу на "Настройки диска" и нажимаем на "Форматировать" .

Мы увидим на экране предупреждение, что все данные с раздела, который форматируете, будут удалены. Жмем "ОК" , и молимся, что бы все нужные файлы не оказались на диске "С:\" и на "рабочем столе".

После форматирования раздела, жмем "далее" .


Когда система установится, приступайте к настройкам. Я думаю, объяснять дальше не нужно, так как ввести имя пользователя и имя ноутбука, настроить часовой пояс вы сможете и без моих примеров.
Вот и все !!!

Если что-то не понятно или у вас не получается установить windows 7 на ноутбук , пишите в комментариях, постараюсь ответить на ваши вопросы, если не я, тогда читатели моего блога.
Доброго времени суток, уважаемые читатели блога сайт. Сегодня займемся вопросом «» на свой компьютер, не важно, то ли у вас ноутбук, то ли обычный (стационарный компьютер).
Хотя некоторые говорят, что есть отличия по установке, на самом деле отличие очень малое, и вам достаточно будет этой статьи, чтобы разобраться и устанавливать ОС (операционную систему) как на ноутбук, так и на обычный компик.
Цель: Научиться переустанавливать операционную систему windows 7.
Похожие статьи:
Как установить windows 7 с флешки, тоже не составит труда. Давайте для начала определимся, что вы хотите делать? Переустанавливать или устанавливать систему себе на компьютер? Лично я приведу пример именно переустановки , но вы не пугайтесь, читайте статью внимательно, и вопрос как установить, или переустановить windows 7 у вас в дальнейшем возникать не будет!
Мой пример будет приводиться на ноутбуке моего товарища, причина переустановки – просто стал плохо работать, подтормаживает, подвисает и т.д. Итак, приступим.
Нам понадобится диск с самой операционной системой, двд привод (он же дисковод и оптический привод), прямые руки и чуток терпения. Где взять ОС? Операционную систему можно скачать с интернета их там просто куча, желательно качать windows 7 Максимальная она наиболее полная и работает отлично.
Хотя я отдаю предпочтение именно windows xp, кстати, как установить эту систему я буду писать в дальнейшем, подписывайтесь на обновления блога и следите за новостями.
Сборки я качаю с этого сайта chipxp.ru как windows xp так и windows 7. Только имейте введу, что семерка дается всего на 30 дней в ознакомительных целях, а хрюша (windows xp) идет уже крякнутая, то есть, взломанная. Под семерку можно воспользоваться кейгеном (он же фальсифицированный ключ – если в двух словах) но это будите делать на свой страх и риск. Как крякнуть, я тоже расскажу 😉
Скачали образ, записали на диск, пол дела в шляпе! Если вы не умеете записывать диски – подписывайтесь на уроки, и я с радостью поделюсь этой информацией.
Вставляем диск в оптический привод, перезагружаем ноутбук и входим в bios. Многие чертовски боятся этого слова BIOS, в нем нет ничего сложно и смертельного, тем более, если вы НЕ будите щелкать что попало, а следовать строго инструкциям!
На разных компьютерах bios вызывается по-разному, это могут быть клавиши: Esc, f10, f2, del, на некоторых моделях hp встречал клавишу вызова Tab.
Нашли нужную вам клавишу, вызвали окно bios. Самое первое окошечко, которое вы увидите – это общая информация, находится она на вкладке Main (см. фото).

Здесь трогать ничего не стоит, стрелочками на клавиатуре перемещаемся на вкладку Boot.

Что нам нужно здесь? А здесь нам нужно выставить, чтобы загрузка пошла с dvd привода, находим строчку Boot option #1 (в моем случае) и выставляем там наш привод, в моем случае он отмечен красным, затем нажимаем «enter». Жмем клавишу f10 (сохранить настройки), подтверждаете, жмете клавишу Esc и компьютер пошел на перезагрузку.

Отлично, все идет по плану. Как только ваш любимчик подхватит загрузку с привода, вы увидите надпись такого плана (см. ).

Что можно перевести как «нажмите любую клавишу для загрузки с dvd привода. Нажимаем любую кнопочку и видим такую картинку.

Виндовс загружает необходимые файлы. Ждем окончания загрузки и наблюдаем окно такого плана (см. фото)

В этом окне необходимо указать язык, формат времени и раскладку клавиатуры. Зачастую везде оставляют «Русский», жмем кнопку «далее», затем установить.

И снова выплывает окошечко такого плана, в котором нужно указать желаемую операционную систему «Виндовс 7 Максимальная», встречается такое, что выбор не предоставляется.

Затем следует лицензионное соглашение, ставим галочку, что согласны и жмем «далее». Для себя можете прочесть, что там пишут;). Нашему народу достаточно 10 секунд для ознакомления хД.

Потом идет тип установки, выбирайте нижний вариант – полная установка.

И наконец то мы добрались до самого ответственного момента, если вы переустанавливаете систему, то случайно можете попутать диск, на который устанавливать windows 7 и улетят все ваши данные.
Не спешите, лучше потратьте немного больше времени на начальном этапе, чем потом сутками ждать, пока будет восстанавливаться ваша информация.
Смотрите, есть такой нюанс: многие делают системный диск (диск С) большим по объему – это НЕ ПРАВИЛЬНО! Диск С должен быть не более 50-70 Гб, на него ставится только операционная система и все необходимые программы, те, которые в дальнейшем можно удалить без сожаления.
Все важные файлы: музыка, фото, видео, картинки храните на втором (логическом) диске!
Выбираем раздел на который будет установлена ОС, его можно просто отформатировать, но я действую через удаление: удаляю основной раздел и раздел, зарезервированный системой 100мб.

Потом просто создаю раздел.

Форматирую и устанавливаю windows 7.

В чем отличие между установкой и переустановкой ? Отличие в том, что при установке на новый ПК, необходимо самому размечать разделы, а не форматировать готовый, заранее разделенный.
Ждем, пока копируются необходимы файлы, в момент установки, компьютер будет перезагружен несколько раз, ничего не нажимайте!

Дождитесь такого окна (см. фото)

В нем вводите желаемое имя компьютера и жмите далее. Вас встретит следующее окно, где можно задать пароль для пользователя, я оставляю пустым, то есть без пароля.



Идет подготовка рабочего стола, возможно компьютер еще раз уйдет на перезагрузку — так надо.

После того, как вы увидите чистенький рабочий стол, я могу вас поздравить. Теперь вы знаете, как установить windows 7. Но на этом рабочий процесс еще не завершен, необходимо проверить, какие драйвера не поставились и доставить их.
Для этого, на ярлычке «мой компьютер», жмите правой кнопкой мыши и из контекстного меню выбирайте пункт «Управление», в открывшемся окне ищите «Диспетчер устройств».
Справа появится список из всех устройств, которые находятся в компьютере, пункты, которые отмечены вопросительным и восклицательным знаком, требуют установки драйверов.

Драйверы можно брать из интернета, зачастую с официального сайта, также можно воспользоваться диском, который шел в комплекте с материнской платой (если стационарный ПК) или с ноутбуком.
После установки драйверов, нужно ставить программы: офисные программы, архиваторы, графические и т.д., на ваше усмотрение.
Переустановите виндовс несколько раз, набьете руку и вам больше не нужно будет платить по 500-800 рублей за переустановку системы, вызывая мастера на дом.
Если у вас остались вопросы, задавайте их в комментариях.
С уважением, Михед Александр.
Всё началось с того, то был приобретён вышеозначенный ноутбук, и возникла задача установить на него Windows 7.
Приобретался без ОС, именно Windows 7, т.к. пока таков «корпоративный стандарт» и некоторые старые программы в восьмёрке-десятке не очень корректно пашут.
Сразу скажу, что бук заточен под ОС Windows 10. Входящий в комплект диск с драйверами содержит исключительно драйвера под Windows 10. На официальном сайте также выложены драйвера исключительно под эту ОС, причём 64 бита.
Дядя Яша вывел на форум, где цитировалось, что, мол, эта линейка и смежная «аппаратно не совместимы с Windows 7». «Это прискорбно» - подумал я. Нет, в принципе я читал о том, что он не поддерживает ещё перед покупкой, но аппарат по соотношению цена-качество оказался весьма привлекательным, да и определённый спортивный интерес появился. Думаю, неужели не одолею?
В целом, слово «инструкция» в заголовке не случайно - на этот раз я победил. А теперь всё по порядку.
Готовим ноутбук к установке Windows 7.
На различных технических форумах пишут, что ни в коем случае перед установкой Windows 7 на сей агрегат нельзя обновлять BIOS. Вполне возможно, что они правы, я просто не сторонник без веских причин этим заниматься. Если уже обновили, нужно «состарить», т.е. закатить более раннюю прошивку. Народ пытался, говорит - не получает.
Чтобы поставить Windows 7 на сей агрегат, нужно зайти в BIOS и выбрать в качестве загрузочных строго «не UEFI»-девайсы. Иначе установка не пойдёт. После этого установка пройдёт, как по маслу.
Устанавливаем драйвера
После того, как ОС стоит, необходимо поставить драйвера. И вот тут начинается самое интересное. Порты USB, включая те, которые USB 2.0 не работают, так что сразу забываем про флешки, внешние жёсткие диски и т.п. Только CD/DVD. Если у вас есть DRP, записанный на DVD (на двухслойник он вмещается), то у вас нет проблемы.
Если не озаботились приобретением и записью болванки с DRP, то вот простое и изящное решение: берём имеющийся компакт диск и ставим с него… драйвер для Wi-Fi. Дальше, думаю, объяснять особого смысла нет - скачиваем DRP и ставим все недостающие драйверы.
Сейчас в мой адрес может посыпаться критика, мол, зачем что-то придумывать, когда можно просто снять жёсткий диск и записать на него DRP. Отвечаю. Кто хочет, может и так сделать, не ограничиваю. Я внутрь нового аппарата, который на гарантии, без особой необходимости стараюсь не соваться.
Единственный драйвер, которого нет (ну тогда не было - DRP17), это драйвер под видеокарту и ещё какую-то фигню.
Драйвер под видюху, чтобы вы не искали, можно взять , ещё под USB 3.0 драйвер есть, а под эту фигню… в принципе, ничего ставить не надо. Этот девайс работает только в Windows 8 и выше, обеспечивает некую безопасность и семёре не требуется. Если вас бесит это не установленное устройство, на сайте мелкомягких есть исправление KB… поиском поищите, в общем, а меня и так всё устраивает:
Вот это самое «Неизвестное устройство», с которым можно бороться, а можно просто плюнуть на него, если вы не перфекционист и не псих, которого раздражают любые восклицательные знаки в диспетчере устройств.

Вот так оно называется. Можете забить ACPI\ MSFT0101 в Яндексе и почитать информацию на официальном сайте Майкрософт.
Вполне возможно, описанный метод сработает и на смежных моделях ноутбуков Asus, т.к. железо у них вполне себе стандартное, никакой революции не произошло, а проблема идёт лишь только от головы. Вернее, от UEFI-шного BIOS, 99% настроек которого производитель «заботливо» от нас спрятал, чтобы не химичили, а ставили Windows 10 и не заморачивались со свободой выбора.
Скажу по секрету, Windows 8 ставится на эти системы со свистом, так что, если есть поклонники этой ОС, это хорошая новость именно для вас.