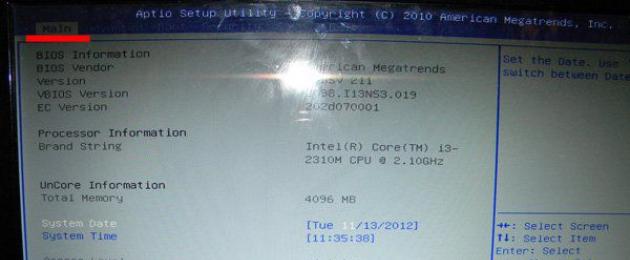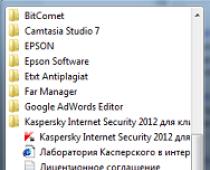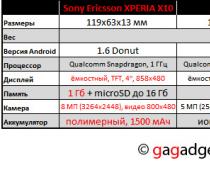Доброго времени суток, уважаемые читатели блога сайт. Сегодня займемся вопросом «» на свой компьютер, не важно, то ли у вас ноутбук, то ли обычный (стационарный компьютер).
Хотя некоторые говорят, что есть отличия по установке, на самом деле отличие очень малое, и вам достаточно будет этой статьи, чтобы разобраться и устанавливать ОС (операционную систему) как на ноутбук, так и на обычный компик.
Цель: Научиться переустанавливать операционную систему windows 7.
Похожие статьи:
Как установить windows 7 с флешки, тоже не составит труда. Давайте для начала определимся, что вы хотите делать? Переустанавливать или устанавливать систему себе на компьютер? Лично я приведу пример именно переустановки , но вы не пугайтесь, читайте статью внимательно, и вопрос как установить, или переустановить windows 7 у вас в дальнейшем возникать не будет!
Мой пример будет приводиться на ноутбуке моего товарища, причина переустановки – просто стал плохо работать, подтормаживает, подвисает и т.д. Итак, приступим.
Нам понадобится диск с самой операционной системой, двд привод (он же дисковод и оптический привод), прямые руки и чуток терпения. Где взять ОС? Операционную систему можно скачать с интернета их там просто куча, желательно качать windows 7 Максимальная она наиболее полная и работает отлично.
Хотя я отдаю предпочтение именно windows xp, кстати, как установить эту систему я буду писать в дальнейшем, подписывайтесь на обновления блога и следите за новостями.
Сборки я качаю с этого сайта chipxp.ru как windows xp так и windows 7. Только имейте введу, что семерка дается всего на 30 дней в ознакомительных целях, а хрюша (windows xp) идет уже крякнутая, то есть, взломанная. Под семерку можно воспользоваться кейгеном (он же фальсифицированный ключ – если в двух словах) но это будите делать на свой страх и риск. Как крякнуть, я тоже расскажу 😉
Скачали образ, записали на диск, пол дела в шляпе! Если вы не умеете записывать диски – подписывайтесь на уроки, и я с радостью поделюсь этой информацией.
Вставляем диск в оптический привод, перезагружаем ноутбук и входим в bios. Многие чертовски боятся этого слова BIOS, в нем нет ничего сложно и смертельного, тем более, если вы НЕ будите щелкать что попало, а следовать строго инструкциям!
На разных компьютерах bios вызывается по-разному, это могут быть клавиши: Esc, f10, f2, del, на некоторых моделях hp встречал клавишу вызова Tab.
Нашли нужную вам клавишу, вызвали окно bios. Самое первое окошечко, которое вы увидите – это общая информация, находится она на вкладке Main (см. фото).

Здесь трогать ничего не стоит, стрелочками на клавиатуре перемещаемся на вкладку Boot.

Что нам нужно здесь? А здесь нам нужно выставить, чтобы загрузка пошла с dvd привода, находим строчку Boot option #1 (в моем случае) и выставляем там наш привод, в моем случае он отмечен красным, затем нажимаем «enter». Жмем клавишу f10 (сохранить настройки), подтверждаете, жмете клавишу Esc и компьютер пошел на перезагрузку.

Отлично, все идет по плану. Как только ваш любимчик подхватит загрузку с привода, вы увидите надпись такого плана (см. ).

Что можно перевести как «нажмите любую клавишу для загрузки с dvd привода. Нажимаем любую кнопочку и видим такую картинку.

Виндовс загружает необходимые файлы. Ждем окончания загрузки и наблюдаем окно такого плана (см. фото)

В этом окне необходимо указать язык, формат времени и раскладку клавиатуры. Зачастую везде оставляют «Русский», жмем кнопку «далее», затем установить.

И снова выплывает окошечко такого плана, в котором нужно указать желаемую операционную систему «Виндовс 7 Максимальная», встречается такое, что выбор не предоставляется.

Затем следует лицензионное соглашение, ставим галочку, что согласны и жмем «далее». Для себя можете прочесть, что там пишут;). Нашему народу достаточно 10 секунд для ознакомления хД.

Потом идет тип установки, выбирайте нижний вариант – полная установка.

И наконец то мы добрались до самого ответственного момента, если вы переустанавливаете систему, то случайно можете попутать диск, на который устанавливать windows 7 и улетят все ваши данные.
Не спешите, лучше потратьте немного больше времени на начальном этапе, чем потом сутками ждать, пока будет восстанавливаться ваша информация.
Смотрите, есть такой нюанс: многие делают системный диск (диск С) большим по объему – это НЕ ПРАВИЛЬНО! Диск С должен быть не более 50-70 Гб, на него ставится только операционная система и все необходимые программы, те, которые в дальнейшем можно удалить без сожаления.
Все важные файлы: музыка, фото, видео, картинки храните на втором (логическом) диске!
Выбираем раздел на который будет установлена ОС, его можно просто отформатировать, но я действую через удаление: удаляю основной раздел и раздел, зарезервированный системой 100мб.

Потом просто создаю раздел.

Форматирую и устанавливаю windows 7.

В чем отличие между установкой и переустановкой ? Отличие в том, что при установке на новый ПК, необходимо самому размечать разделы, а не форматировать готовый, заранее разделенный.
Ждем, пока копируются необходимы файлы, в момент установки, компьютер будет перезагружен несколько раз, ничего не нажимайте!

Дождитесь такого окна (см. фото)

В нем вводите желаемое имя компьютера и жмите далее. Вас встретит следующее окно, где можно задать пароль для пользователя, я оставляю пустым, то есть без пароля.



Идет подготовка рабочего стола, возможно компьютер еще раз уйдет на перезагрузку — так надо.

После того, как вы увидите чистенький рабочий стол, я могу вас поздравить. Теперь вы знаете, как установить windows 7. Но на этом рабочий процесс еще не завершен, необходимо проверить, какие драйвера не поставились и доставить их.
Для этого, на ярлычке «мой компьютер», жмите правой кнопкой мыши и из контекстного меню выбирайте пункт «Управление», в открывшемся окне ищите «Диспетчер устройств».
Справа появится список из всех устройств, которые находятся в компьютере, пункты, которые отмечены вопросительным и восклицательным знаком, требуют установки драйверов.

Драйверы можно брать из интернета, зачастую с официального сайта, также можно воспользоваться диском, который шел в комплекте с материнской платой (если стационарный ПК) или с ноутбуком.
После установки драйверов, нужно ставить программы: офисные программы, архиваторы, графические и т.д., на ваше усмотрение.
Переустановите виндовс несколько раз, набьете руку и вам больше не нужно будет платить по 500-800 рублей за переустановку системы, вызывая мастера на дом.
Если у вас остались вопросы, задавайте их в комментариях.
С уважением, Михед Александр.
Большинство пользователей ноутбуков сталкиваются с ситуациями, когда требуется переустановить операционную систему, часто при этом необходимо сохранить лицензионную Виндоус. В данной публикации рассматривается несколько методов того, как переустановить Windows 7 на ноутбуке, а также рассказывается о нюансах процесса установки ОС на ноутбуки разных производителей.
Восстановление системы при помощи резервной копии Windows 7
Большая часть производителей мобильных компьютеров создают резервные хранилища для дистрибутивов семерки или любой другой ОС. Переустановка Windows 7 на ноутбуке из этих областей памяти выполняется при помощи встроенных утилит.
Чтобы началась переустановка, перезагрузите ноут и нажмите:
- для Windows на ноутбуке hp на F11 ;
- на ноутбуке ASUS на F9 сразу при начале загрузи;
- для Windows 7 на ноутбуке Lenovo на F11 ;
- на ноутбуке acer подойдет комбинация клавиш Alt + F10 ;
- для Windows 7 на ноутбуке SAMSUNG на F4 .
После нажатия на нужную клавишу вместо стандартной загрузки Виндовс 7 откроется интерфейс восстановления ОС:
После загрузки программы следуйте указаниям по восстановлению Windows.
Но помните, что все настройки будут сброшены, а данные из предыдущей копии системы могут удалиться.
Переустановка с диска
При переустановке с диска помните, что для восстановления лицензии требуется использовать дистрибутив с точно такой же ОС, что и стояла ранее. Узнать версию установленной системы можно на наклейке, которая обычно расположена на обратной стороне ноутбука. Кстати, там же находится лицензионный ключ вашей копии Виндовс.

Помните, что при переустановке с диска разворачивается новая операционная система, и, чтобы избежать проблем в будущем, стоит удалить данные предыдущей Виндовс.
Реализуется это при помощи форматирования системного раздела, поэтому заранее позаботьтесь о переносе всех нужных данных с выбранного тома жесткого диска для установки Windows. Инсталлированные программы переносить не желательно, так как при этом теряется связь с реестром, и многие из них могут не запуститься. Не ленитесь, установите их снова после замены ОС.
Дистрибутив установочного диска включает в себя драйвера не для всех ноутбуков, поэтому заранее скачайте драйверы для вашего устройства на официальном ресурсе производителя. Если этого не сделать, то после установки высока вероятность возникновения следующих проблем:
- не работает сетевая карта;
- не работает Wi-Fi;
- не запускаются приложения.
Если вы переустановили ОС без этого, то для устранения неисправностей сетевого оборудования придется скачивать дистрибутив драйверов при помощи другого компьютера и переносить их, используя съемные носители, поэтому перед переустановкой не забудьте подстраховаться и скачать драйвера для сетевой карты и Wi-Fi модуля.
Чтобы начать процесс установки, вставьте диск в дисковод и перезагрузите ноутбук. После запуска компьютера откройте загрузочное меню, где следует выбрать загрузку с DVD-диска.

Вызывается данный диалог на большинстве ноутбуков при помощи клавиши F12 , а на устройствах hp применяется комбинация F9 + Esc .
Нередко на устаревших компьютерах эта функция отсутствует, поэтому потребуется открыть БИОС и самостоятельно отредактировать приоритет загрузки. Для перехода в BIOS на ноутбуках производители применяют следующие клавиши:
- Асер, Асус, Самсунг, Леново - F2 ;
- hp - F10 + Esc .
Если марки вашего устройства нет в этом списке, то узнайте актуальную для него клавишу на загружающемся при включении ПК окне.

Интерфейс БИОСа от разных производителей внешне не похож, но последовательность действий для изменения приоритета загрузки практически идентична. Навигация по окнам работающего BIOS всех версий осуществляется при помощи стрелок на клавиатуре и клавиш Enter , Esc , + , — .
Последовательность действий для BIOS AMI:

Последовательность действия для BIOS Phoenix-Award:

Инсталляция Windows
После внесение изменения в БИОС и перезагрузки появится диалог с сообщением: «Press any key to boot from CD or DVD».

Дальнейшая инсталляция Windows 7 не сложна, выполните следующее:
- Нажмите на любую клавишу клавиатуры.
- Дождитесь завершения работы распаковщика файлов, показывается экран с записью «Windows is loading files…».

- В диалоге «Установка Windows
» укажите язык и нажмите на кнопку Далее
.

- В появившемся окне нажмите на крупную кнопку Установить
.

- Выберите устанавливаемую версию системы, к которой имеется лицензионный код. Его ввод потребуется после переустановки Windows 7.

- Согласитесь с условиями лицензирования.

- Выберите метод инсталляции - «Полная установка
».

- Выберите том накопителя, на который собираетесь инсталлировать ОС, и подготовьте его, нажав на пункт «Настройка диска
».
 Встречаются ситуации, когда в списке присутствует зарезервированный раздел накопителя, обязательно выберите другой том.
Встречаются ситуации, когда в списке присутствует зарезервированный раздел накопителя, обязательно выберите другой том. При наличии дисков объемом более 250 Гб стоит разбить их на несколько. Обычно под инсталлирование системы отводится отдельный раздел размером до 100 Гб.
При наличии дисков объемом более 250 Гб стоит разбить их на несколько. Обычно под инсталлирование системы отводится отдельный раздел размером до 100 Гб.
- Выполните форматирование выбранного раздела накопителя. При этом появится предупреждение, что вся информация на нем будет удалена. Подтвердите согласие, ведь вы ранее сохранили все необходимые данные. Дождитесь завершения инсталляции и нажмите на Далее
.

- Дождитесь окончания процесса установки, в среднем он длится от пятнадцати до двадцати пяти минут, продолжительность зависит то конфигурации ноутбука.

- Заполните предложенные поля именами пользователя и ПК.

- Защитите учетную запись паролем, а можете пропустить это действие.

- Введите ключ, списанный с наклейки на ноутбуке.

- Выберите параметры безопасности.

- Настройте дату и время.

- В случае наличия подключения по сети укажите тип подключения.

Переустановленная Виндовс готова к работе. В случае, если меняли приоритеты загрузки в БИОСе, верните на первое место в списке жесткий диск, иначе компьютер постоянно будет пытаться запускаться с DVD.
Переустановка с флешки
На многих компактных ПК, например, на нетбуках отсутствует DVD-привод. Поэтому возникает вопрос, как правильно переустановить на них Виндовс 7. Ответ прост - использовать съемные носители.
Для переустановки с флешки требуется скачать образ дистрибутива Виндовс 7 в формате «ISO» и записать его на этот носитель при помощи специальной утилиты. Помните, чтобы правильно переустановить систему Windows, имеющую лицензию, требуется скачать контейнер с такой же версией ОС. Сама флешка должна иметь объем не менее четырех гигабайт.
Запись Виндовс на носитель при помощи самой популярной среди аналогов утилиты UltraISO выполняется по следующему алгоритму:

Установочная флешка готова, но, чтобы начать инсталляцию, требуется в БИОСе в качестве приоритетного устройства для запуска ноутбука выбрать «USB-HDD ». Как настроить BIOS сказано выше, все действия аналогичны, только следует выбрать другую запись из имеющегося списка. Дальнейшая установка не отличается от инсталляции Windows 7 c DVD.
Нередко после переустановки Windows не работает. Для решения этой проблемы возьмите другой дистрибутив ОС и повторите процесс инсталляции. Кроме того, многие пользователи игнорируют необходимость форматирования раздела и переустанавливают семерку на диск, уже имеющий установленную копию системы. Избегайте этого, ведь это также может быть причиной неполадок.
Заключение
В этой статье была рассмотрена переустановка Windows 7 несколькими способами. Если отсутствует резервная копия, то эту процедуру следует провести с диска, на котором записана точно такая же версия ОС. У некоторых ноутбуков отсутствует CD-ROM, поэтому переустановку можно осуществить только с помощью внешних носителей, например, с флешки.
Видео по теме
Всем привет! Вчера попал ко мне в руки новый ноутбук ASUS X501A. Нужно было установить Windows, и все необходимое, под ключ короче:). Покрутил я его и обнаружил, что в нем нет привода CD/DVD дисков. А это значит, что нужно создавать загрузочную флешку и с нее устанавливать Windows 7. Еще и драйвера для него на диске в комплекте, тоже нужно переписывать на флешку. Вообще странно, ноутбук без привода, а драйвера на диске. Нужно уже на флешке драйвера в комплекте класть, ну или внешний привод:).
Ну да ладно. Создал я загрузочную флешку. Сначала создал с помощью специальной программы Windows 7 USB/DVD Download Tool (об этом я писал ) , но скажу забегая на перед, что почему-то установка Windows 7 с этой флешки не пошла. Просто мигал белый курсор и установка не продолжалась. Записал и все заработало. Почему так, разбираться не стал:).
Все, флешка готова. Теперь нужно в БИОС установить загрузку с этой флешки. Сейчас расскажу как это сделать.
Выставляем загрузку с флешки на ноутбуке Asus
Заходим в BIOS. У меня, да и скорее всего у Вас, это клавиша F2 (если нет, то еще DEL пробуйте) . Нажимайте ее сразу после запуска ноутбука.
Флешка уже должна быть подключена к ноутбуку!

Как видите (на скриншоте ниже) , у меня под Boot Option #1 стоит жесткий диск. А под Boot Option #2 флешка. Нужно под #1 установить флеш-накопитель.
Для этого нажмите на Boot Option # 1 и выберите флешку. А жесткий диск автоматически станет на второе место.

Можете вернуться в предыдущее меню нажав на Esc и увидите, что под Boot Option #1 установлено USB устройство.

Не забудьте нажать F10 и Yes для сохранения настроек.
Все, после перезагрузки ноутбука должна пойти загрузка с флешки (если она создана правильно) .
Есть один нюанс. Возможно это я ошибся при установке параметров в БИОС, там наверное нужно было просто создать еще одно правило для загрузки (Add New Boot Option) . Но ничего страшного.
Если Вы сделали все как я, то скорее всего, в процессе установки Windows, после перезагрузки начнется загрузка с флешки. А нужно с диска C для продолжения установки. Я просто в момент перезагрузки вытянул флешку . А когда загрузка началась с диска C, то вставил ее обратно (хотя, она вроде как уже и не нужна для установки, файлы уже скопированы, но могу ошибаться) .
Возможные проблемы при установке Windows 7 с флешки USB 3.0
Возможно вы заметили, что мой USB накопитель с новым интерфейсом USB 3.0. А Windows 7 не поддерживает USB 3.0, нужные специальные драйвера.

Если сам накопитель с USB 3.0 , то ничего страшного. Просто подключайте его на ноутбуке в разъем USB 2.0 и все будет работать.
Вот так выглядит разъем с USB 2.0 на ноутбуке:

А так выглядит разъем с USB 3.0:

Третий синенький и две буквы SS возле значка.
Ну а если у Вас все USB 3.0 то придется интегрировать драйвера в Windows 7. Это уже тема для другой статьи. Возможно напишу как это сделать. Ну а пока Вы можете найти эту информацию в интернете.
Можно еще найти и скачать сборку с Windows 7, в которой уже есть интегрированные драйвера для USB 3.0. Такие есть.
На этом сайте есть наверное вся информация, которая может пригодиться для установки операционной системы и для решения проблем, которые могут возникнуть в процессе установки. Можете воспользоваться поиском по сайту. А если не получается что-то найти, то спросите в комментариях, подскажу:). Удачи!
Как на ноутбуке Asus выставить в BIOS загрузку с флешки? Несколько советов по установке Windows 7 с флешки USB 3.0 обновлено: Февраль 7, 2018 автором: admin
Всё началось с того, то был приобретён вышеозначенный ноутбук, и возникла задача установить на него Windows 7.
Приобретался без ОС, именно Windows 7, т.к. пока таков «корпоративный стандарт» и некоторые старые программы в восьмёрке-десятке не очень корректно пашут.
Сразу скажу, что бук заточен под ОС Windows 10. Входящий в комплект диск с драйверами содержит исключительно драйвера под Windows 10. На официальном сайте также выложены драйвера исключительно под эту ОС, причём 64 бита.
Дядя Яша вывел на форум, где цитировалось, что, мол, эта линейка и смежная «аппаратно не совместимы с Windows 7». «Это прискорбно» - подумал я. Нет, в принципе я читал о том, что он не поддерживает ещё перед покупкой, но аппарат по соотношению цена-качество оказался весьма привлекательным, да и определённый спортивный интерес появился. Думаю, неужели не одолею?
В целом, слово «инструкция» в заголовке не случайно - на этот раз я победил. А теперь всё по порядку.
Готовим ноутбук к установке Windows 7.
На различных технических форумах пишут, что ни в коем случае перед установкой Windows 7 на сей агрегат нельзя обновлять BIOS. Вполне возможно, что они правы, я просто не сторонник без веских причин этим заниматься. Если уже обновили, нужно «состарить», т.е. закатить более раннюю прошивку. Народ пытался, говорит - не получает.
Чтобы поставить Windows 7 на сей агрегат, нужно зайти в BIOS и выбрать в качестве загрузочных строго «не UEFI»-девайсы. Иначе установка не пойдёт. После этого установка пройдёт, как по маслу.
Устанавливаем драйвера
После того, как ОС стоит, необходимо поставить драйвера. И вот тут начинается самое интересное. Порты USB, включая те, которые USB 2.0 не работают, так что сразу забываем про флешки, внешние жёсткие диски и т.п. Только CD/DVD. Если у вас есть DRP, записанный на DVD (на двухслойник он вмещается), то у вас нет проблемы.
Если не озаботились приобретением и записью болванки с DRP, то вот простое и изящное решение: берём имеющийся компакт диск и ставим с него… драйвер для Wi-Fi. Дальше, думаю, объяснять особого смысла нет - скачиваем DRP и ставим все недостающие драйверы.
Сейчас в мой адрес может посыпаться критика, мол, зачем что-то придумывать, когда можно просто снять жёсткий диск и записать на него DRP. Отвечаю. Кто хочет, может и так сделать, не ограничиваю. Я внутрь нового аппарата, который на гарантии, без особой необходимости стараюсь не соваться.
Единственный драйвер, которого нет (ну тогда не было - DRP17), это драйвер под видеокарту и ещё какую-то фигню.
Драйвер под видюху, чтобы вы не искали, можно взять , ещё под USB 3.0 драйвер есть, а под эту фигню… в принципе, ничего ставить не надо. Этот девайс работает только в Windows 8 и выше, обеспечивает некую безопасность и семёре не требуется. Если вас бесит это не установленное устройство, на сайте мелкомягких есть исправление KB… поиском поищите, в общем, а меня и так всё устраивает:
Вот это самое «Неизвестное устройство», с которым можно бороться, а можно просто плюнуть на него, если вы не перфекционист и не псих, которого раздражают любые восклицательные знаки в диспетчере устройств.

Вот так оно называется. Можете забить ACPI\ MSFT0101 в Яндексе и почитать информацию на официальном сайте Майкрософт.
Вполне возможно, описанный метод сработает и на смежных моделях ноутбуков Asus, т.к. железо у них вполне себе стандартное, никакой революции не произошло, а проблема идёт лишь только от головы. Вернее, от UEFI-шного BIOS, 99% настроек которого производитель «заботливо» от нас спрятал, чтобы не химичили, а ставили Windows 10 и не заморачивались со свободой выбора.
Скажу по секрету, Windows 8 ставится на эти системы со свистом, так что, если есть поклонники этой ОС, это хорошая новость именно для вас.
Наш сегодняшний пациент ноутбук Asus x541n, который изначально не принимает установку Windows 7, только Windows 10. Но по каким-то причинам нужно установить более старый вариант. Так вот в моём случае, человек попросил установить на его новенький ноутбук старенькую Windows 7. Ниже описанные способы будут полезны не только для Asus x541n, но и для любых других новых ноутбуков, на которые нужно установить Windows 7 или более старые версии.
 Для начала нужно правильно записать Windows 7 на флешку. В нашем случае это лучше сделать с помощью программы «Asus EZ Installer», качнуть её можно . В других случаях можно воспользоваться программой «Rufus» (легко гуглится, первая ссылка на официальный сайт). Ниже коротко описываю как правильно настроить Rufus:
Для начала нужно правильно записать Windows 7 на флешку. В нашем случае это лучше сделать с помощью программы «Asus EZ Installer», качнуть её можно . В других случаях можно воспользоваться программой «Rufus» (легко гуглится, первая ссылка на официальный сайт). Ниже коротко описываю как правильно настроить Rufus:
- Выбираем флешку, на которую будем записывать Windows 7. Она должна быть не меньше 4 ГБ объёмом.
- Выбираем обязательно пункт «MBR для компьютеров с BIOS или UEFI» .
- Файловую систему выбираем NTFS. Это не столь обязательный пункт, но в таком варианте всё записывается и потом устанавливается как надо.
- Нажимаем на значок под пунктом «4» на скрине, выбираем образ Windows 7 . Так же поставьте отметки как на скриншоте.
- Ещё раз проверяем, всё ли правильно выставили и выбрали. Нажимаем «Старт» .
Теперь, когда винда записана, нам необходимо выполнить ряд манипуляций в BIOS (после настроек, указанных ниже, текущий Windows запускаться перестанет ):
- При включении ноута нажимайте F2 (или DEL) , попадёте в BIOS.
- В BIOS переключаемся во вкладку BOOT (она кстати может называться Boot Options ) и ищем раздел с похожим названием на «UEFI/BIOS Boot Mode» (или «Boot List Option» , или просто «Boot Mode» ), в котором выберите «Legacy» .
- Затем там же во вкладке BOOT (или во кладке Security, или System ) найдите пункт с похожим названием «Secure Boot Control» и выберите «Disabled» .
Выше были базовые пункты, которые есть в любом BIOS , теперь нам нужно ещё проверить другие варианты настроек. Сразу скажу, что их может не быть и это не страшно .
- Во вкладке BOOT ищем пункт «CSM Support» и выберите «Enabled» .
- Всё там же ищем пункт «Fast Boot» , в котором нужно выбрать «Disabled» .
- Бывает ещё попадаются пункты с похожим названием «Type OS» или «Support OS» , в которых можно выбрать прям поддержку Windows 7 и других версий.
Хочу обратить внимание, что в некоторых BIOS вкладки с выше перечисленными опциями могут называться «Boot Feature» или «Advansed» . Но если какую-то опцию не можете найти в указанной мной вкладке, то не бойтесь просто переключится на другие и там поискать. Часто на ноутах разных производителей разные BIOS по своей структуре.
Пишите комменты, делитесь статьёй в соц. сетях! Спасибо 😉