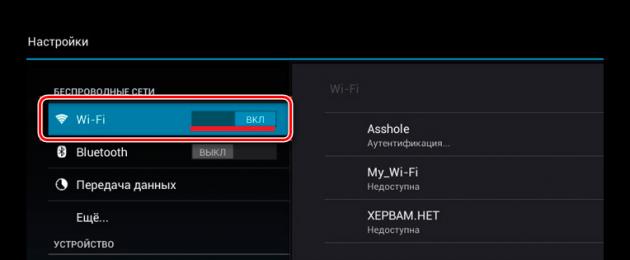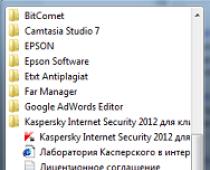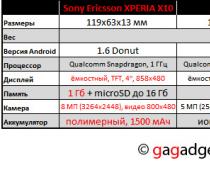Во всех современных планшетах и мобильных устройствах по умолчанию встроен модуль, отвечающий за подключение к Wi-Fi. Однако невозможность подключиться к Вай-Фаю не всегда означает, что модуль неисправен, иногда проблема может лежать в программной части устройства.
Про возможные причины
Планшет и смартфон обычно сразу же подключаются к Wi-Fi, если в их настройках включена соответствующая функция. Подключение может не происходить по нескольким причинам:
- Рядом нет доступных сетей;
- Вы пытаетесь подключиться к запароленной сети. В таком случае вам нужно узнать от неё пароль и повторить попытку. Чаще всего она окончится успехом;
- Возможно, на планшете не настроено автоматическое подключение к незнакомым сетям Wi-Fi. В таком случае вам нужно перейти в «Настройки» и попытаться вручную подключится к нужной сети;
- Аппаратный сбой в прошивке планшета;
- Сбой в настройках роутера;
- Возможно, владелец той сети, к которой устройство обычно подключалось по умолчанию, изменил некоторые данные о ней. В таком случае вам нужно будет попробовать переподключиться к ней, используя новые данные.
На самом деле причин, из-за которых планшет может не видеть и/или не соединяться с Wi-Fi сетью не так много. Кое-какие из них можно решить самостоятельно, в других случаях придётся обращаться за помощью к производителю устройства или роутера.
Способ 1: Проверка актуальности данных сети
Если вы или владелец недавно меняли какие-либо данные роутера, например, пароль от Wi-Fi или же какие-то протоколы в прошивке модема, то вы можете столкнуться с проблемой невозможности подключения планшета к беспроводной сети.
К счастью, данная проблема решается быстро:

Способ 2: Выставление актуальной даты
Вай-Фай может не работать на планшете также из-за неправильно настроенных даты и времени. Однако из-за этого очень редко возникают проблемы с подключением к глобальной сети.
Решение заключается в верном выставлении даты и времени:

Способ 3: Обращение в поддержку производителя планшета
Если у вас есть подозрения, что проблема в самом планшете, то попытайтесь получать по этому вопросу ответ от производителя устройства. Возможно, вам порекомендуют сервисный центр или скажут, какие дополнительные настройки можно выполнить, дабы избавиться от проблемы.
Рассмотрим обращение в техническую поддержку Samsung:

Способ 4: Сброс системы до заводских настроек
Это самый крайний способ, которым рекомендуется воспользоваться, если вы всё уже перепробовали и при этом ничего из этого не помогло. Также стоит понимать, что в случае самостоятельно сброса настроек вы теряете не только всю пользовательскую информацию, но и гарантию на устройство.
Если вы всё же решитесь провести сброс настроек, то воспользуйтесь данным пошаговым руководством:

Стоит понимать, что способ со сбросом настроек до заводских помогает далеко не всегда. Например, если проблема в роутере или в аппаратной части планшета, то данный способ будет бесполезен.
Некоторые рассмотренные способы помогут вам узнать причину неисправностей в планшете и решить её, используя подсказки от производителя. Также не исключён и тот вариант, что планшет придётся сдать в сервисный центр.
В этой статье мы поговорим о такой распространенной проблеме, что делать, если планшет не подключается к беспроводной WiFi сети. Это актуальная на сегодняшний день тема, так как планшеты пользуются огромным распространением во всем мире. Кроме этого, проблемы с подключением к беспроводным сетям появляются достаточно часто и не каждый способен решить их самостоятельно.
Итак, говоря о беспроводной сети, стоит понимать, что речь идет о WiFi роутере или другой точке доступа. Стоит отметить, что в целях безопасности, такие подключения требуют введения ключа. Это означает, что первым делом, если на планшете не подключается сеть WiFi, следует проверить правильность введения пароля.
Почему планшет не подключается к WiFi
Как уже было сказано выше, наиболее распространенная ошибка – это неправильно введенный пароль.
Однако встречаются и другие проблемы, связанные непосредственно с беспроводным оборудованием и его настройками. В их число входит следующее:
- Установлен MAC-фильтр в настройках роутера.
- Сбои в работе маршрутизатора.
- Несоответствие типов шифрования.
- Несоответствие каналов.
Стоит отметить, что в самом планшете ничего настраивать не нужно. Все, что может влиять на подключение, заключено в настройках роутера. Именно туда мы и отправимся для устранения неполадок. И в первую очередь следует обратить внимание на то, что бюджетные роутеры, такие как TP-Link, D-Link. Asus, Zyxel и так далее, не отличаются высокой стабильностью работы. Они имеют склонность к зависаниям.
Это может происходить по многим причинам, к примеру, из-за перебоев в сети электропитания, сильной нагрузки (если вы качаете большие объемы информации с высокой скоростью), в результате подключения большого количества абонентов и так далее. В любом случае следует перезагрузить роутер. Как это делается. Все просто. Отключите устройство из сети электропитания и подождите 7-10 минут, после чего снова включите его.
Как настроить Wi-Fi на планшете: Видео
Проверка типа шифрования
Если планшет не подключается к сети WiFi и пишет «Сохранено», то это говорит о несоответствии типов шифрования. В первую очередь следует знать, что современные WiFi устройства поддерживают тип шифрования WPA-PSKWPA2-PSK2 mixed. Если на роутере выбрать другой режим, то планшет просто и, соответственно, подключиться. Другими словами, планшет видит беспроводную сеть WiFi но не подключается к ней.
Итак, нам нужно войти в настройки роутера. Для этого подключаемся к нему при помощи ноутбука (по WiFi или через кабель). Дальше, открываем любой браузер и в адресной строке пишем IP маршрутизатора. Нужные данные имеются на самом устройстве или в инструкции. Если у вас нет руководства, на корпусе маршрутизатора нет никаких данных, то откройте командную строку. Для этого одновременно нажмите клавиши Windows + R, в появившемся окне напишите CMD и нажмите «Enter».
В открывшемся меню напишите команду IPCONFIG и нажмите «Enter». Теперь нужно найти строку «Основной шлюз». Это и есть нужные нам данные.
Как правило, это 192.168.0.1, но в зависимости от модели роутера эти значения могут отличаться. Итак, прописываем полученные данные в браузере, после чего система запросит ввести логин и пароль. Пишем admin, admin соответственно.
Как легко узнать IP адрес роутера: Видео
Вот мы и попали в меню настроек роутера. Стоит отметить, что в зависимости от модели устройства интерфейс может отличаться. Также отличия могут быть в названиях некоторых разделов. Рассмотрим дальнейшие действия на примере маршрутизатора D-LinkDir-615.
В параметрах роутера внизу экрана нажмите кнопку «Расширенные настройки». Находим раздел под названием WiFi. Здесь нажимаем «Настройки безопасности». Здесь первая строка «Сетевая аутентификация» – это и есть тип шифрования. Выберите из предложенных вариантов WPA-PSKWPA2-PSK2 mixed и примените изменения. После этого перезагрузите роутер.
Часто подобная ошибка возникает и при правильно установленном типе аутентификации. В таком случае вам поможет перезагрузка маршрутизатора. Как уже говорилось выше, бюджетные модели не отличаются стабильностью в работе.
Проверка MAC-фильтра
Ответом на вопрос, почему не подключается WiFi сеть на планшете лежит в настройках фильтрации МАК-адресов. Дело в том, что для повышения защиты включается специальная функция, которая определяет физический адрес компьютера, открывая или закрывая ему доступ. Чтобы проверить это следует вернуться в параметры маршрутизатора. В разделе WiFi выберите пункт «MAC-фильтр».
Для того чтобы у вас не возникало проблем в дальнейшем, следует выключить фильтрацию.
Но если вы не хотите этого делать, то делаем следующее. В начала смотрим, какой именно режим выбран:
- Разрешать – роутер разрешает доступ только указанным устройствам.
- Запрещать – маршрутизатор блокирует доступ к сети указанным планшетам.
Теперь остается только узнать физический адрес вашего планшета и проверить, есть ли он в списке и при необходимости добавить или удалить его.
Как настроить MAC фильтр в роутере: Видео
Проверка каналов
Если вы отключили фильтрацию, а планшет все равно видит WiFi сеть, но не подключается к ней, то следует перейти к следующему этапу. Такая проблема часто возникает из-за несоответствия каналов. Поэтому давайте вернемся в настройки роутера и попробуем поменять их.
Для этого вернитесь на главную страницу параметров точки доступа и в разделе WiFi выберите «Основные настройки». Здесь нам нужно найти строку «Канал». Попробуйте поменять его на какой-нибудь другой. Следует отметить, что рекомендуется устанавливать режим «Авто». Благодаря этому роутер автоматически будет использовать наиболее подходящий канал.
Что делать, если вы перепробовали все вышеуказанные действия, но все равно не можете подключить планшет к сети WiFi? Попробуйте перезагрузить не только точку доступа, но и сам планшет. Довольно часто встречаются различные сбои и в мобильном устройстве. После перезагрузки попробуйте подключиться снова.
Режим беспроводного соединения
Не стоит забывать и о версиях беспроводной связи. Очень часто, отчетом на вопрос, почему планшет не подключается к сети WiFi, является тот факт, что он просто не поддерживает версию беспроводной связи, которая установлена на роутере. Дело в том, что на сегодняшний день существует несколько версий вай-фай связи:
- 802.11n.
- 802.11g.
- 802.11b.
При этом, как правило, роутер поддерживает все эти стандарты, чего нельзя сказать о планшете. Поэтому давайте вернемся в меню настроек маршрутизатора и проверим, какой режим установлен. Откройте расширенные настройки. Далее, в разделе WiFi выберите «Основные настройки». В строке «Беспроводной режим» выберите пункт 802.11 b/g/n mixed.
Работаю специалистом в компании «Техно-Мастер».
Очень много пользователей, при попытке подключить свой Android-смартфон, или планшет к Wi-Fi сети, сталкиваются с множеством разных проблем и ошибок. В этой статье мы постараемся разобраться с проблемой, которая появляется уже после подключения Android-устройства к Wi-Fi. Когда на смартфоне, или том же планшете не работает Wi-Fi. Точнее, не работает интернет при подключении по беспроводной сети. Очень популярная проблем.
Подключили свой смартфон к домашней Wi-Fi сети, или на работе, подключение есть, а интернет не работает. Сайты в браузере не открываются, Google Play Маркет не работает, другие приложения, которым нужен доступ в интернет так же отказываются работать. Правда, бывают исключения, когда сайты в браузере например открываются, а Play Маркет не работает, и видео в YouTube не воспроизводится. Как правило, значок Wi-Fi в таких случаях серый, а не синий, как это должно быть. Об этом мы так же поговорим.
Многие когда пишут, что на смартфоне не работает Wi-Fi, имеют введу именно то, что Android подключается к Wi-Fi, но ничего не грузит. Если ваше мобильное устройство не видит ни одной Wi-Fi сети, или появляются какие-то ошибки при подключении, то это уже совсем другая тема, об этих проблемах мы обязательно поговорим в других статья. Или, проверяйте свой роутер, если он . Сейчас мы рассмотрим именно тот случай, когда к Wi-Fi Android-смартфон подключается без проблем, но появляются проблемы с доступом в интернет.
На самом деле, причин и решений очень много. Вся сложность еще в том, что проблема может появляться как из-за каких-то проблем в настройках самого планшета, или смартфона, так и из-за настроек роутера. Мы сначала проверим правильно ли выставлены настройки на самом мобильном устройстве, а если это не поможет, то будем менять настройки роутера.
Android: не работает интернет по Wi-Fi. Решение проблемы на смартфоне
Если у вас планшет, то эти советы так же подойдут.
1 Первым делом можно попробовать выключить/включить Wi-Fi на устройстве. Включить/выключить режим полета. Перезагрузить смартфон. Иногда это помогает.
2 Проверка настроек прокси-сервера. Если на вашем смартфоне, в свойствах вашей беспроводной сети включен прокси-сервер, то интернет работать не будет . Нужно проверить, и если включен, то отключить ручную настройку прокси-сервера. Зайдите в настройки, где отображается список Wi-Fi сетей, и сеть, к которой вы подключены. Обычно, нужно нажать на нужную сеть, и подержать. Появится меню, в котором нужно выбрать что-то типа Изменить сеть . Дальше, скорее всего понадобится установить галочку возле пункта Дополнительно . Появится настройка прокси-сервера. Он должен быть отключен. Смотрите скриншоты, у вас может немного отличатся.
Если там стоит "вручную", то интернет на телефоне работать не будет.
3 Проверяем настройки даты, времени, и часового пояса. Это те параметры, из-за которых чаще всего всего не работает Play Маркет на Андроиде, значок Wi-Fi серого цвета , и не работает интернет в других программах.
На вашем телефоне, или планшете, всегда должны быть правильные настройки даты и времени. А еще, советуют использовать 24-часовой формат времени, если он у вас отключен. Обязательно проверьте эти настройки на своем устройстве. Можно выставить автоматическую настройку.

После правильной настройки, Play Маркет начинает работать. Это проверено.
4 Есть такое приложение – «Freedom». Если оно у вас установлено, то в самом приложении нужно нажать Стоп . А если вы его удалили, то установите обратно, зайдите в приложение, нажмите Стоп и тогда можно удалить. Сам с таким не сталкивался, и не проверял. Но, многие пишут, что это помогает. Интернет начинает работать.
5 Установка автоматического получения IP. Когда проблемы с IP, то Android обычно совсем не подключается к Wi-Fi. Но, проверить не помешает.
Откройте на устройстве настройки Wi-Fi и зайдите в свойства своей сети (как я показывал выше) . Установив галочку возле Дополнительно (возможно, у вас не нужно это делать) , вы увидите пункт Настройки IPv4 , или что-то в этом роде. Там должно быть выставлено автоматическое получение IP – DHCP .

6 Видел отзывы, что многим помогает установка статических DNS-адресов . Этот способ помогает в тех случаях, когда у вас на смартфоне, или планшете серый значок Wi-Fi, вместо синего, и не работает Маркет. Так же, могут открываться не все сайты.
Зайдите в свойства нужной Wi-Fi сети, как я показывал выше. Установите галочку Дополнительно (если необходимо) и найдите пункт Настройки IPv4 (у вас может немного отличатся) . Нужно выбрать пункт Вручную , и найти поля DNS1 , и DNS2 . В них пропишите такие адреса:

DNS можно сменить и в настройках роутера, если вам так будет проще.
7 Можно еще сделать полный сброс настроек вашего Андроид-устройства . Если вам не лень настраивать его заново, устанавливать приложения и т. д. Но, если ничего не помогает, то сброс нужно делать, это может решить проблему с интернетом.
8 Обновление. В комментариях поделились необычным советам, который помог избавится от проблемы с Wi-Fi на Android. Решение действительно очень странное, но попробовать можно.Нужно в настройках телефона, в качестве основной памяти выбрать встроенную память телефона , а не SD карту. Не могу конкретно подсказать, где это можно сделать на вашем смартфоне. Может у вас вообще нет такой функции. Но посмотрите где-то в настройках, в разделе "Память".
Изменяем настройки роутера, если не работает интернет на смартфоне (планшете)
Напомню еще раз, что интернет от вашего роутера должен работать, на других устройствах. Если он вообще не работает, ни на одном устройстве, то нужно настраивать роутер. Android здесь не при чем. В основном, советы которые я напишу ниже, помогают в тех случаях, когда смартфон вообще не видит Wi-Fi сеть, или не подключается к ней. Кстати, перед настройкой можно попробовать просто перезагрузить роутер.
1 Попробуйте сменить канал в настройках своего роутера. Очень часто, именно из-за канала появляются проблемы с подключением к Wi-Fi. По этой теме есть подробная статья: . Вы можете даже не искать свободный канал (это долго) , а просто установить какой-то статический, например – 6. В статье по ссылке, я показывал как сменить канал на разных роутерах.
2 На той же странице, где можно сменить канал, как правило можно сменить регион. Находятся эти настройки обычно на странице с настройками Wi-Fi сети. Установите свой регион в настройках.

3 Здесь же можно попробовать сменить режима работы беспроводной сети. Эти настройки есть на любом роутере. Можете попробовать разные варианты. Например, поставить n only .

Здесь уже нужно экспериментировать. Не забывайте сохранять настройки, и перезагружать роутер.
Задавайте вопросы, делитесь своими советами и решениями в комментариях!
Энтузиасты трепетно относятся к роутеру. Копают настройки, опасаясь несанкционированного доступа, дополняют беспроводной интерфейс ограничением по MAC-адресу. Эта цифра не уникальна. Отдельные программы, включая оснастки Windows позволяют менять число, однако… специально домашние так делать поостерегутся. Поэтому фильтр MAC-адресов остаётся действенной защитой. Правда… чужой планшет не подключается.
Интернет пестрит «дельными» советами, наподобие:
- Введите пароль заново.
- Сменить тип шифрования (AES), защиты (WPA), ключ.
- Перезагрузите телефон, роутер, планшет, мозги.
- Попробуйте девайс другой марки: Samsung, Lenovo…
Делать это можно только от безысходности. Когда перестал работать мозг…
Панель администратора
Львиная доля проблем устраняется посредством панели администратора. Избегайте обновлять ПО с Wi-Fi, старайтесь подсоединяться кабелем:
- Откройте браузер.
- Введите адрес панели администратора местного роутера (192.168.0.1, 192.168.1.1), логин, пароль.
Фильтр маршрутизатора
Научим проверять настройки, пользуясь типичным примером D-Link. Локализация внутри панели администратора может заметно отличаться. Терпеливо ищите нужный раздел.
- Войдите в панель администратора.
- Фильтр обычно касается лишь беспроводного интерфейса (Wi-Fi, wireless). Перечень подключённых кабелем очевиден.

Показанная рисунком модель роутера поддерживает два режима:
- Запрет (чёрный список).
- Разрешение (белый список).
Проверьте существующие настройки, сбросьте, дополните. Напоминаем: любая операционная система (Android, iOS) позволит выяснить MAC-адрес. Даже иногда удаётся изменить значение. Пользуясь меню телефона, устанавливайте запреты, разрешения.
Загруженность каналов
Новое программное обеспечение роутера анализирует загруженность каналов. Проверьте доступные, выберите свободные частоты ручной установкой номера.

Альтернативный вариант – скачайте сторонние продукты, выполняющие аналогичную работу. Скрин показывает малую загруженность первых трёх каналов, разрешённых РФ. Корпорация Apple рекомендует: в диапазоне 2,4 ГГц необходимо выставлять ширину канала 20 МГц (старым железом не поддерживается). Область 5 ГГц лишена указанных ограничений.
Это интересно! Обычно роутер автоматически выбирает минимально занятые частоты. Поэтому советы менять номер зачастую вызваны безысходностью.
Региональная принадлежность
Попадаются устройства иной региональной принадлежности. Старые роутеры вовсе игнорируют законодательство, новые корректируют список доступных каналов согласно заданной стране. Проверьте, причиной может стать несоответствие региональных настроек. Поменяйте страну, выставив, например, США.
Недоказуемо, но девайс вполне может менять уровень сигнала согласно законодательству. Ведь число каналов отслеживает. Уровень приблизительно показывает шкала самого планшета. Пробуйте.
Ошибка аутентификации
Проблема касается случая неверного ввода пароля. Проверьте два пункта:
- Правильность имени точки доступа.
- Соответствие буквенно-цифровой комбинации ключа заданной.

Версия протокола
Комитет IEEE постоянно совершенствует стандарт. Сегодня активно осваивается диапазон 60 ГГц. Обеспечьте максимальную совместимость, выбрав среди настроек роутера комбинированные (mixed) варианты:
- 11 b/g/n mixed.
- 11 g/n mixed.
Шанс нестыковки резко падает.
Количество абонентов
Случается, смартфон видит интернет, ноутбук Asus подключается, планшет – не хочет бороздить сеть. Проверьте лимит на количество одновременно подключённых абонентов:
- Посетите панель администратора.
- В пометках к Wi-Fi узнайте число одновременно подключаемых абонентов.
Даже если цифра меньше количества устройств, помните вездесущих соседей. Редко злоумышленники живут рядом, могли зайти случайно, занимая выделенный ресурс. Цифра 0 обычно показывает отсутствие ограничений.
Попробуйте увеличить лимит. Сначала – сделать бесконечным, затем руководствуйтесь обстоятельствами. Заработало – начинайте снижать объем. Новые модификации вовсе показывают карту сети, отображая подключённые устройства. Сразу становится очевидной локализация поломки (роутер, либо планшет).

Карта поможет выявить факт несанкционированного проникновения от телефона соседа…
Сохранено…
Бывает, пишет: «Сохранено в памяти. Тип защиты WPA/WPA2…». Потрудитесь подойти ближе, прихватив планшет. Увидите сначала надпись «Соединение…», затем – «Получение IP-адреса…», наконец, – «Подключено». Сие означает малый уровень сигнала вначале. Поэтому сеть не работает.
Затем займите вновь уютное кресло – подключение сохранится. Прервётся – придётся опять брать прибор, подносить ближе.
Уровень сигнала
Пункт тесно связан с предыдущим. Отдельные роутеры позволяют выставить уровень сигнала, ситуацию способна исправить внешняя антенна. Мощность передатчика ограничена, поэтому бесконечно наращивать излучение не выйдет. Иногда приходится применять внешние антенны.

Смена SSID
Старые роутеры имели унифицированный SSID. Одновременная работа нескольких таких устройств рядом, снабжённых разными паролями, невозможна. Слабенькие телефоны обычно ловят ближайшую точку доступа, Windows отказывается отображать более одной сети, обладающей одинаковым SSID. Заметив проблему, меняйте имя. Пусть будет явно уникальным. Иначе произойдёт попытка подключения к соседу, пароль его, разумеется, неизвестен.
Всем привет!
Я тут проанализировал немного комментарии, которые посетители оставляют на сайте, проверил запросы и понял, что есть очень распространенная проблема с подключением к Wi-Fi, о которой я еще не писал. Но на сайте оставлено много комментариев с просьбой помочь, решить эту проблему. Я что-то там советовал, но не знаю, помогали ли мои советы Вам (редко кто напишет о результатах 🙁) .
А вчера, Роман (Спасибо тебе добрый человек 🙂) к статье оставил комментарий, в котором поделился информацией, как он решил проблему «Сохранено, защита WPA\WPA2» . Этот комментарий помог мне немного сориентироваться в проблеме, и я решил собрать все советы по решению этой ошибки, в одной статье.
Суть проблемы
При подключении телефона, или планшета (скорее всего на Android) , к домашней сети, или где-то в кафе, появляется надпись возле названия сети «Сохранено, защита WPA\WPA2» . И все больше ничего не происходит. Если нажать на эту сеть и выбрать Подключить , то ничего не произойдет. Как выглядит эта ошибка, Вы можете посмотреть на скриншоте выше.
Я специально спровоцировал эту проблему на своем Wi-Fi роутере Asus RT-N13U и попробовал подключить телефон HTC One V (Android 4.0) . Вот и получил эту надпись «Сохранено, защита WPA\WPA2». Причем, все получилось с первого раза. Как? Да очень просто. У меня в настройках роутера “Режим беспроводной сети” был в режиме Auto, а я установил n Only. Сохранил настройки, отключил телефон от Wi-Fi, но подключить уже не получилось 🙂 .
Основные причины ошибки «Сохранено, защита WPA\WPA2»
Друзья, я не могу точно все утверждать и давать советы, которые будут на сто процентов рабочие, надеюсь Вы понимаете. Все устройства разные, настройки у всех разные и еще много всяких нюансов.
Но я постараюсь собрать известные мне причины и способы их решения, через которые может появится такая проблема с подключением к беспроводной сети.
Если при подключении к беспроводной сети Вы на своем телефоне увидели надпись «Сохранено, защита WPA\WPA2» (может быть немного другая) , то стоит проверить такие настройки (советую проверять в таком же порядке) :
Для начала просто перезагрузите роутер.
Несколько раз уже замечал такую проблему: интернет на телефоне просто перестаёт работать, но подключение есть и сеть хорошая. Выключаю и включаю Wi-Fi на телефоне, а к сети уже не подключается, пишет «Сохранено, защита WPA2». Помогает только перезагрузка роутера.
- Выставить правильный регион в настройках роутера
- Проверить правильность пароля от Wi-Fi сети
- Проверить (изменить) режим работы беспроводной сети в настройках роутера
- Проверить (изменить) тип шифрования и тип безопасности, изменить пароль в настройках маршрутизатора
- Поэкспериментировать со сменой канала на котором работает Ваша беспроводная сеть.
- Попробовать изменить ширину канала.
А теперь подробнее по всем пунктам
Выставляем правильный регион в настройках маршрутизатора
Очень часто, эта ошибка возникает именно из-за того, что в настройках Wi-Fi стоит неправильный регион.
Я на примере Tp-Link покажу, как сменить регион. Если у вас роутер другой компании, то эти настройки скорее всего меняются на той же странице, где задается имя и другие настройки беспроводной сети.
В панели управления перейдите на вкладку Wireless (Беспроводной режим) и напротив пункта Region укажите страну, в которой вы находитесь.
 Сохраните настройки нажав на кнопку Save
(Сохранить)
.
Сохраните настройки нажав на кнопку Save
(Сохранить)
.
Проверьте пароль и подключитесь заново
Возможно, вы просто неправильно указали пароль (правда, тогда скорее всего будет идти постоянное подключение, по кругу. Но проверить нужно) , и перед тем, как лезть в настройки маршрутизатора, советую это проверить.
Вы спросите, а как мне еще раз вести пароль, ведь запрос пароля не появляется. Нужно удалить подключение. Просто нажмите на Вашу сеть и выберите Удалить .

Теперь, нажмите снова на вашу сеть и введите пароль от Wi-Fi. Только убедитесь, что он правильный. Если забыли, то посмотрите пароль в настройках роутера, или на подключенном компьютере (если такие есть) . Подробнее в статье.
Проверяем режим работы беспроводной сети
Мне кажется, что это главная причина. Просто Ваше устройство (телефон, планшет) может не поддерживать режим работы, в котором работает роутер.
Режим работы – это те непонятные буквы b/g/n , которые Вы наверное уже замечали в настройках маршрутизатора. Попробуйте поэкспериментировать с сменой режима. Не забывайте после каждого изменения перезагружать рутер и выключать/включать Wi-Fi на телефоне (планшете) .
Вот я, установил n Only вместо Auto и выскочила ошибка. А если у Вас например уже в настройках указано n Only? Вот Вам и проблемы.
Изменяем тип шифрования/безопасности, пароль
Может быть, что вашему устройству просто не нравится тип безопасности, или шифрования, который использует роутер. Или же не нравится пароль.
Советую установить такие значения:
WPA/WPA2 - Personal (Recommended)
Версия: WPA-PSK
Шифрование: AES
PSK Пароль (ключ) – не менее восьми символов и только цифры.
Сохраняем, перезагружаем роутер, удаляем подключение на телефоне, и подключаемся введя новый пароль.
Внимание! После изменения пароля, или других настроек безопасности, могут появится проблемы с подключением других устройств, которые уже были подключены к этой сети (компьютеры, ноутбуки, телевизоры) .
Экспериментируем с каналом, на котором работает Wi-Fi сеть
Маловероятно конечно, но может быть. О том, что такое канал работы беспроводной сети, как его изменить и зачем, я писал в статье – .
Попробуйте поэкспериментировать, а вдруг поможет.
Ширина канал
Есть такой пункт в настройке Wi-Fi роутера, как Ширина канала . Если у Вас например TP-Link и меню на английском, то называется он Channel Width .
Там можно выбрать несколько вариантов: Auto, 20MHz и 40MHz – зависит от роутера. Попробуйте сначала установить Auto (или в Asus 20MHz/40MHz) , если не поможет, то по отдельности.
Где изменить ширину канала?
Заходим в настройки роутера (адрес 192.168.1.1, или 192.168.0.1, вводим логин/пароль – смотрим снизу роутера) .
Asus
Переходим на вкладку Беспроводная сеть и изменяем значение напротив Ширина канала .

TP-Link
Вкладка Wireless – Wireless Settings , пункт Channel Width .

Не забываем сохранять настройки и перезагружать маршрутизатор.
Послесловие
Написал вроде бы все, что хотел. Очень надеюсь, что мои советы Вам помогут. Вы избавитесь от этой проблемы и подружите свой телефон, или планшет с Wi-Fi роутером 🙂 .
Возможно Вы знаете другие решения этой проблемы, поделитесь ими в комментариях – буду благодарен!
Всего хорошего!
Ещё на сайте:
Не подключается телефон (планшет) к Wi-Fi, пишет «Сохранено, защита WPA\WPA2» обновлено: Февраль 7, 2018 автором: admin