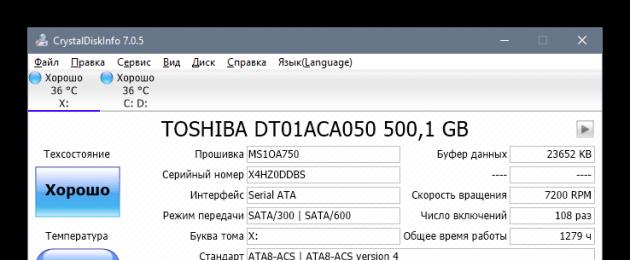Жесткий диск - очень важный компонент любого компьютера. Вместе с этим он чувствительный и восприимчивый к различным неполадкам. Так, битые сектора на поверхности могут привести к полному отказу работы и невозможности пользоваться ПК.
Всегда легче предупредить появление проблемы, чем бороться с ее последствиями. Поэтому каждому пользователю, желающему не допустить возможных неполадок, связанных с некорректной работой HDD, важно следить за наличием битых секторов.
Сектора - это единицы хранения информации на жестком диске, на которые он делится на этапе производства. Со временем некоторые из них могут стать сбойными, недоступными для записи и чтения данных. Битые сектора или так называемые бэд-блоки (от англ. bad blocks) бывают физическими и логическими.
Откуда берутся битые сектора
Физические бэд-блоки могут появиться в следующих случаях:
- Заводской брак;
- Механическое повреждение - падение, попадание внутрь воздуха и пыли;
- Сильная встряска или удар во время записи/чтения данных;
- Перегрев HDD.
Такие сектора, увы, восстановить нельзя, можно лишь только предотвратить их возникновение.
Логические плохие сектора появляются из-за программных ошибок, вызванных вирусами или резким отключением питания во время записи на жесткий диск. Каждый раз, когда HDD проверяется перед записью, в проблемные участки она не производится. При этом физически такие сектора являются полностью исправными, а значит, их можно восстановить.
Признаки наличия плохих секторов
Даже если пользователь не проверяет свой жесткий диск, битые сектора все равно дадут о себе знать:
- Подвисания системы особенно в моменты записи и чтения данных с винчестера;
- Внезапные перезагрузки и нестабильная работа ПК;
- Операционная система выдает различные ошибки;
- Заметное снижение скорости выполнения любых операций;
- Некоторые папки или файлы не открываются;
- Диск издает странные звуки (скрип, щелканье, постукивание и т.п.);
- Греется поверхность HDD.
На самом же деле признаков может быть больше, поэтому очень важно со всей внимательностью относиться к работе компьютера.
Что делать, если появились битые сектора
Если бэд-блоки появились в результате физического воздействия, такого как пыль и мусор внутри устройства, или неисправности элементов диска, то это очень опасно. В этом случае плохие сектора не только не удастся исправить, но и не получится предотвратить их дальнейшее появление при каждом обращении системы к данным, записанным на диск. Чтобы избежать полной потери файлов, пользователю необходимо сократить использование винчестера до минимума, как можно скорее переписать данные на новый HDD и заменить им старый в системном блоке.
Разобраться с логическими плохими секторами будет гораздо проще. Сперва необходимо провести тестирование при помощи специальной программы, которая поможет узнать, существует ли такая проблема на вашем диске в принципе. Если она будет найдена, то остается запустить исправление ошибок и дождаться их устранения.
Способ 1: использование утилиты для диагностики состояния
Узнать, есть ли проблема с вашим HDD можно, используя специализированный софт. Простой, доступной и бесплатной является программа . В ее функционале полная диагностика винчестера, в отчете которой вам нужно обращать внимание на 3 пункта:
- Переназначенные сектора;
- Нестабильные сектора;
- Неисправимые ошибки секторов.
Если состояние диска отмечено, как «Хорошо », и рядом с вышеперечисленными показателями горят синие лампочки, то можно не беспокоиться.

А вот состояние диска - «Тревога! » или «Плохое » с желтыми либо красными лампочками сигнализирует, что нужно как можно скорее позаботиться о создании резервной копии.

Вы также можете использовать другие утилиты для проверки. В статье по ссылке ниже подобраны 3 программы, в каждой из которых есть функция проверки bad-секторов. Выбирать конкретную утилиту стоит, исходя из своего опыта и знаний для ее безопасного использования.
Способ 2: использование встроенной утилиты chkdsk
В Windows уже встроена программа для проверки диска на бэд-блоки, которая справляется со своей задачей не хуже стороннего софта.

Привет всем! Очень часто, при диагностике компьютера, приходится проверять жесткий диск на битые сектора и иногда нужно проверять программой в Windows. Из под Windows конечно эффективнее, но и такие бывают случаи.
Я уже писал статью, как можно , но люди ищут программу, чтобы проверить hdd в самом windows и иногда я их понимаю. По этому я покажу как это можно сделать, в самой популярной и проверенной программе HD Tune.

Скачиваем и устанавливаем. Эта версия бесплатная.

- Выбираем жесткий диск, например у меня их 2
- Выбираем окошко Error Scan
- Нажимаем кнопку Start
Пойдет проверка жесткого диска. Время её зависит от объема жесткого диска. Мой терабайт будет проверятся где-то час. Когда проверка завершится, то все ячейки должны быть окрашены. Не должно быть красного цвета. Если есть красный цвет, значит у вас битый сектор. Если все зеленые, то сектора жесткого диска целы.

Что делать если есть битый сектор на жестком диске?
- Сначала нужно узнать причину:
- Температура . Посмотрите какая температура жесткого диска, нормой считается от 30 до 35 градусов, и от 35 до 40, это уже критическая, что больше уже не нормально! Чтобы была нормальная температура, нужно ежемесячно чистить компьютер от пыли и в компьютере должна быть правильно настроенная система охлаждения (как на картинке ниже).
- Заводской брак . Тут ничего не поделать. Просто если есть гарантия — отнесите где покупали, если нет, то можно попробовать исправить.
- Не правильное использование . Любое устройство боится падений, ну и больших вибраций. Если вы его не роняли и сильно не трясли, то скорее всего причина в температуре или браке.
 2. Когда вы выявите причину поломки, можно попробовать вылечить жесткий диск. Для этого можно воспользоваться программой , она автоматически может исправить битые сектора. Если вы профессионал, то можете воспользоваться программой mhdd
ну или викторией
.
2. Когда вы выявите причину поломки, можно попробовать вылечить жесткий диск. Для этого можно воспользоваться программой , она автоматически может исправить битые сектора. Если вы профессионал, то можете воспользоваться программой mhdd
ну или викторией
.
У каждого жесткого диска есть запасные сектора, обычно их 50. Так вот программа переназначает битые на запасные. Если у вас целый блок битых секторов и их больше 50, то затирать будет бессмысленно.
3. После всех тестирований, я посоветовал бы купить новый HDD, т.к. нет гарантии что не появятся новые битые сектора. А пока он вылечен, вы его можете продать дешевле, предупредив, что в hdd затертые сектора.
Может быть и такое, что проверка затянется на бесконечность или же вообще компьютер его не видит, тогда могло что-то случится с электроникой или с головкой, которая читает данные. Тут конечно, если нужны данные, нужно обратиться к специализированным фирмам, которые их разбирают и ремонтируют.
Что делать если вы думаете, что не исправен жесткий диск, а битых секторов нет?
Такое тоже может быть. Я был свидетелем, когда битых секторов нет, а компьютер так тупит, что как будто есть битые сектора))) Для этого берем программу HDDScan:

Она портабельная, по этому просто запускаем без установки. Так же ей можно проверить ssd диск на ошибки.

Чтобы запустить тест на большой отклик нужно:
- Выбрать ваш жесткий диск
- Нажать на кнопку с лупой и жестким диском
- Выбрать Surface Tests

- Ставим Read (чтение)
- Add test (добавить тест). Далее тест запустится автоматически.
- Нажимаем на RD-Read два раза, откроется окно.

- Выбираем вкладку Map и видим карту сайта. Тут уже цветов больше. Каждый из них означает время отклика (чтобы увидеть проверку в реальном времени, снимите галочку Disable map dynamic update Map Udate Queue).
- Ждем пока полностью не проверится жесткий диск и смотрим в правую колонку.
- Чем больше секторов 5мс, тем лучше, это сектора, у которых отклик 5мс.
- Отклик до 150 мс (зеленый) и до 500 мс (оранжевый) не являются хорошими, но и не являются критическими, чтобы знать точнее, нужно сканировать из под windows в программе mhdd. Более 500 мс (красный), то причина ясна. Вот по этому и тормозит.
- Если вы видите Bads, то у вас битые сектора. Что делать я писал выше. Так же тут как вариант, можете попробовать и потом опять проверить HDD. Если все тоже самое, то так же можете продать его подешевле и купить новый или переназначить в mhdd.
На этом вроде все. Думаю многим будет полезна информация как проверить жесткий диск на битые сектора.
А вот как исправлять в Виктории:
Вы читаете эту статью по причине того, что в работе вашего HDD происходят сбои или случайно натолкнулись на заголовок, который вас заинтересовал. В любом из двух случаев, будет полезно узнать, что такое проверка жесткого диска на битые сектора и каким способом ее произвести. Как обычно, начнем с терминологии. Сектор диска – единица хранения информации, минимально возможная. Поврежденный же сектор – это тот, который не читается, за счет содержания в нем сбойного кластера (ячейки). Кстати, в сети вы можете также встретить терминологию – bad (бэд) sector или block. Говоря о битых секторах, сразу отметим, что бывает два типа: физические и логические, возникают они по следующим причинам.
Физические bad block – не подлежат восстановлению:
- попадание влаги / пыли – привело к засорению;
соприкосновение головы HDD с движущимся блином и как следствие – повреждение; - касаемо SSD – причинной могут быть износ и / или перегрев микросхемы, а также попадания влаги;
- возможен и заводской брак, особенно среди недорогих и малоизвестных производителей.
Логические битые сектора – можно исправить, так как часть жесткого диска не работает корректно:
- некорректное отключение питания / силового кабеля в момент записи данных на жесткий диск, так операция не может быть завершена и прерывается;
- вирусная атака;
- вредоносное программное обеспечение.
Так при обращении к ним ОС не может прочесть информацию и выдает код ошибки, в результате Windows сообщит, что сектор поврежден и не может быть в дальнейшем использован для хранения. Проблема логических битых секторов решается низкоуровневым форматированием, с помощью встроенных утилит Windows и сторонними программными средствами. Ниже о каждой возможности подробнее.
Встроенные средства
Проверка HDD жесткого диска на битые сектора, как уже говорили, осуществляется рядом способов, начнем со встроенных средств Windows 7.
CHKDSK
До использования check disk, воспользуемся проверкой диска – многие наверняка уже обращались к этому сервису.
Если проверка указала на ошибки, она тут же предложит исправить их.
Теперь давайте, используем более глубокую проверку с помощью команды check disk, что дословно переводится – проверка диска:


Команда chkdsk – имеет ряд параметров, таких как:
- «/F» - выполнить проверку на наличие ошибок и исправить их автоматически;
- «/V» - в процессе проверки диска выводить полные пути и имена хранящихся на диске файлов, также и для дисков с разделами NTFS;
- «/R» - выполняет поиск поврежденных секторов и восстанавливает содержимое, используется с «/F»;
- «/X» - отключает том перед проверкой в случае необходимости, используется с «/F». А также ряд других параметров.
Проверка флешки на битые сектора осуществляется также, давайте, используем ключи «/F» и «/R»:



Стороннее программное обеспечение
На сегодняшний день очень много софта, который позволяет проверить жесткий на наличие bad секторов, но мы рассмотрим проверенное ПО. Программа проверки внешнего жесткого диска HDD на битые сектора, выполняется теми же средствами, что и обычный диск. Все указанные инструкции подходят для всех типов памяти, как стационарных, так и подключаемых посредством порта USB.
Victoria HDD
Программа Victoria HDD является одной из, не побоимся этого слова, легендарной.
Создана для проверки диска; показывает полную информацию: модель, функции, размер и многое другое. Также осуществляет тест поверхности для определения наличия / отсутствия битых секторов. Давайте осуществим проверку винчестера или SSD диска на битые сектора в Windows 7 с Victoria. Для начала необходимо загрузить инсталляционный пакет с нашего ресурса, дело в том, что скачать с официального сайта нет возможности, так как поддержка более по данному продукту не осуществляется.

Используйте лишь проверенные ресурсы, хочется отметить, что установка не требуется и никаких дополнительных компонентов тоже не должно быть в составе архива. После успешной загрузки ПО, перейдем к использованию.

Дождитесь результата и посмотрите на показатели работы винта, так если подсвечено «GOOD» зеленым цветом, то переживать за работу устройства нет смысла, если же буде указано «BAD» - то стоит принять меры, но об этом позднее.

Кроме того, обратите внимание на столбец «Health», в переводе с английского – здоровье, и в общем-то количество точек и их цвет скажут о многом. Обратить внимание также стоит на параметр «VAL» - чем выше число, тем лучше, далее «Wrst» или «Worst» - отображает самое низкое значение атрибута за все время работы. Параметр «Tresh» - пороговое значение, для «Val», и один из самых важных «Raw» - отображает количественный показатель, так на примере указано по полю ID 5 «RAW» - Reallocated sector count говорит о числе забракованных и переназначенных из резервной области секторов диска – в данном случае 1. Будь количество гораздо выше, стоило бы начать беспокоиться.
Давайте перейдем во вкладку «Tests» → кликаем «Start» → ожидаем результата.



HDDScan
Еще одна программа для проверки битых секторов SD карты и любых носителей – HDDScan. Загрузить ее можно с официального сайта.
Установка не требуется, а исполняемый файл открываем от имени Администратора машины.




Кстати, нажав на ту же кнопку с изображением винта → «Identity Info», можно получить полную идентификационную информацию об устройстве.


Далее о тестах, выбираем «Butterfly Read».





Тут данные будут считываться во внутренний буфер и передаваться через интерфейс с сохранением во временном буфере ПО. Таким образом, замеряются суммарные показатели времени передачи данных и записи блоков, а также определяется готовность после каждой записи, соответственно с результатами. Тестирование также последовательное, от минимального к максимальному блоку.
Что касается двух оставшихся тестов, то они работают следующим образом:
- «Read» - замеряет суммарные показатели времени готовности диска и передачи информации для каждого блока с результатами. Тестирование также последовательное, от минимального к максимальному блоку.
- «Erase» - тут происходит замер суммарной записи блока и времени передачи информации, и отображает готовность по каждой записи с результатами. Тестирование также последовательное, от минимального к максимальному блоку.
HDD REGENERATOR
Проверка диска на битые сектора в Windows 7 осуществляется также с помощью ПО HDD REGENERATOR. Сразу хочется отметить, что она платная и на английском языке. Бесплатная демо версия доступна на официальном сайте

Далее по скринам пошагово произведите установку.

Приступим к проверке:
В верхней части окна кликните на длинный активный текст «Click here to repair…», в строке состояния программы видим информацию о том, что данная копия не зарегистрирована и что только 1 сектор можно восстановить.
Далее, если появится окно с важным сообщением, в переводе на русский звучит дословно так: «Система обнаружила контроллер SATA, работающий в режиме AHCI. Для лучшей производительности рекомендуется изменить его на совместимый режим IDE (в BIOS). Перезагрузить компьютер, чтобы вручную изменить настройки контроллера в системном BIOS?». Тут на ваше усмотрение.
Для того, чтобы показать возможность работы, я подключу внешний винт и кликну в главном окне еще раз на активную ссылку с текстом «Click here to repair…», уже выбрав подключенный винт:



В таблице результатов видим следующие показатели:
- «D» delays sectors – показывает сектора, где происходит задержка чтения либо вовсе ошибочный.
- «B» bad - битые сектора.
- «R» бирюзового цвета, recovered – восстановленные.
- «N» new bad sectors appear – появляются новые битые сектора.
- «R» цвета бордо, bad sectors reappear - вновь появившиеся битые сектора при повторном сканировании.
Нажав на пробел, мы выйдем в главное меню, а на любую клавишу, мы выйдем из данного отчета.
Теперь выберем сканирование с возможностью восстановления, пошагово в скринах.





Восстановление битых секторов
Итак, проверка жесткого диска на битые сектора в Windows 7 была произведена, а теперь необходимо восстановить данные. Скажу сразу, вообще полноценное восстановление bad секторов возможно из MS DOS с загрузочной флэшкой. Но покажем, каким образом из полной версии Victoria HDD можно исправить ситуацию.
Как только отобразится список битых секторов перейдите во вкладку «Tests»:

Так мы назначили программе алгоритм принудительной записи данных в битый сектор жесткого диска, и будет произведено несколько попыток. В результате либо bad сектор станет здоровым, либо заменится на резервный здоровый, к слову у современных моделей их достаточно количество, но если винт стал сыпаться, пора принимать меры.
Долгой жизни вашему HDD!
Отличного Вам дня!
Иногда при использовании компьютера можно заметить проблемы в работе жесткого диска. Проявляться это может в замедлении скорости открытия файлов, в увеличении громкости работы самого HDD, в периодическом возникновении BSOD или других ошибок. В конечном итоге такая ситуация может привести к потере ценных данных или к полному слету операционной системы. Разберем основные способы диагностики проблем подключенного к ПК с ОС Виндовс 7 дискового накопителя.
Производить диагностику винчестера в Виндовс 7 возможно несколькими способами. Существуют специализированные программные решения, также можно провести проверку стандартными средствами операционной системы. О конкретных методах действий для решения поставленной задачи мы поговорим ниже.
Способ 1: Seagate SeaTools
SeaTools - бесплатная программа от компании Seagate, позволяющая просканировать устройство хранения данных на предмет наличия проблем, и по возможности исправить их. Инсталляция её на компьютер стандартная и интуитивно понятная, а поэтому не требует дополнительного описания.
- Запустите SeaTools. При первом запуске программа автоматически произведет поиск поддерживаемых накопителей.
- Затем откроется окошко лицензионного соглашения. Для того чтобы продолжить работу с программой, необходимо щелкнуть по кнопке «Принимаю» .
- Открывается основное окно SeaTools, в котором должны быть отображены жесткие дисковые накопители, подсоединенные к ПК. Тут же отображается вся базовая информация о них:
- Серийный номер;
- Номер модели;
- Версия микропрограммного обеспечения;
- Состояние накопителя (готов или не готов к тестированию).
- Если в столбце «Состояние накопителя»
напротив нужного жесткого диска установлен статус «Готово к тестированию»
, это означает, что данный носитель информации можно сканировать. Для запуска указанной процедуры установите галочку слева от его серийного номера. После этого кнопка «Базовые тесты»
, расположенная в верхней части окна, станет активной. При клике по данному элементу открывается меню из трех пунктов:
- Информация о накопителе;
- Короткий универсальный;
- Длительный универсальный.
Кликните по первой из названных позиций.
- Вслед за этим, сразу после кратковременного ожидания, появляется окошко с информацией о жестком диске. Тут отображены те данные о винчестере, которые мы видели в главном окне программы, а кроме того следующие:
- Наименование производителя;
- Объем диска;
- Отработанные им часы;
- Его температура;
- Поддержка определенных технологий и др.
- Для того чтобы узнать более подробную информацию о диске, нужно снова в главном окне программы установить пометку около него, щелкнуть по кнопке «Базовые тесты» , но на этот раз выбрать вариант «Короткий универсальный» .
- Запускается тестирование. Оно разделяется на три этапа:
- Внешнее сканирование;
- Внутреннее сканирование;
- Случайное считывание.
Название текущего этапа отображается в столбце «Состояние накопителя» . В столбце «Состояние теста» показан прогресс выполнения текущей операции в графическом виде и в процентах.
- После полного завершения теста, если проблемы приложением обнаружены не были, в столбце «Состояние накопителя» отображается надпись «Короткий универсальный – Пройден» . В случае же наличия ошибок, о них сообщается.
- Если же вам нужна ещё более глубокая диагностика, то для этого следует с помощью SeaTools выполнить длительный универсальный тест. Установите флажок около наименования накопителя, щелкайте кнопку «Базовые тесты» и выберите «Длительный универсальный» .
- Стартует длительный универсальный тест. Его динамика, как и предыдущего сканирования, отображается в столбце «Состояние теста» , но по времени он длится значительно дольше и может занять несколько часов.
- После окончания теста результат его будет выведен в окне программы. В случае успешного завершения и отсутствия ошибок в столбце «Состояние накопителя» появится надпись «Длительный универсальный – Пройден» .











Как видим, Seagate SeaTools является довольно удобным и, главное, бесплатным инструментом для диагностики жесткого диска компьютера. Он предлагает сразу несколько вариантов проверки по уровню глубины. Затраты времени на тест будут зависеть как раз от тщательности сканирования.
Способ 2: Western Digital Data Lifeguard Diagnostic
Программа Western Digital Data Lifeguard Diagnostic будет наиболее актуальна для проверки жестких дисков производства компании Вестерн Диджитал, но её можно использовать и для диагностики накопителей других производителей. Функционал этого инструмента дает возможность просмотреть информацию о HDD и просканировать его сектора. Как бонус, программа может окончательно стереть любую информацию с винчестера без возможности её восстановления.
- После простой процедуры установки запустите Lifeguard Diagnostic на компьютере. Откроется окошко лицензионного соглашения. Около параметра «I accept this License Agreement» установите пометку. Далее жмите «Next» .
- Откроется окно программы. В нем отобразятся следующие данные о подключенных к компьютеру дисковых накопителях:
- Номер диска в системе;
- Модель;
- Серийный номер;
- Объем;
- SMART статус.
- Для того чтобы запустить тестирование, выделите название целевого диска и кликните по пиктограмме около наименования «Click to run test» .
- Открывается окошко, которое предложит несколько вариантов проверки. Для начала выберите «Quick test» . Для запуска процедуры жмите «Start» .
- Откроется окошко, где будет предложено для чистоты теста закрыть все другие программы, которые запущены на ПК. Завершите работу в приложениях, после чего щелкайте «OK» в данном окошке. Можете не волноваться о потерянном времени, так как тест много его не отберет.
- Начнется процедура тестирования, динамику которой можно наблюдать в отдельном окошке благодаря динамическому индикатору.
- После завершения процедуры, если все окончилось удачно и проблем не выявлено, в том же окошке отобразится зеленая галочка. В случае наличия проблем пометка будет красного цвета. Для закрытия окошка жмите «Close» .
- Отметка также появится в окне списка тестов. Для запуска следующего вида теста выделите пункт «Extended test» и жмите «Start» .
- Опять появится окошко с предложением завершения других программ. Делайте это и жмите «OK» .
- Запускается процедура сканирования, которая займет у пользователя гораздо больший отрезок времени, чем предыдущий тест.
- После её завершения, как и в предыдущем случае, отобразится пометка об успешном окончании или, наоборот, о наличии проблем. Жмите «Close» для закрытия окна тестирования. На этом диагностику винчестера в Lifeguard Diagnostic можно считать завершенной.











Способ 3: HDD Scan
HDD Scan — простое и бесплатное программное обеспечение, которое справляется со всеми своими задачами: проверка секторов и проведение тестов винчестера. Правда, в его цели не входит исправление ошибок — только их поиск на устройстве. Зато программой поддерживаются не только стандартные винчестеры, но и SSD, и даже флеш накопители.
- Данное приложение хорошо тем, что не требует установки. Просто запустите HDD Scan на ПК. Откроется окно, в котором отобразится наименование марки и модели вашего винчестера. Тут же указана версия микропрограммного обеспечения и ёмкость носителя информации.
- Если к компьютеру подключено несколько накопителей, то в этом случае можно выбрать из выпадающего списка тот вариант, который вы желаете проверить. После этого для запуска диагностики жмите кнопку «TEST» .
- Далее открывается дополнительное меню с вариантами проверки. Выбирайте вариант «Verify» .
- После этого тут же откроется окошко настроек, где будет указан номер первого сектора HDD, с которого начнется проверка, общее количество секторов и размер. Эти данные при желании можно изменить, но делать это не рекомендуется. Для непосредственного запуска тестирования щелкайте по стрелке справа от настроек.
- Тестирование в режиме «Verify» будет запущено. Его прогресс вы сможете наблюдать, если щелкните по треугольнику в нижней части окна.
- Откроется область интерфейса, в которой будет содержаться название теста и указан процент его завершенности.
- Для того чтобы просмотреть подробнее, как протекает процедура, щелкните правой кнопкой мышки по имени данного теста. В контекстном меню выбирайте вариант «Show Detail» .
- Откроется окошко с подробной информацией прохождения процедуры. На карте процесса проблемные сектора диска с откликом, превышающим 500 мс и от 150 до 500 мс, будут помечены соответственно красным и оранжевым цветом, а битые сектора – темно-синим с указанием количества таких элементов.
- После завершения тестирования на индикаторе в дополнительном окне должно отображаться значение «100%» . В правой части этого же окошка будет показана подробная статистика по времени отклика секторов жесткого диска.
- При возврате в основное окно статус завершенной задачи должен быть «Finished» .
- Для запуска следующего теста снова выбирайте нужный диск, щелкайте по кнопке «Test» , но на этот раз кликайте по пункту «Read» в появившемся меню.
- Как и в предыдущем случае откроется окно с указанием диапазона сканируемых секторов накопителя. Для полноты текста необходимо оставить эти настройки без изменения. Для активации задачи щелкайте по стрелке справа от параметров диапазона проверки секторов.
- Запустится тестирование диска на чтение. За его динамикой также можно следить, открыв нижнюю область окна программы.
- Во время процедуры или уже после её окончания, когда статус задачи сменится на «Finished» , можно через контекстное меню, выбрав в нем пункт «Show Detail» , описанным ранее способом перейти в окно подробных результатов сканирования.
- После этого в отдельном окне во вкладке «Map» вы можете просмотреть детали по времени откликов секторов HDD на предмет чтения.
- Чтобы запустить последний вариант диагностики винчестера в HDD Scan, опять жмем кнопку «Test» , но теперь выбираем вариант «Butterfly» .
- Как и в предыдущих случаях, открывается окошко настроек диапазона тестирования секторов. Не изменяя в нем данные, жмите по стрелке справа.
- Запускается тест «Butterfly» , который заключается в проверке диска на чтение данных с помощью запросов. За динамикой процедуры, как всегда, можно следить с помощью информатора в нижней части главного окна HDD Scan. После завершения теста при желании можете просмотреть его подробные результаты в отдельном окошке тем же способом, который применялся для других видов тестирования в данной программе.


















Этот способ имеет преимущество перед использованием предыдущей программы в том, что не требует обязательного завершения работающих приложений, хотя для большей точности диагностики это тоже рекомендуется сделать.
Способ 4: CrystalDiskInfo
Как видим, в Виндовс 7 существует возможность произвести диагностику винчестера как с помощью сторонних программ, так и применив встроенную утилиту системы. Конечно, использование стороннего ПО предоставляет более углубленную и разноплановую картину состояния жесткого диска, чем применение штатных технологий, способных только выявлять ошибки. Зато для использования Check Disk вам не нужно ничего скачивать или устанавливать, а кроме того, внутрисистемная утилита попытается исправить ошибки в случае их обнаружения.
Victoria – одна из самых популярных программ для тестирования, сервисного обслуживания и помощи, при восстановлении информации с жестких дисков. Есть версии под DOS и под Windows.
Используя вторую версию, Вы прямо в работающей ОС можете произвести диагностику и ремонт жестких дисков. Но стоит отметить, что исправление сбойных секторов прямо из ОС часто заканчивается неудачей, поэтому опытные пользователи используют другую версию.
Версия программы Виктория, которая запускается из-под DOS, загружается с загрузочного диска или флешки. С ее помощью можно провести диагностику и, если нужно, «полечить» жесткий диск. Загрузочный диск, с установленной программой Виктория, пригодиться тем, у кого из-за бэд-блоков не запускается операционная система, или если у Вас один жесткий диск, и Вы хотите исправить на нем бэд-блоки.
Бэд-блоки или поврежденные сектора – сбойный или не читаемый сектор, на попытку обращения к которому накопитель возвращает ошибку.
Бэд-блоки могут быть: логическими – нарушена контрольная сумма сектора, что легко исправляется программой; и физическими – разрушается поверхность жесткого диска или его механизмы.
Для проверки жесткого диска на битые сектора, достаточно будет установить версию программы, которая работает прямо в ОС Windows. Загружаем ее, перейдя по ссылке, которая приведена ниже.
Извлекаем файлы из архива в выбранную папку. Затем заходим в эту папку, ищем исполняемый файл «vcr446f.exe» , нажимаем на него правой кнопкой мыши и запускаем от имени администратора.
В главном окне программы переходим на вкладку «Tests» . В правой части окна отмечаем «Ignore» и «read» и нажимаем «Start» . Таким образом, мы запустили простой тест поверхности жесткого диска – он никоем образом не повлияет на него, зато по завершении теста, будет понятно, в каком состоянии находиться Ваш винчестер.

LBA – механизм адресации и доступа к блоку данных на жестком или оптическом диске, другими словами – это номер сектора. В полях «Start LBA» , «End LBA» можно задать начальный и конечный номер сектора, для которых необходимо выполнить сканирование.
Чуть ниже указываются пройденные проценты от заданного в меню максимального значения LBA, и имеется индикатор оставшегося времени до конца тестирования.

Теперь посмотрим на результаты теста. Прочитанные блоки данных сортируются по времени доступа, цветные прямоугольники посередине экрана, что позволяет выявить состояние поверхности жесткого диска, и обнаружить не только бэд-блоки, но и намечающиеся дефекты.
У меня было проверено всего 14.1% поверхности жесткого диска, и из этих блоков – 152 блока с задержкой 600 мс – а это возможные кандидаты в бэды. 600 мс – это время доступа к блоку, в идеале значение не должно превышать 30 мс.
Обычно исправные накопители не имеют «цветных» прямоугольников, а появление красных и бурых говорит о каких либо проблемах. Если после проверки у Вас будут блоки, относящиеся к полю «Err» – это неисправимые сбойные сектора.

Чтобы исправить бады на жестком диске, можно попробовать «занулить» их – функция «Erase» – контрольная сумма плохих блоков будет восстановлена при перезаписи сектора целиком. Также можно использовать функцию «Remap» – замена адреса нечитаемого сектора одним из резервных секторов, которые созданы именно для таких случаев.
Если поврежденные сектора не излечимы, то есть имеют физическую природу, то можно воспользоваться следующими способами.
Если плохие сектора находятся в конце диска, то обрезать этот конец диска. Запоминаем номер сектора и используем в этой же программе обрезания размера жесткого диска (hpa): обрезаем диск до первого сбойного сектора.
Если плохие сектора находятся в середине или начале диска, то оставить эту часть диска не размеченной. То есть разбить жесткий диск на логические тома так, чтобы используемые логические диски не находились в области где есть bad-сектора.
На этом буду заканчивать. Программа для проверки жесткого диска на битые сектора Victoria показала нам, в каком состоянии находиться поверхность винчестера. Что делать дальше – лечить или покупать новый – решать Вам.
Оценить статью: