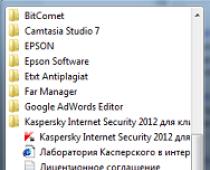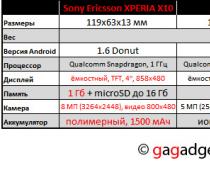Всем привет. Меня часто спрашивают про расширения для Гугл Хрома , и вопросы вполне стандартные – где они находятся, как их включить или отключить, как настроить и т. д. В этой статье рассмотрим базовую настройку расширений. Когда я только начинал пользоваться этим новым для меня браузером, то он мне не понравился из-за того, что он был слишком прост по возможностям. Но со временем, он ставал все лучше и лучше, и я не смог устоять, чтобы не перейти на него.
Расширения для Google Chrome называют по-разному, часто их называют плагинами или дополнениями, а иногда и приложениями. Хотя, приложения – это отдельная категория в магазине Google Web Store, которая чаще всего представляет собой ссылки на другие веб сайты, или игры и не имеет ничего общего с расширениями.
Где находятся расширения для Google Chrome?
Я уже писал про то, где искать расширения и как их устанавливать в . Чтобы перейти на вкладку расширений, нужно зайти в меню браузера, потом выбрать пункт «Инструменты », потом нажать на пункт «Расширения »:
Перейти к расширениям можно еще двумя способами – зайти в историю браузера или перейти в его настройки. В обоих случаях слева можно увидеть трио История/Расширения/Настройки. Также можно щелкнуть по значку расширения правой кнопкой мыши и выбрать пункт «Настройки», если он доступен для данного плагина.
Как включить, отключить, удалить и обновить плагины для Гугл Хрома.
Отключить или удалить расширения очень просто. Посмотрите на картинку ниже. Если щелкнуть правой кнопкой мыши по плагину, то в контекстном меню можно выбрать, что с ним делать.

Если у плагина есть настройки, в них вы сможете зайти, нажав на соответствующий пункт. Для полного удаления расширения с Гугл Хрома, нужно нажать на пункт «Удалить », для отключения – «Отключить ». Пункт «Скрыть кнопку » позволяет скрыть расширение с панели, но оно продолжит работать.
Чтобы удалить скрытое расширение, нужно перейти на вкладку расширений и нажать на значок корзины. Здесь же можно и поменять настройки плагинов и указать, могут ли они работать в режиме Инкогнито или нет. По умолчанию не могут.

Пункт «Настройки » позволяет изменить параметры дополнения, если они есть. Бываю такие простые плагины, что у них даже нет настроек. У большинства же они есть, например, как в плагина для перевода текста или расширения для настройки плавной прокрутки в Google Chrome – — вам ведь хочется, чтобы страницы листались плавно?
Часто возникает вопрос, как обновить плагины для Гугл Хрома? На что я вам отвечу, что вам не нужно их обновлять. Они сами обновляются в фоновом режиме, без вашего участия. Так же само и с обновлением самого Гугл Хрома – он тоже самостоятельно незаметно обновляется в фоновом режиме, что является удобным решением.
Если у вас не устанавливаются плагины из веб-магазина, то нужно проделать следующее: в папке «Мои документы» создать папку «Downloads». После этого все должно заработать. При желании, потом можно переместить папку для загруженных файлов в другое удобное место.
Хочу еще добавить несколько слов о
Почти все плагины, что работают в Google Chrome, будут работать в Яндекс Браузере, Chromium, браузере от Mail.ru и других вариациях Гугл Хрома. Поэтому, не ищите специально плагины для Яндекс Браузера или ему подобных, знайте, что в большинстве случаев плагины будут работать во всех этих браузерах.
Часто задаваемые вопросы
1. chrome отключить fps слева — это значит, что у вас установлена программа Fraps. Можете просто отключить программу Fraps или изменить настройки так, чтобы индикатор fps не выводился.
На сегодня все, всем спасибо. Если статья была для вас полезной, поделитель инфой в соц сетях с друзьями. Если у вас возникли вопросы — пишите их в комментариях, найдем решение.
Вконтакте
И начинает знакомство с ним, т.е. для новичков.
Еще раз напомню, что данный движок имеет ряд возможностей и является универсальным. Его функции можно постоянно совершенствовать, как самому, имея определенные знания, так и при помощи уже готовых решений.
Что такое плагин.
Плагин – программный модуль, подключаемый к основной программе и предназначенный для расширения ее возможностей.
Они добавляют сайту нужный функционал и делают его красивее. Приведу сравнение, например, с культуристом. Если человек хочет выглядеть красиво и иметь физическую мощь, он идет в фитнес-зал и наращивает мышечную массу (прокачивается). Тоже самое мы делаем с движком WordPress , устанавливая на него плагины.
Пример их работы: кнопка “вверх” на сайте, постраничная навигация, всплывающие окна, установка социальных кнопок, карты сайта и т.п. У каждого плагина есть своя задача, функция.
Количество их установки зависит от предпочтений владельца сайта. Но не все так просто. Каждый плагин уникален и имеет свой вес, т.е. несет нагрузку на сайт. Что сказывается на скорость загрузки страницы и на работу всего блога в целом.
Так что непосредственно перед установкой, соберите максимальное количество информации о плагине. Для этого вбейте в поисковике название и почитайте все, включая комментарии о нем (какие отзывы оставляют поситители).
Установка плагина на блог.
Установку можно произвести несколькими способами. Рассмотрим их все, а какой из них удобнее выберите сами. Также кроме установки определимся и как удалять.
Первый способ. Этот способ самый простой. Заходим в админпанели Вордпресс в раздел “Плагины”.
Затем “Добавить новый” и в открывшемся пустом окошке поисковика вбиваем название нужного нам плагина (в данном случае Rus-To-Lat) и далее “Поиск плагина”.

Поисковик выдал нам результат о том, что плагин найден и предлагает нам посмотреть детальную информацию о нем или сразу установить. Жмем “Установить”, подтверждаем свое действие.

Все, файлы плагина установлены на хостинг и теперь надо его привести в работу – нажимаем “Активировать плагин”.
На этом установка закончена. Некоторые плагины после установки требуют настройки. Для этого надо найти, где они находятся (возможно в “Инструменты” или в ”Параметры”). У каждого свои индивидуальные настройки и месторасположение.
Второй способ. Часто бывает, что вышеуказанный метод не дает результатов, т.е. поисковик в админпанели не находит плагин. Тогда его приходится искать через основные поисковые системы и скачивать архив плагина сначала на свой компьютер, потом уже на хостинг. Процедура практически одинаковая.

Третий способ. Установка с помощью FTP-соединения с хостингом. Я использую . Этот вариант самый надежный, если сделать все правильно. Как и во втором способе архив должен быть закачан на жесткий диск компьютера. Только прежде чем закачивать на хостинг, его следует разархивировать. Вот путь к папке с файлами плагинов /public_html/wp-content/plugins. Затем, после установки активируем его в админпанели.
Удаление плагинов.
Чтобы удалить плагин, его сначала следует деактивировать. Заходим в админпанели в “Плагины” далее “Установленные”.


Ищем нужный “Деактивировать” и “Удалить”. Можно избавиться от ненужного плагина через FTP-доступ к хостингу.
Где скачать нужные плагины.
Отмечу, что wordpress.org является официальным сайтом WordPress .
Плагины – это хорошо, но не стоит увлекаться.
Пользователи Windows 8 : из-за ограничений системы, только плагины, использующие API Pepper , например, Flash, Native Client и Просмотр документов PDF в Chrome, функционируют должным образом, когда Chrome работает как программа Windows 8.
Установка плагинов для браузера
Если позволить сайтам использовать плагины, и Google Chrome обнаружит, что для отображения определенной веб-страницы отсутствует плагин, вверху страницы появится предложение установить этот плагин.
В сообщении нажмите Установить плагин . Для некоторых плагинов установка начинается с загрузки файла на компьютер. Чтобы подтвердить загрузку этих плагинов, нажмите кнопку «Сохранить» на панели загрузок, которая появится внизу окна браузера. Когда загрузка завершится, перезагрузите Google Chrome, закрыв все открытые окна, чтобы закончить процесс установки.
Блокировка плагинов Google Chrome
Плагины разрешены по умолчанию. Однако поскольку иногда они могут представлять угрозу, Google Chrome блокирует устаревшие или редко используемые плагины. Например, Java, RealPlayer, QuickTime, Shockwave, Windows Media Player и Adobe Reader старше Adobe Reader X. Чтобы заблокировать все плагины, можно воспользоваться диалоговым окном Настройки содержания .
Выполните следующие действия:
- Нажмите меню Chrome и выберите Настройки .
- Выберите Показать расширенные настройки .
- В разделе «Конфиденциальность» нажмите кнопку Настройки содержания .
- В разделе «Плагины» выберите один из вариантов ниже.
- Нажать, чтобы воспроизвести . Chrome заблокирует все плагины. Однако, можно нажать значок плагина, чтобы запустить его на этот раз.
- Блокировать все . Chrome заблокирует запуск всех плагинов.
Чтобы настроить разрешения для определенных сайтов, нажмите кнопку Управление исключениями .
Запуск заблокированных плагинов
- Если выбрать опцию Нажмите, чтобы воспроизвести на странице, где заблокированы плагины, появятся серые поля. В центре окна нажмите значок плагина, чтобы запустить его на этот раз.
- Если выбрать опцию Блокировать все
плагины, в адресной строке появится значок заблокированного плагина, а на странице, где заблокирован плагин, появятся серые поля. Чтобы изменить настройки плагинов для определенного сайта, нажмите значок заблокированного плагина.
- В появившемся меню нажмите Всегда показывать плагины , чтобы разрешить запуск плагинов на этом сайте в будущем. Для сайта будет добавлено исключение.
- Чтобы запустить все плагины только в течение этого посещения, нажмите кнопку Запустить все плагины этот раз . Запрос появится снова при следующем посещении этого сайта.
- Нажмите Настройка блокирования плагинов , чтобы управлять настройками плагинов для браузера.
- Чтобы всегда разрешать определенному плагина запускаться на каждом сайте, перейдите на страницу chrome://plugins , найдите этот плагин и поставьте флажок Всегда разрешать .
- Устаревшие плагины блокируются по умолчанию. Когда браузер блокирует устаревшие плагины, вверху страницы отображается сообщение. Нажмите Запуск этот раз в сообщении, чтобы запустить устаревший плагин (не рекомендуется).
Выключения определенных плагинов
Можно полностью отключить определенные плагины. В отличие от заблокированных плагинов, отключены плагины не удастся запустить на определенной странице. Посещая страницу с заблокированным плагином, на месте плагина вы увидите сообщение «Плагин отсутствует».
Чтобы отключить плагины, перейдите на страницу плагинов: chrome://plugins . Найдите плагин, который необходимо отключить и нажмите Отключить . Также на этой странице можно снова включить отключенные плагины.
Другой способ перейти на страницу плагинов – нажать ссылку Отключить отдельные модули в разделе «Плагины» диалогового окна «Настройки содержания».
Для расширения возможностей Яндекс.Браузер наделен функцией подключения плагинов. Если вы хотите управлять их работой в данном веб-обозревателе, то вас наверняка интересует вопрос, где их можно открыть.
Поскольку зачастую пользователи приравнивают плагины к расширениям, то мы постараемся рассмотреть все возможные варианты доступа и к плагинам, и к дополнениям.
Способ 1: через настройки браузера (актуально для Flash Player)
В меню настроек Yandex имеется раздел, позволяющий управлять работой такого известного плагина, как Adobe Flash Player .


Способ 2: переход к списку плагинов
Подключаемый модуль – специальный инструмент, не имеющий интерфейса, направленный на расширение возможностей браузера. Если Yandex для воспроизведения какого-либо контента на сайте не хватает плагина, система автоматически предлагает его установить, после чего установленные компоненты можно найти в отдельном разделе веб-обозревателя.
- Перейдите в веб-обозревателе от Yandex по следующей ссылке, которую необходимо ввести в адресную строку:
- На экране отобразится список инсталлированных плагинов, где вы можете управлять их активностью. Например, если вы выберите кнопку отключить около «Chromium PDF Viewer» , веб-обозреватель, вместо того, чтобы сразу отображать содержимое PDF-файла, будет лишь загружать его на компьютер.
browser://plugins

Способ 3: переход к списку установленных дополнений
Дополнения – это миниатюрные программки, встраиваемые в браузер, которые могут наделять его новыми функциональными возможностями. Как правило, дополнения устанавливает сам пользователь, но в Яндекс.Браузере, в отличие от многих других веб-обозревателей, по умолчанию уже установлены и активированы некоторые интересные расширения.


Способ 4: переход в расширенное меню управления дополнениями
Если вы обратили внимание на предыдущий способ перехода в меню отображения списка дополнений, то наверняка смогли заметить, что в нем отсутствуют такие возможности, как удаление расширений и установка для них обновлений. Но расширенный раздел управления дополнениями существует, и пройти к нему можно несколько другим образом.
- Перейдите в адресной строке Яндекс.Браузера по следующей ссылке:
- На экране отобразится список расширений, где вы можете управлять активностью установленных дополнений, полностью удалять их из браузера, а также проверять наличие обновлений.
browser://extensions/

Наглядное видео, как найти плагины и обновить их
Это пока что все способы, позволяющие отобразить плагины в Яндекс.Браузере. Зная их, вы сможете легко управлять их активностью и наличием в веб-обозревателе.
Плагины необходимы для того, чтобы браузер мог выполнять продвинутые функции вроде воспроизведения видео или запуска Java-приложений. Но что делать, если по какой-то причине они были отключены, и теперь эти функции не работают? В этой статье мы расскажем, как включить плагин после отключения.
Включение плагинов в Internet Explorer
Чтобы включить плагин в браузере IE, нажмите на значке в виде шестерёнки в верхнем правом углу (версии 9-11) или откройте меню «Сервис» (версия 8) и выберите в открывшемся меню пункт «Настроить надстройки» или просто «Надстройки». В левой части появившегося окна в списке «Отображать» выберите опцию «Все надстройки». Затем выделите интересующий вас плагин и нажмите кнопку «Включить» в нижнем левом углу.
В старых версиях Internet Explorer плагины включаются немного иначе. Откройте меню «Сервис» и выберите пункт «Управление надстройками» (версия 6) или «Управление надстройками > Включение и отключение настроек» (версия 7). В появившемся окне выделите плагин, внизу окна выберите опцию «Включить» и нажмите «OK».
Как включить плагин в Mozilla Firefox
Чтобы включить плагин в Firefox, нажмите кнопку в виде трёх горизонтальных полосок в верхнем правом углу окна или разверните меню «Инструменты» и выберите пункт «Дополнения». В появившемся окне откройте раздел «Плагины». В старых версиях браузера достаточно нажать рядом с нужным плагином кнопку «Включить», а вот в новых всё сложнее. Для некоторых плагинов можно выбрать из выпадающего списка «Всегда включать» и этим ограничиться. Для других доступна лишь опция «Включать по запросу». В таком случае при посещении страницы, на которой используется нужный плагин, браузер будет спрашивать вас, хотите ли вы его задействовать. В ответ нажмите кнопку «Разрешить».
Если вы хотите включить не плагин, а дополнение, перейдите всё в том же окне в раздел «Расширения» и нажмите кнопку «Включить» рядом с нужным дополнением. После этого потребуется перезапустить браузер.
Включение плагинов в Google Chrome
Чтобы включить плагин в «Хроме», введите в адресной строке адрес chrome://plugins/ и нажмите . В открывшемся списке нажмите ссылку «Включить» рядом с названием нужного плагина. Расширения включаются иначе: нажмите кнопку в виде трёх горизонтальных полосок в верхнем правом углу браузера, выберите в меню пункт «Инструменты > Расширения», найдите нужное расширение и поставьте рядом с ним флажок «Включено».
Включить плагины в Яндекс.Браузере
Чтобы включить плагины в Яндекс.Браузере, введите в адресной строке адрес browser://plugins и нажмите . Найдите в списке нужный плагин и рядом с ним нажмите ссылку «Включить». Для включения дополнений нажмите кнопку в виде трёх горизонтальных полосок в левом верхнем углу, выберите пункт «Дополнения» и переведите бегунок рядом с нужным дополнением в положение «Вкл».
Включение плагинов в Opera
Чтобы включить плагины в «Опере», введите в адресной строке адрес about:plugins и нажмите . Откроется список установленных плагинов. Нажмите кнопку «Включить» под нужным. А чтобы включить расширение, нажмите кнопку «Opera» в левом верхнем углу окна, выберите пункт «Расширения» и нажмите кнопку «Включить» под интересующим вас расширением.
Включение плагинов в Safari
В браузере Safari плагины включаются и отключаются все разом. Для этого нажмите на значке в виде шестерёнки в правом верхнем углу окна, выберите пункт «Настройки» и откройте в появившемся окне вкладку «Безопасность». На ней поставьте флажок «Подключить плагины». Расширения включаются в этом же окне на вкладке «Расширения»: просто выделите нужное и поставьте флажок «Включить».