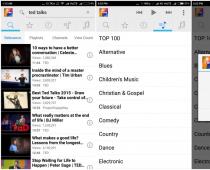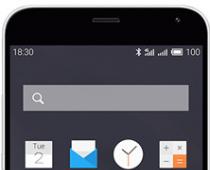Самые продвинутые графические редакторы вроде инструментов компании Adobe стоят немалых денег. Но есть бесплатные и вполне достойные альтернативы, возможностей которых хватит большинству. Издание для фотографов и дизайнеров Creative Bloq выбрало The best free graphic design software лучшие среди подобных программ и сервисов.
Бесплатные векторные редакторы
Предназначены для создания и редактирования логотипов, интерфейсов и прочей масштабируемой графики.
Gravit Designer - ранее известный как Gravit - это полнофункциональный векторный редактор. Он подходит для любых задач: от дизайна интерфейсов и иконок до работы с презентациями, иллюстрациями и анимацией.
Аккуратный интуитивный интерфейс Gravit Designer можно настраивать под себя. Редактор содержит массу инструментов для создания прекрасных детализированных векторных изображений. Среди них - неразрушающие (их действие можно отменять) функции для работы с булевыми операциями, инструменты «Нож» и «Граф путей» плюс множество режимов заливки и смешивания, а также мощный текстовый движок.
Если вам понадобится получить доступ к работе на ходу, облачный сервис Gravit Cloud позволит вернуться к проекту на любом устройстве.
2. Vectr

- Платформы: веб, Windows, macOS, Linux.
Vectr предлагает все функции, которые только могут понадобиться для создания векторной графики, плюс множество опций для использования фильтров, теней и . Этого хватит, чтобы справиться с большинством повседневных дизайнерских задач. Особенно полезны возможности совместного редактирования и синхронизации, благодаря которым можно работать когда и где угодно в тандеме с другими людьми.

- Платформы: веб.
Если вам нужно быстро создать или отредактировать простой SVG-файл, есть несколько , которые подойдут для этой задачи не хуже Adobe Illustrator. В числе лучших из них - SVG-Edit.
Этот редактор целиком создан на HTML5, CSS3 и JavaScript и не использует серверы для обработки данных. Код SVG-Edit открыт. Поэтому при желании вы можете скачать его и модифицировать, чтобы создать свою версию редактора.
SVG-Edit располагает всеми базовыми инструментами векторного редактора. Но поддерживает только формат SVG.

Этот мощный редактор предлагает множество инструментов и функций, которые часто недоступны в других аналогичных программах. Среди них - альфа-смешивание, клонирование объектов и маркеры.
Полная поддержка различных цветовых моделей делает Inkscape достойной Adobe Illustrator как для веб-дизайна, так и в сфере полиграфии. При всей простоте интерфейса в этой программе можно создавать невероятно комплексные работы.
Отдельного внимания заслуживают такие возможности, как преобразование растровых изображений в векторные, создание обводки с переменной шириной и поддержка файлов Illustrator.
Бесплатные растровые редакторы
Предназначены для создания и редактирования любых немасштабируемых рисунков и фотографий.
1. GIMP

- Платформы: Windows, macOS, .
Бесплатный графический редактор с открытым исходным кодом. GIMP укомплектован богатым набором функций для рисования, цветокоррекции, клонирования, выделения, улучшений и других действий. Интерфейсом GIMP отличается от популярнейшего Photoshop, но долго искать нужные инструменты вам не придётся.
Команда GIMP позаботилась о совместимости, так что вы сможете без проблем работать со всеми популярными форматами изображений. Кроме того, в GIMP встроен файловый менеджер, похожий на Bridge из программ от компании Adobe.

- Платформы: Windows.
Если вы работаете на Windows и не нуждаетесь в таком количестве инструментов, как у GIMP, вашим идеальным редактором может стать Photo Pos Pro. Последний создан с прицелом на редактирование изображений и отлично справляется с типичными задачами вроде регулировки контрастности, освещения и насыщенности. Но Photo Pos Pro подходит и для более сложных манипуляций.
Эта программа может похвастать очень дружелюбным интерфейсом и детальной справкой, которая помогает разобраться новичкам. Если вы сделать Photo Pos Pro ещё функциональнее, к вашим услугам множество расширений и плагинов .
3. Krita

- Платформы: Windows, macOS, Linux.
Ещё один редактор с открытым исходным кодом. Krita существует с 1999 года и постоянно совершенствуется, чтобы соответствовать нуждам концепт-художников, иллюстраторов, специалистов по визуальным эффектам, дорисовке и текстурам.
Программа включает набор самых разных кистей и поддерживает множество плагинов: от продвинутых фильтров до вспомогательных инструментов для работы с перспективой.
В числе самых интересных функций - стабилизаторы кистей, которые сглаживают линии, режим зацикливания для создания бесшовных паттернов и текстур, а также всплывающая палитра для быстрого выбора цвета.
4. Pixlr

- Платформы: веб, iOS, Android.
Pixlr предлагает более 600 эффектов, наложений и рамок. В этом сервисе можно делать всё, чего стоит ждать от : изменять размер изображений, обрезать их, удалять эффект красных глаз, отбеливать зубы и многое другое.
Если вы знакомы с Photoshop, то очень быстро освоите веб-версию Pixlr. Интерфейсы этих редакторов очень похожи.

- Платформы: Windows.
Paint.NET является альтернативой программе Paint, встроенной во все версии Windows. Но пусть схожесть названий не сбивает вас с толку: Paint.NET гораздо более продвинутый и полезный редактор.
Команда разработки делает упор на простоту использования и совершенствует в Paint.NET скорее функции для редактирования снимков, чем возможности дизайна графики. Тем не менее Paint.NET позволяет управлять перспективой, манипулировать пикселями на холсте, клонировать выделенные зоны и так далее.
Благодаря поддержке слоёв, широкому выбору инструментов для выделения и настроек вроде яркости / контрастности и кривых, Paint.NET можно рассматривать как достойную замену Photoshop.

- Платформы: веб.
Sumo Paint быстро работает в вебе и справляется с задачами не хуже настольных редакторов. Но для его запуска вам понадобится Adobe Flash Player. Так что Sumo Paint не для iOS-устройств.
Арсенал настроек и функций Sumo Paint включает карандаши, кисти, текст, градиенты, клонирование, формы и не только. Всё это всегда в зоне видимости на плавающей панели вроде той, что вы могли видеть в .
Бесплатные редакторы 3D-графики
Предназначены для работы с 3D-моделями, эффектами и анимациями.

- Платформы: веб.
SketchUp Free можно назвать идеальной точкой входа в мир 3D-графики. Этот редактор дружелюбно вводит новичка в курс дела и прощает ему все допущенные ошибки. Вы можете начать с простого рисования линий и форм, а потом преобразить их в 3D-объекты.
Если вам понадобится вдохновение, можете бесплатно скачать модели различных объектов из библиотеки 3D Warehouse через форму поиска на сайте SketchUp.

- Платформы: Windows, macOS.
С помощью Daz Studio можно кастомизировать, перемещать в пространстве и различные 3D-объекты вроде людей, животных, предметов.
Вы можете создавать уникальных персонажей, миры, различные элементы дизайна и многое другое. Но в Daz Studio отсутствуют возможности моделирования и текстурирования, доступные в платных альтернативах. Подробную таблицу со сравнением редакторов смотрите на сайте проекта.

- Платформы: Windows, macOS.
Hexagon - бесплатный инструмент для 3D-моделирования. В нём есть всё необходимое для создания детализированных моделей, готовых к финальному рендерингу.
Среди инструментов и функций программы вы найдёте возможность быстрого импорта из Daz Studio, заготовки для различных объектов, кисти для ручного моделирования, UV-развёртку (нанесение плоских текстур на трёхмерный объект), продвинутые инструменты рисования и мгновенное затенение (instant ambient occlusion).
Программы Daz Studio и Hexagon созданы одним разработчиком и дополняют друг друга. Вместе они составляют полный бесплатный комплект для работы с 3D-графикой.

- Платформы: Windows, macOS, .
Blender - это продвинутый бесплатный редактор 3D-графики с открытым исходным кодом, доступный для всех основных платформ.
Разработчики постоянно развивают Blender. Он поддерживает все возможные операции с 3D-графикой: позволяет моделировать, текстурировать, анимировать, рендерить и компоновать.

- Платформы: Windows, macOS.
Если вам интересно искусство цифровой скульптуры, попробуйте программу Sculptris от разработчика Pixologic. Она подходит одинаково хорошо для любого уровня подготовки. Новички получают хороший стартовый инструмент, а уже опытные цифровые художники - платформу для быстрой и удобной реализации идей.
Sculptris основана на редакторе ZBrush от того же разработчика - самом популярном приложении для цифровой скульптуры. Когда вы будете готовы перейти на следующий уровень, то сможете легко переключиться на ZBrush.

- Платформы: Windows, macOS, Linux.
Houdini - инструмент для работы с 3D-анимацией и визуальными эффектами, который часто используют при работе над фильмами, телепередачами и другим медиаконтентом.
Стоимость редактора начинается с 2 000 долларов. Но разработчики программы - Side Effects Software - разрешают использовать версию Houdini Apprentice бесплатно. Благодаря ей вы можете получить доступ ко всем функциям полной версии и оттачивать мастерство на личных проектах. Только Houdini Apprentice предназначена исключительно для некоммерческих и образовательных целей.
Ранее я писала, что разные действия на компьютере выполняются при помощи использования соответствующих им программ. Так вы уже знаете, что написание текста осуществляется в программе - текстовый редактор, простейшая из которых называется Блокнот.
На компьютере можно даже рисовать с помощью программы - графический редактор
.
Текстовый документ, имеющий имя - это текстовый файл. Аналогично этому графический документ, например, фотография, рисунок или чертёж - это графический файл.
Работа с такого вида документами производится в графическом редакторе
.
Графические редакторы, так же, как и текстовые, существуют разные. Одна из известных программ - графический редактор Photoshop , обладающая большими возможностями. Эта программа платная, опять же далеко не дешёвая, иногда она может быть установлена на компьютере при его покупке и, разумеется, включена в стоимость. Существуют и другие бесплатные графические редакторы, не уступающие по возможностям редактору Photoshop.
Самая простая программа - графический редактор, поставляемая в комплекте с операционной системой Windows и установленная на вашем компьютере, называется Paint . При всей своей простоте графический редактор Paint умеет делать много полезных, интересных и красивых вещей. Освоив этот редактор, впоследствии вы легко сможете пользоваться другими более "крутыми" графическими редакторами.
С помощью графического редактора Paint можно просматривать фотографии, копировать их, вырезать часть фото, нанести надпись , а также создать собственный разноцветный рисунок или картину (если у вас есть художественные способности), оформить персональную поздравительную открытку, начертить план садового участка и т. п.
Наведите курсор на кнопку "Пуск" в левом нижнем углу экрана монитора, передвигайте курсор выше до надписи "Все программы", надпись при этом выделится синим цветом.
Справа появится колонка с перечнем программ. Передвиньте курсор вправо в эту колонку и выберите из перечня надпись "Стандартные", надпись при этом выделится синим цветом.
Справа появится ещё одна колонка с перечнем.
Передвиньте курсор вправо в эту колонку и выберите из перечня надпись "Paint
", надпись при этом выделится синим цветом. Сделайте клик на этой надписи.
Внимание!
Этот урок ранее был написан для предыдущей версии программы Paint, включённой в операционную систему Windows XP. В настоящее время в операционную систему Windows 10 включена новая версия графического редактора Paint. Интерфейс (внешний вид) редактора изменился, изменилось расположение панелей и некоторые надписи. Принцип работы программы остался прежним.
Некоторые изменения для Windows 10 я покажу здесь красным шрифтом текста, сопроводив его новыми картинками. Всё остальное читайте из прежнего текста.
Откроется окно, в верхней части которого имеется надпись "Безымянный - Paint ". Для того, чтобы развернуть это окно на весь экран, в верхней строке выберите "Вид", в выпадающем меню выберите "Масштаб", нажмите "Крупный". Перед нами появилось большое белое поле - пространство для работы. При увеличении масштаба на экране поместилось не всё поле, внизу и справа появились движки прокрутки. Нажимая на них левой кнопкой и удерживая можно протаскивать движки один вправо, другой вниз для просмотра всего изображения. Если это вам покажется неудобным, верните прежний масштаб.

Откроется окно, в верхней части которого имеется надпись "Безымянный – Paint". Для того, чтобы развернуть это окно на весь экран, в верхней строке выберите "Вид", в выпадающем меню выберите "Масштаб", нажмите "Увеличить".
При увеличении масштаба на экране поместилось не всё поле, внизу и справа появились движки прокрутки. Нажимая на них левой кнопкой и удерживая можно протаскивать движки один вправо, другой вниз для просмотра всего изображения. Если это вам покажется неудобным, верните прежний масштаб.
Далее нажать «Главная».

В левом верхнем углу вы видите панель инструментов
, а внизу слева палитру цветов. Ваш курсор на белом поле принял форму карандаша, а на панели инструментов нажата кнопка с изображением карандаша.
Выберите щелчком мыши любой цвет из палитры и поводите курсором по полю. Карандаш нарисует линию выбранным цветом.

Справа вверху появилась палитра цветов, слева вверху - панель «Инструменты», курсор принял форму крестика.
Нажмите в «Инструментах» на карандаш.
Выберите щелчком мыши любой цвет из палитры и поводите курсором по полю. Карандаш нарисует линию выбранным цветом.
Выберите вместо карандаша кисть, измените цвет из палитры.

Выберите вместо карандаша кисть, измените цвет из палитры, размер кисти выберите внизу панели инструментов (попробуйте разные), поводите кистью по полю.

Ниже карандаша есть кнопка со значком распылителя. Кликните на ней, поменяйте цвет. Коротко кликните на белом поле, в другой раз кликните и подержите дольше.
В зависимости от длительности распыление будет менее или более заполнено. Размер пятна также выбирается внизу панели инструментов.

Нажмите на стрелочку в инструментах «Кисти», раскроется панель с разными вариантами, один из них «Распылитель».
Коротко кликните на белом поле, в другой раз кликните и подержите дольше.
В зависимости от длительности распыление будет менее или более заполнено.

Если выбрать на панели «Толщина» одну из линий, она будет определять размер пятна распыления.
Так же выбирается толщина кисти.
На панели «Фигуры» выберите кнопки "Линия", "Прямоугольник", внизу панели инструментов установите толщину линии на панели «Толщина». Чтобы провести линию, поставьте курсор, сделайте клик и, не отпуская, тяните дальше. Для того чтобы посмотреть укрупнено рисунок, нажмите на лупу на панели инструментов и щёлкните на изображении. Вверху панели инструментов есть кнопка "Ластик", нажмите на неё, затем водите по нарисованным линиям, чтобы стереть их. Размер ластика также можно выбрать на панели «Толщина», выбрав толщину линии.
Чтобы нарисовать прямоугольник, поставьте курсор, сделайте клик и, не отпуская, тяните по диагонали прямоугольника. С помощью кнопки "Эллипс" можно нарисовать как эллипс, так и круг, потренируйтесь.
Есть ещё кнопка "Прямоугольник с закруглёнными углами". При наведении курсора на кнопки читайте всплывающие подсказки. Многоугольник рисуется так. Нажмите кнопку "Многоугольник". Поставьте курсор на поле, сделайте клик и, не отпуская, тяните к следующему углу будущего многоугольника, отпустите, в этом же месте снова сделайте клик и тяните к другому углу и т. д.
Полученный замкнутый многоугольник (любой замкнутый контур) можно заполнить внутри цветом. Нажмите на панели инструментов на баночку с краской "Заливка", предварительно выбрав цвет, и щёлкните внутри контура.
Есть ещё кнопка "Кривая". Выберите её. Поставьте курсор, кликните и, не отпуская, тяните, например, сверху вниз вертикально, отпустите, получится вертикальная прямая. Подведите курсор к линии, например, в середине, кликните и, не отпуская, тяните, например, влево. Отпустите, получилась вогнутая синяя линия.

Самое время сохранить наш экспериментальный рисунок. Нажмите "Файл, Сохранить как", двойным щелчком откройте папку "Мои документы", в ней есть папка "Мои рисунки", откройте её.
Поставьте курсор в строку "Имя файла" и впишите имя, например, "рисунок_1", кавычки не ставить, пробела не делать, вместо пробела ставьте подчерк (вверху клавиатуры при одновременном нажатии левой рукой клавиши Shift) или чёрточку.
Нажмите "Сохранить". Вверху над белым рабочим полем появится имя файла "рисунок_1.bmp
", компьютер добавил точку и расширение "bmp
", которое используется для этого файла-рисунка в данном графическом редакторе
.
Для того чтобы посмотреть укрупнено рисунок, нажмите на лупу на панели инструментов и внизу панели щёлкните на желаемом масштабе увеличения. Вверху панели инструментов есть кнопка "Ластик", нажмите на неё, затем водите по нарисованным линиям, чтобы стереть их. Размер ластика также можно выбрать внизу панели. После того, как что-нибудь стёрли, нажмите в верхней строке "Правка, Отменить", всё появится снова. Таким образом программа позволяет отменить три последних действия .
Удалить всё нарисованное можно и другим способом. Нажать "Правка, Выделить всё", затем нажать на клавиатуре клавишу "Del" . Попробуйте, затем верните рисунок обратно методом "Правка, Отменить". Ещё раз нажмите "Правка, Выделить всё", курсор принял вид крестика. Поставьте крестик на рисунок, нажмите левую кнопку мыши и, не отпуская, перетащите весь рисунок на свободное поле. Чтобы снять выделение (пунктир вокруг рисунка), щёлкните на свободном поле вне пунктира.

После того, как что-нибудь стёрли, нажмите в верхней строке стрелку "Отменить", всё появится снова. Таким образом программа позволяет отменить три последних действия.

Удалить всё нарисованное можно и другим способом. В верхней строке раскрыть стрелку «Выделить», выбрать «Выделить всё».

Вернуть рисунок можно стрелкой «Вернуть»

Для того чтобы удалить одну из фигур, раскройте сверху «Выделить», выберите «Прямоугольная область».
Для того чтобы удалить одну из фигур, нажмите на панели инструментов прямоугольник "Выделение", поставьте курсор в левом верхнем углу над фигурой и тащите в правый нижний угол, отпустите. Фигура выделена пунктиром, жмите клавишу "Del".
Отмените два последних действия: удаление и перемещение рисунка. Сохраните документ: "Файл, Сохранить".
Теперь нажмите кнопку "Вид, Посмотреть рисунок". Для того чтобы вернуть прежнее состояние, щёлкните левой кнопкой на поле рисунка.


Самое время сохранить наш экспериментальный рисунок. Нажмите "Файл, Сохранить как". В прежней версии была возможность выбора только формата BMP. В новой версии редактора Paint появились и другие форматы для сохранения, с другими расширениями. Использовать можно любой из них, есть некоторые несущественные для вас отличия. Наиболее часто используемый формат JPEG, обеспечивающий малый размер файла.

В Windows 10 нет прежней папки «Мои рисунки», поэтому нажмите «Изображения» и создайте новую папку «Рисунки», откройте её двойным щелчком и сохраните рисунок.
Если у вас есть художественные способности и навыки вы можете нарисовать свой портрет, или зверька, или цветок, а затем использовать его в качестве аватара, например в программе общения в реальном времени . Для создания своего аватара (при отсутствии фото в компьютере) можно нарисовать какой-либо геометрический узор или символ.

Выделите ваш узор с помощью прямоугольного выделения, нажмите "Правка, Копировать в файл", откроется ваша папка "Мои рисунки", дайте имя файлу, например "аватар_1", нажмите "Сохранить".
Система добавит к имени точку и буквы "bmp
". Вы уже знаете, что эти буквы называются расширением и служат для того, чтобы компьютер понимал, в какой программе следует открыть данный файл. Расширение "bmp" соответствует графическому редактору Paint.
Файл "аватар_1.bmp
" лежит в папке. Чтобы просмотреть, какой он получился, нажмите "Файл, Открыть", нажмите на изображении аватара, затем "Открыть". Как вставить аватар читайте в уроке № 10 .

Выделите ваш узор с помощью прямоугольного выделения, нажмите сверху на кнопку «Обрезать», далее: Файл, Сохранить как, Изображение в формате JPG, откроется ваша папка "Рисунки", дайте имя файлу, например "аватар_1", нажмите "Сохранить". Система добавит к имени точку и буквы "jpg".
Если вы захотите нарисовать картину или начертить эскиз планировки вашего садового участка, но в процессе работы боитесь, как бы не испортить всё уже нарисованное, я рекомендую вам время от времени сохранять промежуточные варианты работы под разными именами, например, "план_1, план_2, план_3" и т. д.
Конечный результат плана участка можно назвать "план_готово", и после просмотра, когда убедитесь, что эскиз закончен и правильный, удалите все промежуточные варианты.
Чтобы удалить ненужный промежуточный файл, войдите в папку "Мои документы, Мои рисунки", выделите файл, кликните на нём, затем нажмите клавишу "Del".
В сегодняшнем мире компьютеры все более и более проникают в нашу жизнь. Многие сферы уже просто немыслимы без применения ПК: сложные математические расчеты, проектирование, моделирование, интернет-связь и пр. Наконец, дело дошло и до рисования!
Теперь не только художники, но и простые любители могут запросто попробовать нарисовать какой-нибудь "шедевр" при помощи специальных программ. Вот об этих специальных программах для рисования на компьютере и хотелось бы поговорить в данной статье.
*Отмечу, что рассматриваться будут только бесплатные программы.
1. Paint - программа по умолчанию...
Именно с Paint хотелось бы начать обзор программ для рисования, т.к. она входит в состав ОС ОС Windows XP, 7, 8, Vista и др., а значит ничего скачивать, чтобы начать рисовать - вам не нужно!
Чтобы ее открыть, зайдите в меню "пуск/программы/стандартные", а затем щелкните по значку "Paint".
Программа сама по себе крайне простая и разобраться в ней под силу даже совсем новичку, недавно включившему ПК.
Из основных функций: изменение размеров картинок, вырезка определенной части изображения, возможность рисования карандашом, кистью, заливка области выбранным цветом и т.д.
Тем кто не занимается профессионально изображениями, тем кому иногда в картинках нужно что-нибудь поправить по мелочи - возможности программы более чем достаточно. Именно поэтому знакомство с рисованием на ПК рекомендую начать с нее!
2. Gimp - мощный граф. редактор
Сайт: http://www.gimp.org/downloads/
Gimp - мощнейший графический редактор, который может работать с графическими планшетами* (см. ниже) и многими другими устройствами ввода.

Основные функции:
Улучшить фотографии, сделать их более яркими, усилить цветопередачу;
Легко и быстро удалить с фотоснимков ненужные элементы;
Резать макеты веб-сайтов;
Рисование картин с помощью графических планшетов;
Собственный формат хранения файлов ".xcf", который способен хранить тексты, текстуры, слои и пр.;
Удобная возможность работы с буфером обмена - вы моментально можете вставить картинку в программу и приступить к ее редактированию;
Gimp позволят архивировать изображения практически "на лету";
Возможность открытия файлов формата ".psd";
Создание своих собственных плагинов (если вы, конечно, обладаете навыками программирования).
3. MyPaint - художественное рисование
Сайт: http://mypaint.intilinux.com/?page_id=6
MyPaint - графичекий редактор, ориентированный на начинающих художников. В программе реализован простой интерфейс вкупе с неограниченным размерами холста. Так же отличный набор кистей, благодаря которому с помощью этой программы можно рисовать на компьютере картины, прямо как на холсте!
 Основные функции:
Основные функции:
Возможность быстрых команд при помощи назначенных кнопок;
Огромный выбор кистей, их настройка, возможность их создания и импортирования;
Отличная поддержка планшета, кстати, программа в общем-то и разработана для него;
Безграничного размера холст - тем самым ничто не ограничивает ваше творчество;
Возможность работы в Windows, Linux и Mac OS.
4. Graffiti Studio - для поклонников граффити
Эта программа придется по вкусу всем любителям граффити (в принципе, о направлении программы можно догадаться и из названия).

Подкупает программа своей простотой, реализмом - картины выходят из под пера практически как лучшие хиты на стенах у профессионалов.
В программе можно выбирать полотна, например, вагоны, стены, автобусы, на которых в дальнейшем творить свои творческие чудеса.
На панельке предусмотрен выбор огромного количества цветов - более 100 шт.! Есть возможность делать подтеки, менять расстояние до поверхности, использовать маркеры и пр. В общем целый арсенал граффити художника!
5. Artweaver - замена Adobe Photoshop
Сайт: http://www.artweaver.de/en/download
Бесплатный графический редактор претендующий на роль самого Adobe Photoshop. В этой программе имитируется рисование маслом, краской, карандашом, мелом, кистью и пр.
Есть возможность работы со слоями, конвертация картинок в различные форматы, сжатие и пр. Судя по скриншоту ниже - даже не отличишь от Adobe Photoshop!

6. SmoothDraw
SmoothDraw - отличный графический редактор, с большим количеством возможностей по обработке и созданию изображений. В основном программа ориентирована на создание картинок с нуля, с белого и чистого полотна.
В вашем арсенале будет большое количество дизайнерских и художественных инструментов: кисти, карандаши, перья, ручки и пр.
Так же весьма не плоха реализована работа с планшетами, в купе с удобным интерфейсом программы - ее смело можно рекомендовать большинству пользователей.

7. PixBuilder Studio - мини фотошоп
Сайт: http://www.wnsoft.com/ru/pixbuilder/
Эту программу в сети многие пользователи уже окрестили мини фотошопом. В ней есть большинство популярных функций и возможностей платной программы Adobe Photoshop: редактор яркости и контрастности, есть инструменты для вырезания, трансформации изображений, можно создавать сложные формы и объекты.
Неплохая реализация нескольких видов размытия картинки, эффекты резкости и пр.
Про такие возможности, как изменения размера картинки, повороты, развороты и пр. - и говорить, наверное, не стоит. В общем PixBuilder Studio - это отличная программа для рисования и редактирования на компьютере.

8. Inkscape - аналог Corel Draw (векторная графика)
Сайт: http://www.inkscape.org/en/download/windows/
Это бесплатный векторный редактор изображений, является аналогом Corel Draw. Эта программа для рисования векторами - т.е. направленными отрезками. В отличие от точечных изображений - векторные легко поддаются изменению размера картинки без потери качества! Обычно, такую программу используют в полиграфии.
Стоит здесь же упомянуть о Flash - там тоже используется векторная графика, позволяющая существенно уменьшить размер ролика!
Кстати, стоит добавить о том, что в программе есть поддержка русского языка!

9. Livebrush - рисование кистью
Сайт: http://www.livebrush.com/GetLivebrush.aspx
Очень простая программа для рисования с неплохими возможностями для редактирования изображений. Одна из главных особенностей этого редактора состоит в том, что рисовать вы здесь будете кистью! Других инструментов нет!
С одной стороны это ограничивает, зато с другой, программа позволяет реализовать многое того, что в никакой другой - вы такого не сделаете!
Огромное количество кистей, настроек к ним, мазков и пр. Причем, кисти вы можете создавать и сами и скачивать с интернета.
Кстати, под "кистью" в livebrush понимается не "просто простая" линия, но и модели сложной геометрической формы... В общем, рекомендуется к ознакомлению всем любителям работы с графикой.
10. Графические планшеты
Графический планшет - это специальное устройство для рисования на компьютере. Подключается к компьютеру через стандартный USB. При помощи пера вы можете водить по электронному листу, а на экране компьютера сразу же в режиме онлайн видите свою картину. Здорово!

Кому для для чего нужен планшет?
Планшет может пригодится не только профессиональным дизайнерам, но и обычным школьникам и детям. При помощи него можно редактировать фото и изображения, рисовать граффити в социальных сетях, легко и быстро внести рукописи в графические документы. К тому же, при использовании ручки (пера планшета) не устает кисть и запястье при длительной работе, как например, при использовании мышки.
Для профессионалов это возможность редактировать фотографии: создание масок, ретушировать, редактировать и вносить правки в сложные контуры изображений (волосы, глаза и т.д.).
Вообще, к планшету очень быстро привыкаешь и если вы часто работаеете с графикой, устройство становиться просто незаменимым! Рекомендуется всем любителям графики.
На этом обзор программ закончен. Удачного выбора и красивых рисунков!
Социальные кнопки:
pcpro100.info
Программа для рисования на компьютере весьма необходимая вещь как для людей творческих, так и для тех, кто работает с изображениями по работе.
Мало кто задумывается о том, что помимо штатных графических редакторов Windows, а также Photoshop, есть и другие рисовалки для компьютера, которые ничем не хуже, а местами даже выигрывают у именитых конкурентов.
Впрочем, штатный Paint тоже неплох, и о нем поговорим позже.

Программа для рисования на компьютере: разберем пятерку наиболее популярных программ, которые пользуются спросом у пользователей.
Программа представляет собой бесплатный аналог нашумевшего продукта от Adobe, но при этом полностью бесплатен. Название является аббревиатурой GNU Image Manipulation Program.
Приставка GNU говорит нам о том, что этот редактор распространяется по бесплатной лицензии. Доступен для установки как для Windows, так и Linux, а также Mac OS X всех мастей.
Отличительная черта – скромные системные ресурсы потребления, по сравнению с другими продуктами этого типа:
- 128 МБ ОЗУ;
- Pentium MMX;
- 32 МБ видеопамяти.
И что самое интересное – приложение таки запустится и будет чувствовать себя вполне уверенно на любом современном ПК 2000 годов.
При первом открытии многие упираются в непонятное меню, состоящее лишь из набора кистей. Но после того как вы подгрузили картинку, ситуация кардинально меняется и все становится на свои места. При этом документ открывается в независимом окне, а редактору ничего не мешает.
Весь набор инструментария вызывается несколькими способами. Самый простой – из главного меню методом угадывания. Либо же нажмите правую кнопку мыши и выберите требуемый пункт.
А если вы уже обжились либо привыкли выполнять все действия на клавиатуре, воспользуйтесь горячими клавишами и сочетаниями.
Диалоговые окна привычны для пользователей Linux, а вот для поклонников Windows интерфейс покажется непривычным, но к нему быстро привыкаешь.
Вполне закономерный вопрос: отличается ли Gimp от Photoshop? Да, разница есть, и в некоторых местах серьезная. Здесь нет нормального инструмента для удаления «красных глаз», отсутствует магнитное лассо и «восстанавливающая кисть».
Приходится довольствоваться сторонними дополнениями от энтузиастов. Благо, в интернете их хватает. А вот с RAW-форматом программа справляется на ура.
Для профессионалов этот продукт может и не подойти, а вот для любителей и начинающих редакторов – в самый раз. К тому же, еще раз повторимся, программа бесплатна, а по функционалу не сильно уступает именитому конкуренту.
Вернуться к меню

Еще один интересный бесплатный представитель из разряда графических. Используя программу, можно менять и редактировать готовые файлы либо же рисовать собственные, благо, инструментов хватает.
Помимо стандартного инструментария, который имеется практически у всех, есть здесь и собственные особенности.
Неудивительно, почему в SmoothDraw так много полезных приспособлений с профессиональным уклоном. Дело в том, что этот проект изначально задумывался для создания файлов с нуля.
Эта программа для рисования на компьютере для детей подойдет в самый раз. Здесь нет сложных элементов, а меню интуитивно понятно даже для новичка.
Немного омрачает отсутствие русской поддержки пакетов с файлами, но сам интерфейс настолько прост, что на этот недостаток можно не обращать внимания.
К тому же SmoothDraw не имеет установочного файла, являя собой portable-версию. Иными словами, вы можете скинуть папку с редактором себе на флешку, а затем активировать продукт в любом месте.
Приложение с одинаковой легкостью открывается как на старых машинах с Win98, так и на Win8.
Вернуться к меню

Рабочая область редактора вполне архаична, что не мешает ей быть максимально информативной.
Помимо классической панели, есть несколько плавающих окон, которые настраиваются в меню и несут информативную и вспомогательную функции. К тому же они полупрозрачны, что не будет мешать при рисовании, или редактировании какого-либо объекта.
Этот редактор, к слову, имеет неплохую поддержку слоев, а также возможность импортирования внешних файлов. При этом вы можете варьировать прозрачность, смешивание данных, а также менять имена этим слоям. Полезная особенность, не так ли?
Работа с горячими клавишами присутствует. Чтобы просмотреть полный список поддерживаемых команд, достаточно нажать на меню «Окно». В большинстве случаев, все функции активируются посредством нажатия на F1-F12, хотя возможны и альтернативы.
Главное достоинство редактора кроется в доступности и приятном внешнем виде. А «в глубине» таится неплохая функциональность, которая придется по душе многим.
Вернуться к меню

Неплохая программка, призвана посоперничать с именитым конкурентом от Adobe. Конечно же, полноценной заменой Photoshop ее назвать нельзя, но функционал здесь не менее интересен.
К тому же продукция выпускается по Open Sourse лицензии, т.е. совершенно бесплатно (некоммерческая версия). Она чем-то напоминает Corel PhotoPaint по своим возможностям.
Если взглянуть на интерфейс рабочей области, можно заметить множество схожих черт все с тем же конкурентом версии 7 и ниже.
При этом имеются все нужные окна, требуемые для растрового редактора, будь то инструментарий, навигация, список слоев, или же последовательность выполняемых действий.
Главным инструментом является, как ни странно, кисть. Во-первых, это самый популярный инструмент, а во-вторых, разработчики наделили эту функцию обилием настроек и доводок «под себя».
Даже кадрированию уделили внимание, снабдив его пропорциями горизонтали и вертикали.
Как для бесплатной программы, работа со слоями реализована отлично. Вы вольны группировать их, задавать прозрачность, типы смешивания и даже заняться фиксацией масштабирования и перемещения. А вот что действительно полезно – дублирование отдельного слоя.
Здесь имеется даже собственный формат – awd. Слои можно сохранить только в нем, а вот в списке поддерживаемых значатся jpg, png, psd, tiff и не только. Полный набор. Неплохой выбор для тех, кто только решил освоиться.
Вернуться к меню

Простая в освоении программа, к тому же бесплатная. Хотя этот вариант спорный, поскольку таковой можно считать только Livebrush Lite.
Ключевая особенность приложения кроется в том, что рисовать здесь можно исключительно кистью.
С одной стороны, это несколько тормозит пользователя и ограничивает, но с другой, данная особенность здесь реализована настолько мастерски, что позволила сделать продукт неповторимым.
Дабы не спугнуть потенциальных пользователей, поясним, что «кисть» - это не абстрактный инструмент для прорисовки линий.
Она может очень сильно отличаться от привычного восприятия человеком, представ в образе сложных геометрических элементов, фрактальной графики и даже лозы. Все дело в настройках.
Что вы себе нафантазируете и создадите, тем и будете пользоваться. К тому же, на официальном сайте, многие выкладывают собственные «видения» кистей, которые с легкостью можно скачать и установить на свой ПК.
Программа для рисования на компьютере: 5 лучших программ
Читайте наш материал про апдейт программы для рисования на компьютере Microsoft Paint:
Новый Paint от Microsoft – перерождение в 3D
geek-nose.com
Бесплатные программы для рисования на компьютере и планшете
Помимо известного графического редактора Photoshop и стандартного Paint существуют различные бесплатные программы для рисования на компьютере. И они ничем не хуже того же Фотошопа. А некоторые рисовалки для компьютера даже превосходят его. Например, в простоте использования.
В какой программе лучше рисовать? Это решать только вам. А для упрощения этой задачи ниже приведены лучшие программы для рисования на ПК.
Список разделен на две части. В первой – простые программы для рисования, которые подходят для любителей и даже для детей 5-6 лет. А во второй – профессиональный софт, в котором можно рисовать граффити, аниме, художественные картины кистью (он также подходит для графических планшетов).
Лучшие программы для рисования на компьютере для любителей
Начнем с простых приложений, в которых можно рисовать на ПК. Они легки в использовании, поэтому подходят для детей и новичков, желающих попробовать свои силы в этом деле.
Приложение Paint.NET
Paint.NET – простая программа для рисования на компьютере. Несмотря на похожее название, это не тот Paint, который стоит по умолчанию в Windows. Хотя очень похож.
Paint.NET имеет простую и информативную панель, поэтому разобраться в нем совсем несложно. Также имеются плавающие окна, которые выполняют дополнительные функции. Они полупрозрачные и не мешают редактировать картинки.

Основные преимущества этого софта:
- поддержка слоев;
- импорт внешних файлов;
- поддержка горячих клавиш (стандартные кнопки указаны в пункте «Окно»);
- хорошая функциональность;
- занимает немного места;
- полностью на русском языке.
Благодаря простоте и бесплатности эта программа рисования отлично подойдет для детей. На первое время ее возможностей будет более чем предостаточно.
Это тоже интересно: Лучшие проигрыватели музыки для компьютера
SmoothDraw – рисуем с нуля
SmoothDraw – неплохая программа для рисования на ПК. Позволяет редактировать изображения или создавать собственные, благо функционал это позволяет. Отлично подходит для любителей рисовать с нуля – ведь для этого она и предназначена.

Основные ее преимущества:
- огромный инструментарий (вращение виртуального холста, сглаживание, различные режимы смешивания);
- инструменты для живописи: трава, капли дождя, звезды, граффити;
- синхронизация с планшетами.
Благодаря такому функционалу она подойдет даже для опытных художников. Единственный минус – нет русского языка. Но интерфейс SmoothDraw настолько простой, что в нем разберутся даже дети.
Кстати, эта программа не нуждается в установке, поскольку представляет собой портативную версию. То есть, вы можете сохранить ее на флешку, а затем использовать на любом ПК или ноутбуке.
MyPaint – приложение для планшетов
MyPaint – бесплатная графическая программа для рисования. Разработана для планшетов, но можно использовать и на ПК.
Приложение MyPaint предназначено для новичков и любителей. Превращает экран планшета или компьютера в настоящее художественное полотно (скрыв все элементы). Благодаря этому вы можете рисовать все, что душе угодно.

Основные ее плюсы:
- большой выбор кистей (+ имеется возможность создания своих, а также импорта готовых);
- поддержка быстрых команд;
- работает на Windows, Линуксе, Mac OS.
Таким образом, если вы ищете детские программы для рисования кистью – попробуйте приложение MyPaint. Вполне возможно, что она очень понравится вашему ребенку. Ссылка на оф. сайт MyPaint.
Читайте также: Какие программы нужны после переустановки Windows
LiveBrush – приложение для графических планшетов
Еще одна из лучших программ для рисования на компьютере – LiveBrush. Главная ее фишка: наличие всего одного инструмента – кисточки.
LiveBrush – прекрасная рисовалка для детей. Среди основных ее преимуществ можно отметить:
- векторные узоры;
- большой набор кисточек (можно комбинировать их, создать свои или найти готовые в интернете);
- полная совместимость с планшетом (приложение распознает наклон кисточки и силу нажатия на дисплей).

Словом, это идеальная программа рисования для детей. Особенно, если у вас есть графический планшет. Ссылка на оф. сайт LiveBrush.
Tux Paint – рисовалка для малышей
Если вам нужна простенькая программа рисования для детей – попробуйте Tux Paint. Эта рисовалка создана для малышей от 3 лет и применяется во многих дошкольных учреждениях для обучения компьютерной грамотности.

Основные ее плюсы:
- яркий интерфейс, который понравится малышам;
- прикольные звуковые эффекты;
- поддержка Windows XP, Vista, 7, Linux и Mac OS.
А еще здесь есть забавный пингвиненок Тукс – виртуальный помощник, который научит правильно рисовать. Приложение является полностью бесплатным (ссылка на оф. сайт Tux Paint).
Профессиональные программы для рисования
На этом список любительских и детских программ для рисования завершен. Теперь рассмотрим топ программ для рисования, предназначенных для профессионалов.
Gimp – функциональное приложение
Gimp – мощная программа для рисования на компе. По функционалу почти догнала Photoshop, зато в отличие от него является бесплатной.

Основные плюсы:
- огромное количество эффектов для редактирования изображений;
- широкий функционал для создания рисунков с нуля;
- есть возможность создания дизайна веб-ресурса;
- архивация изображений «на лету»;
- поддержка графических планшетов.
Читайте также: Лучшие программы для дефрагментации диска
Inkscape – рисуем векторную графику
Inkscape – прога для рисования векторами.
Главное преимущество векторной графики: возможность изменять размер изображения с сохранением качества. Поэтому это приложение часто используют в сфере полиграфии.
Данная программа поддерживает:
- различные операции с контурами;
- копирование стилей;
- редактирование градиента;
- работу со слоями.

Также здесь есть список горячих клавиш и функция экспорта рисунков в любые форматы. Еще один ее плюс – наличие русского языка. Ссылка на оф. сайт Inkscape.
Artweaver – бесплатный аналог Photoshop
Artweaver – профессиональная программа для рисования, которая по функционалу ни в чем не уступает Фотошопу. Более того – даже превосходит его по некоторым функциям.

Например, данное приложение умеет:
- записывать видео во время рисования (идеально подходит для создания видеоуроков);
- работать в «облаке» (позволяет рисовать изображение вместе с другими художниками в режиме онлайн);
- имитировать рисование кисточкой, маслом, краской, карандашом и прочими инструментами.
Разумеется, все стандартные опции здесь на месте. Поэтому, если вам нужна бесплатная профессиональная программа для рисования, зайдите на оф. сайт Artweaver.
Полезно знать: Лучшие программы для очистки компьютера от мусора
PixBuilder Studio – второй аналог Фотошопа
Еще одна профессиональная прога для рисования на компьютере – PixBuilder Studio. Тоже похожа на Photoshop, но в отличие от предыдущего варианта поддерживает русский язык.

Основные ее функции:
- создание растровой и веб-графики;
- качественные эффекты размытия и резкости;
- многоэтапная отмена операций.
Graffiti Studio – для любителей граффити
Это уникальная программа для рисования граффити. Разработана больше для развлечения, но поклонникам уличных рисунков она точно придется по душе.
Основные ее возможности:
- выбор фона (вагоны, автобусы, стены и т.д.);
- огромная цветовая палитра (более 100 цветов);
- реалистичные опции (добавление подтеков, использование маркеров и т.п.).
А самое главное – рисунки получаются как настоящие. Именно этим подкупает данное приложение. Ссылка для загрузки Graffiti Studio.
Paint Tool SAI – для фанатов аниме
И последняя в этом списке – программа для рисования аниме. Если вы всегда мечтали рисовать персонажей манги, можете попробовать свои силы в Paint Tool SAI. Хотя данное приложение также подходит для создания портретов и пейзажей.

Основные возможности программы для рисования аниме:
- множество кисточек;
- карандаши различной мягкости;
- набор полезных инструментов (имеется тонкая настройка каждого из них).
Также она поддерживает работу сразу с несколькими рисунками и их совмещение через слои. Ссылка на сайт Paint Tool SAI.
Вместо заключения
На этом все. Выше были рассмотрены 11 лучших программ для рисования на компьютере. Половина из них подходит для детей и новичков, а вторая – для опытных художников.
В какой программе лучше рисовать? Как я уже говорил, решать вам. Например, если требуется бесплатная программа для графического планшета, тогда выбирайте одну из следующих:
- Inkscape;
- SmoothDraw;
- Artweaver;
- MyPaint;
- Gimp;
- Paint Tool SAI.
Остальные программы используются для рисования на ПК или ноутбуке. Все они бесплатные, так что можете устанавливать любую из них.
(6 оценок, среднее: 4,33 из 5) Загрузка...
it-doc.info
Лучшие бесплатные программы для рисования ♠
Приветствую всех!
Если раньше, чтобы нарисовать картину - требовалась кисть, мольберт, краски и пр. вещи, то сейчас творить - можно не отходя от компьютера! Причем, хочу заметить, что картины, созданные в каком-нибудь редакторе на компьютере, вызывают также сильный восторг (как если бы это была картина на холсте)!
Добавлю, что многие ошибочно полагают, что нарисовать картину на компьютере - легче, чем на холсте. Водить курсором (или даже рисовать с помощью графического планшета) ничуть не легче и не быстрее!
Собственно, эта статья посвящена инструментам - чтобы нарисовать картину, нужны специальные программы для рисования (прим.: графические редакторы). Вот о них и пойдет речь ниже (кстати, добавлю, что программы я выбрал бесплатные с поддержкой всех популярных Windows: 7, 8, 10 (32|64 bits)). И так...
Список лучших программ. Начинаем рисовать?
Прежде чем переходить к программам, хотелось бы остановиться на одном важном вопросе - на типе компьютерной графики. Вообще существует два основных вида - векторная и растровая графики.
Растровый рисунок представляет из себя полотно, на котором есть множество разноцветных точек (пикселей). Вкупе вместе все эти точки смотрятся человеческим глазом, как какая-нибудь картинка (или фото).
Векторный рисунок состоит из сущностей: линия, отрезок, квадрат, эллипс и др., которые все между собой увязаны. Все эти сущности также образуют самые разнообразные картины.
Основное преимущество векторного рисунка перед растровым - это возможность как угодно его трансформировать (например, увеличить) без потери качества. Компьютеру, фактически, нужно лишь пересчитать вашу картинку по мат. формулам.
Растровая же графика удобна для создания качественных фото и цифровых рисунков. Наиболее популярные форматы растрового изображения JPEG и PNG. Именно растровая графика пользуется наибольшей популярностью в наше время (и именно поэтому, в моей статье основной взор отдан программам для работы с ней).
Векторные редакторы в статье: Gravit, DrawPlus, Inkscape.
Растровые редакторы в статье: Paint, Gimp, ArtWeaver и остальные...
Растровый редактор
Базовая программа в Windows
Как запустить: найти в меню ПУСК, либо нажать кнопки Win+R, ввести команду mspaint в строку открыть и нажать Enter.

Paint - рисование
Очень простой графический редактор, предназначенный даже не для рисования, а для легкой правки картинок (добавить надпись, стрелочку, что-то подтереть, вырезать один кусочек картинки и вставить в другую, сохранить сделанный скриншот и пр.).
Профессионально, конечно, в Paint вряд ли что нарисуешь, но если речь идет о каких-то очень простых рисунках - то программу вполне можно использовать. По крайней мере, если вы пока только в самом начале пути, то почему не попробовать? ☺
Сайт: https://www.gimp.org/
Растровый редактор (частично векторный)

Главное окно Gimp
GNU Image Manipulation Program (или сокращённо GIMP) - очень мощный бесплатный и многоцелевой графический редактор. Этот редактор очень многофункциональный: может использоваться для рисования, или как программа ля ретуши цифровых фоток, как программа для обработки пакета картинок и их публикации (+ преобразование одного формата в другой).
Помимо этого, есть очень интересные возможности для создания пошаговых команд (скриптов), которые позволят автоматизировать рутинные задачи (причем, скрипты могут быть поистине сложными)!
Основные достоинства:
- рисование картин и плакатов;
- поддержка графических планшетов (Wacom, Genius и т.д.);
- рисовать веб-дизайны для сайтов, редактировать готовые макеты из Photoshop;
- сможете освежить свои старые фотографии, сделать их более сочными и яркими;
- сделать коллаж или плакат;
- удалять с фотографий лишние элементы (неудачный снимок может стать удачным!);
- огромная коллекция плагинов к GIMP позволит решать самые разнообразные задачи;
- поддержка программой ОС Windows, Mac, Linux.
Сайт: https://www.artweaver.de/en
Растровый редактор (некий аналог Photoshop)

ArtWeaver: точка, точка, запятая, вышла рожица кривая...
Эта программа повторяет множество инструментов такого популярного редактора, как Adobe Photoshop. Для редактирования готовых картинок и рисования новых имеются куча готовых кистей всех типов и размеров, разные режимы, имитация карандаша, чернильная ручка, масляная кисточка и пр.
Основные достоинства:
- поддержка всех популярных графических форматов: GIF, JPEG, PCX, TGA, TIFF, PNG (в том числе PSD и AWD);
- огромное число инструментов для редактирования картинок: градиенты, выделения, заполнения и пр.;
- поддержка плагинов;
- наличие удобных инструментов для рисования: кисти, карандаши и пр.;
- поддержка графического планшета (БОЛЬШОЙ плюс для любителей рисовать);
- много различных фильтров: пятно, размытие, мозаика, маскировка и т.д.;
- работа с текстовыми слоями;
- возможность последовательной отмены своих действий.
- поддержка всех популярных версий Windows.
Сайт: http://mypaint.org/downloads/
Растровый редактор

MyPaint - нарисованный портрет девушки
Популярный растровый графический редактор, предназначенный больше для цифровых художников (любителей порисовать). Представляет собой неограниченный холст (лист) и относительно простой интерфейс на GTK+, не отвлекая художника от процесса творчества - рисования.
В отличие от того же Gimp, MyPaint обладает куда меньшей функциональностью граф. редактора, но к вашему вниманию огромный безразмерный холст; большое число кистей, под самые разные задачи и для разных функций (кистей очень много, см. скрин выше).
MyPaint - это инструмент для рисования кистями на экране ПК практически также, как если это делали бы на реальном холсте. Кроме кистей тут есть: и мелки, и уголь, и карандаши, и т.д. Сложно удержаться, если есть тяга к рисованию...
Главные особенности:
- программа специально предназначена для рисования, поэтому в ней меньшее число опций для редактирования уже имеющихся картинок (т.е. нет таких функций, как выделение, масштабирование и пр.);
- огромный набор кистей, которые можно настраивать под себя: создавать и менять группы, размывать, смешивать цвета и т.д.;
- программа поддерживает графический планшет;
- безграничный холст очень удобен в процессе рисования - вас ничего не сдерживает во время творчества;
- поддержка слоёв: копирование, вставка, настройка прозрачности и пр.;
- поддерживается Windows, Mac OS, Linux.
Сайт: http://www.smoothdraw.com/
Растровый

SmoothDraw - нарисованное яблоко
Бесплатная программа для живописи и любителей рисовать от руки на компьютере. Интерфейс программы очень простой, выполнен так, чтобы любой только, что начавший художник, мог сразу же приступить к творчеству, не теряя время на изучение.
Хочу сразу же отметить, что в программе много кистей (ручка, щетка, аэрограф, карандаш, и т.д.), есть инструменты для ретуширования, работы со слоями, можно менять яркость, контрастность, цвета у картинок, добавить какие-нибудь эффекты.
Особенности программы:
- многие видов кистей для рисования: карандаш, мел, ручка, аэрография, щётка, спрей и пр.;
- работает с планшетными ПК, поддерживает графические планшеты;
- работает со следующими форматами изображений: PNG, BMP, JPEG, JPG, TGA, JIF, GIF и TIFF;
- есть инструменты для ретуши фотографий;
- работа со слоями;
- возможность цветокоррекции;
- совместима с Windows 7, 8, 10.
Примечание! Для работы SmoothDraw у вас в Windows должен быть NET Framework не ниже версии v2.0.
Сайт: https://www.getpaint.net/index.html
Растровый

Paint.NET - процесс рисования
Paint.NET - бесплатный редактор картинок и фотографий для Windows. Основное отличие от других программ в том, что используется интуитивно понятный и инновационный интерфейс с поддержкой слоев, безразмерным холстом, специальными эффектами, полезными и мощными инструментами редактирования (аналоги которых, есть только в платных продуктах).
Активное и растущая онлайн-поддержка поможет в случае решении нестандартных проблем. К тому же к программе написано достаточно много инструкций, доп. плагинов для расширения возможностей.
Особенности:
- бесплатная для распространения и использования;
- удобный интерфейс (в чем-то похож на Photoshop);
- можно работать со множеством документов одновременно;
- поддержка работы со слоями;
- большое количество инструкций;
- программа оптимизирована для работы с 2-х и 4-х ядерными современными процессорами;
- поддерживается всеми популярными Windows: XP, 7, 8, 10.
Сайт: http://www.livebrush.com/
Растровый

Картинка, созданная в Livebrush
Livebrush (в переводе с англ. "живая кисть") - мощный графический редактор, позволяющий рисовать кистями. Причем, сразу хочу отметить, что "рисовалка" это не простая, с ее помощью можно создавать довольно интересные картины, оформить арт красивыми мазками и линиями и пр.
В процессе работы можно подобрать и настроить кисточку так, что во время ее перемещения - линия под кистью будет менять свою толщину, цвет, прозрачность, поворот наконечника, в зависимости от вашей скорости движения мышки, от скорости нажатия и пр.
Кстати, у кого есть графический планшет - смогут в полной мере ощутить преимущества Livebrush, ведь она понимает также силу нажатия и его наклоны.
В наборе программы есть множество кистей разных форм: от простых линий до узорных готических орнаментов. Кстати, любой узор можно поправить самостоятельно, переключившись в редактирование карандашом.
Кроме этого, узор можно нарисовать самостоятельно и сохранить его как шаблон. В программу можно импортировать готовые наборы кистей, проекты, декорации. Кстати, их можно найти в огромном количестве на официальном форуме программы.
В общем, мой вердикт - программа очень удобная, интересная, и заслуживает внимание всех любителей рисовать!
Inkscape (Инкскейп)
Сайт: https://inkscape.org/ru/download/
Векторный редактор (один из немногих)
Бесплатные аналоги: Gravit, DrawPlus
Платные аналоги: Corel DRAW и Adobe Illustrator

Рисование в Inkscape
Inkscape - бесплатный векторный редактор, один из немногих, кто может частично заменить такие монстры, как Corel Draw и Adobe Illustrator. У приложения довольно стандартный интерфейс: палитра цветов, меню, инструменты. Программа поддерживает все основные графические форматы: SVG, PDF, AI, PS, EPS, CorelDRAW.
Кстати, в Inkscape есть инструменты и из растрового редактора - например, она поддерживает различные виды смешивания. Кроме рисования каких-то геометрических фигур, программа поддерживает широкую работу с текстом: можно написать текст по кривым линиям. Смотрится очень здорово и необычно.
У приложения в арсенале достаточно большое количество фильтров, расширений и пр. Все это доступно на оф. сайте программы.
Сайт: https://gravit.io/
Векторный редактор (онлайн версия)

Редактор Gravit
Gravit - достаточно интересный векторный редактор. Конечно, заменить Adobe Illustrator он не сможет, но поспорить с предыдущей программой (Inkscape) - вполне.
Из инструментов есть все самое основное: перья, лини, пересечение и высечение фигур друг из друга, выравнивание, слои, шрифты и т.д. Работы можно экспортировать в формат SVG, в несколько растровых. Так же в программе можно открыть работы, выполненные в Adobe Illustrator.
Что несколько удивляет - это то, что Gravit смотрится как настоящая программа, в то время как работает в окне браузера, причем без использования Flash. Из главных недостатков выделил бы отсутствие русского языка.
Кстати, в Gravit достаточно интересно реализован выбор холста: можно выбрать как стандартные форматы листов, визиток, открыток, так и создать обложки популярных социальных сетей, экранов телефонов и др. гаджетов.
В общем-то, интересный редактор, заслуживающий внимания.
Сайт: http://www.serif.com/drawplus/
Векторный

Девочка, нарисованная в DrawPlus
Очень гибкий и мощный графический редактор, позволяющий свои пользователям создавать качественные иллюстрации. Эта программа позволит вам полностью раскрыть свои возможности в рисование.
В DrawPlus имеется множество инструментов, которые позволят вам легко и быстро создавать разнообразные фигуры, штрихи, линии. Каждый из элементов может быть соединен с другими и постепенно всё в комплексе станет довольно сложной, но красивой иллюстрацией.
Кстати, в DrawPlus есть модуль 3D - он позволит превращать ваше творчество в настоящие элементы 3D дизайна. Можно применить самые разнообразные эффекты при создании логотипов, изометрических проекций, блок-схем.
В программу можно импортировать огромное число форматов: PDF, AI, SVG, SVGZ, EPS, PS, SMF, и др. Собственный формат для проектов - DPP.
Сайт: http://www.vandalsquad.com
Растровая графика

Graffiti Studio - пример работы
Одна из самых лучших программ для рисования граффити, смотрится настолько реалистично, насколько это возможно!
Чтобы начать рисовать: необходимо выбрать кусок полотна (вагон, стены, автобус), и, собственно, начать творить (готовых вариантов для выбора - просто кучи!). В арсенале художника большая палитра цветов (более 100 штук), несколько видов кэпов (skinny, regular и fat), маркер. Расстояние до поверхности изменяется вручную, есть возможность делать потеки. В общем, для любителей подобной графики - простор огромный!
Те, кто не верят, что в программе можно творить настоящие шедевры, рекомендую заглянуть на официальный сайт и посмотреть лучшие работы - взгляд сильно поменяется!
PixBuilder Studio
Сайт: http://www.wnsoft.com/en/pixbuilder/
Растровый редактор

PixBuilder Studio - скрин главного окна
Мощная программа для обработки и редактирования графический изображений и фотографий. Кроме редактирования, вполне можно рисовать и творить (правда, инструментов здесь для этого меньше, чем в предыдущих аналогичных программах).
В PixBuilder Studio есть достаточно интересные инструменты, позволяющие тонко работать с цветом, яркостью, контрастностью, слоями. Кроме этого имеются встроенные эффекты (например, дизеринг (при обработке цифровых сигналов представляет собой подмешивание в первичный сигнал псевдослучайного шума со специально подобранным спектром)), размытие, резкость и т.д.
Особенности:
- поддержка популярных растровых форматов: BMP, PNG, JPG, GIF, TIFF, и пр.;
- есть возможность и инструменты для рисования (правда, весьма ограничены);
- большие возможности по редактированию готовых фото и картинок;
- возможность работы со слоями;
- профессиональная работа с цветом: регулировка баланса, яркость, контрастность и т.д.;
- настройка "горячих" клавиш;
- наличие готовых эффектов (необходимо лишь применить их);
- предварительный просмотр (для оценки результата);
- поддержка популярных ОС Windows: 7, 8, 10.
Растровый редактор
Сайт: https://krita.org/

Скриншот окна // Krita
Отличный и удобный растровый графический редактор для художников (кстати, на момент написания сего обзора - программа бесплатна даже для коммерческого использования). Krita работает как в Windows, так и в Linux.
Что касается самого главного: есть хороший стабилизатор движения кисточки, слои, маски, динамические кисти, анимация, большое количество режимов наложения, имитацию бумаги и пастели, "бесконечный" холст и др.
Кстати, есть даже портативная версия программы, которую можно запускать с обычной флешки на любом ПК. Программа переведена в том числе и на русский язык.
PS: статья будет дополняться...
За подсказки и наводки в комментариях - благодарен заранее!
ocomp.info
Многие люди любят немного рисовать, тратя на это свободное время. Однако не у всех есть желание возиться с настоящими красками, кистями и холстами. Вместо этого они используют программы для рисования. В них можно создавать как простые рисунки, так и настоящие шедевры. При этом, благодаря самой сути цифрового изображения, удобство такого рисования значительно выше.
Бесплатные программы для рисования
GIMP - полностью бесплатная программа, которая способна заменить Adobe Photoshop. В ней есть весь необходимый функционал для создания любых растровых изображений. Помимо обработки фотографий, в Gimp можно и рисовать. Для этого есть специальные кисти, наборы текстур и удобная палитра цветов.
Работать с Gimp можно используя мышку, сенсор и даже графический планшет. Благодаря тому, что интерфейс программы переведён на русский язык, им можно воспользоваться сразу после установки, не изучая мануалов.
Многие отмечают, что Gimp более удобен и прост в освоении, его интерфейс не перегружен лишними и ненужными функциями. Если же вам не хватает его возможностей - можно установить дополнительные плагины. Они помогут открыть какие-то особые форматы, ускорят обработку изображений или добавят новые инструменты.
Gimp - одна из наиболее популярных программ для обработки графики, а среди свободно распространяемых, она - лучшая программа.
Paint.Net - был создан группой студентов, он очень удобен и функционален. Его интерфейс аналогичен стандартному редактору Windows Паинт, он переведён на ряд языков, в том числе и русский, и это позволяет облегчить переход с одной программы на другую. Paint.Net работает очень быстро, не требует наличия мощного процессора и графической карты.
Пользователи выбирают его из-за простоты, достаточно широких функциональных возможностей и, конечно, бесплатной лицензии. Эта программа не сравнится с дорогими аналогами, её сложно использовать в профессиональной деятельности, но для домашнего использования Paint.Net - неплохой вариант.
Интересно то, что сразу после установки он может открывать весьма специфические форматы файлов, такие как DDS, которые используются для создания игр. Это сделало его популярным среди начинающих разработчиков. Тем более для нужд текстурирования и рисования его функционала хватает.
Pixia - уникальная в своём роде программа для рисования на компьютере. Она создавалась не для простого редактирования графики. Её первоначальная задача - создание аниме. Для этого в каталоге инструментов есть все необходимые кисти, подобранные палитры.
Несмотря на то, что официально программа переведена лишь на японский язык, её пользователи создали ряд локализаций, среди которых есть и русский. Это, в совокупности с простым и понятным интуитивно интерфейсом, снижает порог вхождения в программу. Каждый, кто имеет хоть зачаток художественного таланта, может попробовать себя в рисовании мультиков и комиксов, используя Pixia.
Особо интересно то, что программа поддерживает множество форматов графики, среди которых закрытый.psd и собственный.pxa. Эта особенность позволяет использовать макеты, сделанные в Фотошопе.
Inkscape - прекрасный редактор векторной графики, поддерживающий русский язык, который вы можете скачать бесплатно. Использовать его можно для создания схем и чертежей, web-графики и настоящих произведений художественного искусства. Ближайший аналог этой программы - распространяемый платно Adobe Illustrator. При этом, их функционал примерно одинаков.
Inkscape, в отличии от других бесплатных приложений, является конкурентноспособным. Используя его, можно создавать произведения любого уровня сложности, сохранять их в любые векторные и растровые форматы.
Стоит заметить, что рисование в Inkscape сильно отличается от классического. Все изображения состоят из ряда шаблонных элементов - прямых, кривых линий, кругов и других геометрических фигур. Такой подход к рисованию позволяет добиться того, что даже увеличенный в тысячу раз фрагмент не будет расплываться, превращаясь в набор огромных пикселей.
Яндекс.Краски - это простая «рисовалка», которая работает прямо из браузера. Она позволяет создавать простейшие, но достаточно красивые рисунки. Для этого в ней есть палитра, набор различных кистей и ряд настроек, таких как прозрачность, толщина линии и так далее.
Использовать Яндекс.Краски в профессиональной сфере практически невозможно, разве что для создания какой-то необычной, стилизованной графики. Однако для развлечения эта flash-программа подойдёт отлично. В ней можно провести несколько часов, создавая весёлый рисунок.
Благодаря тому, что эта программа поддерживает анимацию, в ней есть «мигающие» кисти. Наиболее популярная из них - «кисть-сердечко». Проведя ей линию, вы увидите, что она состоит из небольших анимированных фигурок. Это открывает настоящий простор для творчества. Программа может быть как на русском языке, так и на ряде зарубежных.
Artweaver - очень универсальная программа. В ней можно сделать практически всё, что касается графики. Удобный инструментарий для обрезки, заливки изображений, работа со слоями и градиентами поможет вам в обработке существующих изображений, а продвинутые кисти станут настоящим открытием для тех, кто любит рисовать.
Помимо стандартных карандашей и цифровых кистей, программа содержит набор художественных. Они отображают не только цвет, но и текстуру краски. Работая таким инструментом, вы сможете регулировать количество виртуальной краски и её влажность, чтобы достигнуть максимально точного эффекта.
Хороша программа не только руссифицированным интерфейсом, который очень похож на Adobe Photoshop, но и широким набором дополнительных функций. Например, Artweaver умеет воспроизводить действия пользователя автоматически (чтобы создавать обучающие видео), работать над изображением командой, используя облачное хранилище.
Платные программы (Демо версия)
ArtRage - наиболее популярная программа на русском языке, которая предназначена исключительно для рисования. В ней невозможно обрабатывать существующую графику, но для её создания есть всё необходимое. Купившие программу, получают доступ к огромному выбору кистей, настраиваемых по ряду параметров, палитре, состоящей не только из цветов, но и разных типов красок.
Подойдёт эта студия творчества тем, кто предпочитает рисунки «виртуальным маслом», ведь эффекты отображения поражают - они выполнены невероятно качественно. Сделав штрих, вы сможете оценить на нём небольшие полоски от ворсинок кисти. Это позволяет живописцам создавать не простые рисунки, а целые шедевры.
ArtRage - отличный выбор для тех, кто хочет научиться реальному, а не цифровому рисованию, не тратя огромные суммы на расходные материалы. Подключив программу к графическому планшету вы получите великолепный холст, с огромным функционалом и массой настроек.
Хотите рисовать красивые картины, но нет желания тратить деньги на материалы? Это уже не проблема! Сегодня на замену краскам и холстам, пришли цифровые технологии, которые сделали живопись невероятно удобным и увлекательным занятием.
Мышь или графический планшет?
Этот выбор зависит от ваших навыков рисования. Если вы учились в художественной школе или просто уверенно пользуетесь карандашом и кистью, то вам будет удобнее работать с графическим планшетом. Если же вы еще не умеете рисовать, то можно без проблем начинать с компьютерной мыши.
Как и в любом виде искусства, в рисовании требуется определенный навык. Чем увереннее вы пользуетесь инструментом, тем точнее получается картина. Кто-то создает второсортные рисунки на крутом графическом планшете, а кто-то пишет шедевры, используя обычную компьютерную мышь.
Выбирайте инструмент, основываясь на своих возможностях и навыках, а специальные программы помогут вам воплотить свои идеи в реальность.
В какой программе рисовать?
В сегодняшнем мире компьютеры все более и более проникают в нашу жизнь. Многие сферы уже просто немыслимы без применения ПК: сложные математические расчеты, проектирование, моделирование, интернет-связь и пр. Наконец, дело дошло и до рисования!
Теперь не только художники, но и простые любители могут запросто попробовать нарисовать какой-нибудь "шедевр" при помощи специальных программ. Вот об этих специальных программах для рисования на компьютере и хотелось бы поговорить в данной статье.
*Отмечу, что рассматриваться будут только бесплатные программы.
Именно с Paint хотелось бы начать обзор программ для рисования, т.к. она входит в состав ОС ОС Windows XP, 7, 8, Vista и др., а значит ничего скачивать, чтобы начать рисовать - вам не нужно!
Чтобы ее открыть, зайдите в меню "пуск/программы/стандартные ", а затем щелкните по значку "Paint".

Программа сама по себе крайне простая и разобраться в ней под силу даже совсем новичку, недавно включившему ПК.
Из основных функций: изменение размеров картинок, вырезка определенной части изображения, возможность рисования карандашом, кистью, заливка области выбранным цветом и т.д.
Тем кто не занимается профессионально изображениями, тем кому иногда в картинках нужно что-нибудь поправить по мелочи - возможности программы более чем достаточно. Именно поэтому знакомство с рисованием на ПК рекомендую начать с нее!
2. Gimp - мощный граф. редактор
Gimp - мощнейший графический редактор, который может работать с графическими планшетами* (см. ниже) и многими другими устройствами ввода.

Основные функции:
Улучшить фотографии, сделать их более яркими, усилить цветопередачу;
Легко и быстро удалить с фотоснимков ненужные элементы;
Резать макеты веб-сайтов;
Рисование картин с помощью графических планшетов;
Собственный формат хранения файлов ".xcf", который способен хранить тексты, текстуры, слои и пр.;
Удобная возможность работы с буфером обмена - вы моментально можете вставить картинку в программу и приступить к ее редактированию;
Gimp позволят архивировать изображения практически "на лету";
Возможность открытия файлов формата ".psd";
Создание своих собственных плагинов (если вы, конечно, обладаете навыками программирования).
3. MyPaint - художественное рисование
MyPaint - графичекий редактор, ориентированный на начинающих художников. В программе реализован простой интерфейс вкупе с неограниченным размерами холста. Так же отличный набор кистей, благодаря которому с помощью этой программы можно рисовать на компьютере картины, прямо как на холсте!
 Основные функции:
Основные функции:
Возможность быстрых команд при помощи назначенных кнопок;
Огромный выбор кистей, их настройка, возможность их создания и импортирования;
Отличная поддержка планшета, кстати, программа в общем-то и разработана для него;
Безграничного размера холст - тем самым ничто не ограничивает ваше творчество;
Возможность работы в Windows, Linux и Mac OS.
4. Graffiti Studio - для поклонников граффити
Эта программа придется по вкусу всем любителям граффити (в принципе, о направлении программы можно догадаться и из названия).

Подкупает программа своей простотой, реализмом - картины выходят из под пера практически как лучшие хиты на стенах у профессионалов.
В программе можно выбирать полотна, например, вагоны, стены, автобусы, на которых в дальнейшем творить свои творческие чудеса.
На панельке предусмотрен выбор огромного количества цветов - более 100 шт.! Есть возможность делать подтеки, менять расстояние до поверхности, использовать маркеры и пр. В общем целый арсенал граффити художника!
5. Artweaver - замена Adobe Photoshop
Бесплатный графический редактор претендующий на роль самого Adobe Photoshop. В этой программе имитируется рисование маслом, краской, карандашом, мелом, кистью и пр.
Есть возможность работы со слоями, конвертация картинок в различные форматы, сжатие и пр. Судя по скриншоту ниже - даже не отличишь от Adobe Photoshop!

SmoothDraw - отличный графический редактор, с большим количеством возможностей по обработке и созданию изображений. В основном программа ориентирована на создание картинок с нуля, с белого и чистого полотна.
В вашем арсенале будет большое количество дизайнерских и художественных инструментов: кисти, карандаши, перья, ручки и пр.
Так же весьма не плоха реализована работа с планшетами, в купе с удобным интерфейсом программы - ее смело можно рекомендовать большинству пользователей.

7. PixBuilder Studio - мини фотошоп
Эту программу в сети многие пользователи уже окрестили мини фотошопом. В ней есть большинство популярных функций и возможностей платной программы Adobe Photoshop: редактор яркости и контрастности, есть инструменты для вырезания, трансформации изображений, можно создавать сложные формы и объекты.
Неплохая реализация нескольких видов размытия картинки, эффекты резкости и пр.
Про такие возможности, как изменения размера картинки, повороты, развороты и пр. - и говорить, наверное, не стоит. В общем PixBuilder Studio - это отличная программа для рисования и редактирования на компьютере.

8. Inkscape - аналог Corel Draw (векторная графика)
Это бесплатный векторный редактор изображений, является аналогом Corel Draw. Эта программа для рисования векторами - т.е. направленными отрезками. В отличие от точечных изображений - векторные легко поддаются изменению размера картинки без потери качества! Обычно, такую программу используют в полиграфии.
Стоит здесь же упомянуть о Flash - там тоже используется векторная графика, позволяющая существенно уменьшить размер ролика!
Кстати, стоит добавить о том, что в программе есть поддержка русского языка!

9. Livebrush - рисование кистью
Очень простая программа для рисования с неплохими возможностями для редактирования изображений. Одна из главных особенностей этого редактора состоит в том, что рисовать вы здесь будете кистью ! Других инструментов нет!
С одной стороны это ограничивает, зато с другой, программа позволяет реализовать многое того, что в никакой другой - вы такого не сделаете!
Огромное количество кистей, настроек к ним, мазков и пр. Причем, кисти вы можете создавать и сами и скачивать с интернета.
Кстати, под "кистью" в livebrush понимается не "просто простая" линия, но и модели сложной геометрической формы... В общем, рекомендуется к ознакомлению всем любителям работы с графикой.

10. Графические планшеты
Графический планшет - это специальное устройство для рисования на компьютере. Подключается к компьютеру через стандартный USB. При помощи пера вы можете водить по электронному листу, а на экране компьютера сразу же в режиме онлайн видите свою картину. Здорово!

Кому для для чего нужен планшет?
Планшет может пригодится не только профессиональным дизайнерам, но и обычным школьникам и детям. При помощи него можно редактировать фото и изображения, рисовать граффити в социальных сетях, легко и быстро внести рукописи в графические документы. К тому же, при использовании ручки (пера планшета) не устает кисть и запястье при длительной работе, как например, при использовании мышки.
Для профессионалов это возможность редактировать фотографии: создание масок, ретушировать, редактировать и вносить правки в сложные контуры изображений (волосы, глаза и т.д.).
Вообще, к планшету очень быстро привыкаешь и если вы часто работаеете с графикой, устройство становиться просто незаменимым! Рекомендуется всем любителям графики.
На этом обзор программ закончен. Удачного выбора и красивых рисунков!