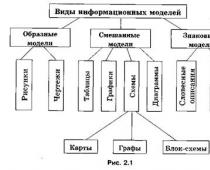Здравствуйте. Эта статья посвящена принципам работы в текстовом процессоре Microsoft Office Word. Много вопросов возникает у пользователей этого программного обеспечения. В этой статье я рассмотрю один из таких вопросов и дам на него ответ.
Сегодня вы узнаете о всех способах выделения фрагментов текста или же целого абзаца. Для начала вам нужно открыть саму программу Microsoft Word. Сделайте это кликнув дважды по ярлыку программы, либо просто откройте какой-нибудь документ с.doc или.docx расширением:
На изображении выше, я открыл файл в котором уже имеется текст. Теперь можно приступить к описанию методов выделения. Microsoft Word имеет целый набор инструментов для того чтобы выделить фрагмент текста. Разделим наши методы на категории:
Универсальные методы
1. При помощи мыши
Поставьте курсор там где начинается часть для выделения и не отпуская кнопку мыши двигайте текстовый курсор в самый конец области выделения:


Также, стоит отметить, что вы можете начать выделение в двух направлениях: от начала области выделения к концу, так и от конца к началу. При выделении текста, сам фон уже выделенной области закрашивается в синий цвет. Используя различные программы, вы можете видеть разные цвета при выделении.
2. Мышь + кнопка Shift
Для реализации этого способа вам потребуется сделать клик в месте где начинается фрагмент для выделения, или же в конце этого фрагмента. Далее, вам необходимо зажать клавишу Shift , она находится в левом нижнем углу клавиатуры:

Теперь, не отпуская клавишу Shift , кликните в конце фрагмента текста:

3. Мышь + Shift + Стрелки
Этот метод похож на предыдущий, однако вам потребуется также использовать клавиши стрелок: ← ↓ →. Для начала кликните в начале нужного фрагмента текста. Далее зажмите клавишу Shift и не отпуская ее используйте клавиши со стрелками для передвижения курсора и выделения текста:

Инструменты для выделения отдельных элементов текста
1. Выделение одного слова
Для выделения всего лишь одного слова, вам потребуется расположить ваш курсор над нужным словом:


2. Выделение части строки находящейся слева от курсора
Чтобы воспользоваться этим методом, расположите курсор текста, при помощи вашей мыши или стрелок, на нужном слове или части слова. Выделенный фрагмент будет располагаться от начала строки и до места в котором стоит курсор:
Теперь нажмите сочетания клавиш Shift + Home . Результат выполнения этой команды будет следующим.
В любом документе, будь то он написан от руки или в электронном виде важно не только его содержание, но и качественное оформление. Часто даже бывает так, что даже если в вашем документе прекрасное содержание – вы например написали идеальную курсовую работу, все в ней учли, провели правильные расчеты, но у вас ее не примут до тех пор, пока в вашей работе не будет идеального оформления. И, так с любым другим документом. Поэтому в сегодняшней статье я хочу рассказать вам о том, как сделать абзац в ворд.
Как мы уже успели рассмотреть в предыдущих записях, программа Microsoft Word сделано очень системно, то есть если вы хоть немного разбираетесь в функционале программы. Вам не составит труда найти и применить нужную функцию, причем сделать это можно несколькими способами. И мы будем учиться делать абзацы в ворде тоже несколькими способами.
Первый, самый простой и быстрый способ создать или изменить абзацы – это воспользоваться линейкой. Выглядит линейка вот таким вот образом –
Если у вас включена линейка в ворде, то ничего делать не нужно. Но, чаще всего она не включена и для того, чтобы ее включить необходимо в меню программы найти вкладку Вид, перейти в пункт «Показать», найти там настройку линейка и поставить галочку для ее включения.

Для того, чтобы с помощью линейки настроить абзацы в word, вам необходимо обратиться к верхней части линейки. А именно левые рычажки. Самый нижний из рычажков необходим для того, чтобы поставить отступы, тот, который находится посередине, нужен для выступов, а вот самый верхний и поможет нам поставить абзацы. Переместите самый верхний рычажок вправо и у вас появится абзац. Чтобы указывать абзацы точно, нужно знать шкалу – одно деление на линейке составляет 25 миллиметров и, передвинув линейку на одно деление, вы сделайте отступ в 0,25 сантиметра. Передвигая линейку, вы делаете отступы для всех абзацев в тексте.
Второй способ сделать абзац в ворде намного проще. Просто выделяете нужный вам текст (какую – то часть текста или же весь текст), нажимаете правой кнопкой мышки и выбираете пункт абзац. В меню абзаца указываете нужный вам отступ, например тот – же 0, 25 сантиметров или тот, который вам нужен. Также, вы можете настроить отступ, нажав в меню «Разметка страницы» и там перейдя к вкладке «Абзац».
Когда документ структурирован и имеет хорошую постановку в целом, то читателю легко ориентироваться в тексте, что облегчает само чтение. Когда документ приятен при чтении, это значит, что такой текст является хорошо форматированным. Элементов форматирования довольно много в "Ворде", но в этой статье будет затронут единственный - абзац. Его еще называют красной строкой, что будет периодически делаться и в данном тексте.
К сожалению, мало кто знает, как делаются абзацы в "Ворде", или же знают, но делают все равно неправильно. В статье будут рассмотрены все три способа: при помощи линейки, табуляции и меню "Абзац". Роль они выполняют одну и ту же, но вот подход к каждому из них разный. Поэтому дочитайте статью до конца, чтобы подобрать способ для себя.
Абзац с помощью линейки
Как говорилось выше, можно делать тремя способами. Сейчас будет рассмотрен первый из них - с помощью линейки. Этот способ довольно простой в использовании, но все равно он недостаточно популярен. Скорее всего, это связано с его неточностью - длина абзаца определяется на глаз, но если для вас это неважно, то смело можете пользоваться им.
Итак, для начала необходимо разобраться, где находится та самая линейка. Дело в том, что иногда по умолчанию она убрана и ее необходимо включить. Чтобы это сделать, выполните три простых действия:
- Перейдите в программе на вкладку "Вид".
- Найдите область под названием "Показать".
- Поставьте галочку рядом со строкой "Линейка".
Если же вы пользуетесь "Вордом" 2003-й версии, то вам необходимо нажать "Вид" и в списке выбрать "Линейка".
Определение ползунков на линейке
Итак, как включить линейку, теперь стало ясно, но мало кто знает, как ей пользоваться. Для того чтобы правильно делать абзацы в "Ворде", следует подробно определить каждый ползунок на ней.
Как несложно догадаться, пользоваться необходимо линейкой, которая расположена сверху. На ней всего 4 ползунка - 1 слева, 3 справа. Нас интересуют те ползунки, что располагаются с правой стороны. Их можно увидеть на снимке снизу.

Начнем снизу. Ползунок в виде маленького прямоугольника влияет на отступ всего текста от левого края. Рекомендуется прямо сейчас самостоятельно его проверить, подвигав влево или вправо. Только при этом не забудьте выделить весь текст или необходимую часть текста.
Средний ползунок отвечает за выступ. Это означает, что если сместить его вправо, все строки, кроме первой, в абзаце будут смещены. Это также можно проверить самостоятельно.
Делаем абзац с помощью линейки
И вот мы дошли до верхнего ползунка. Именно он нам и нужен. Сдвинув его, вы сделаете отступ первой строки абзаца - определите размер красной строки. Вы можете увести абзац как в правую сторону, так и в левую, в зависимости от вашего предпочтения.
Как говорилось выше, этот способ не позволяет точно определить красную строку. Используя линейку, можно лишь примерно задать отступ. Но для наглядности на ней проставлены деления. Каждая цифра равняется одному сантиметру.
Абзац с помощью табуляции
Первый способ, как делаются абзацы в "Ворде", мы уже рассмотрели, теперь переходим к следующему - к табуляции.
Этот способ, как и прежний, не дает стопроцентной точности и во многом проигрывает линейки, но его невозможно не упомянуть. С его помощью можно мгновенно сделать отступ от левого края, тем самым обозначив красную строку. Ну а теперь давайте перейдем ближе к делу.

Табуляция осуществляется по нажатии соответствующей клавиши - TAB. Вы можете нажать ее и увидеть сами. Грубо говоря, при нажатии ставится один большой пробел. Но если такой пробел поставить перед первой строкой абзаца, то визуально он будет выглядеть как красная строка.
Что касается минусов данного способа, то он единственный, но довольно определяющий. Если набранный вами текст довольно объемный, то сделать красную строку сразу в каждом абзаце не получится. Придется методично делать это в каждом из них. Поэтому проще использовать линейку или же меню "Абзац", о котором мы сейчас и поговорим.
Абзац с помощью меню "Абзац"
Сейчас мы будем делать абзац в "Ворде" 2007 года выпуска, но это не означает, что этот способ не подойдет для других версий, могут лишь наблюдаться некоторые отличия.
Итак, для начала нам нужно попасть в само меню "Абзац". Сделать это можно несколькими путями, нажав соответствующую пиктограмму, расположение которой вы можете видеть на картинке ниже.

Или же нажав ПКМ на тексте и выбрав в меню пункт "Абзац".

В меню "Абзац", на первой вкладке, есть поле под названием "Отступ", именно он и нужен. Обратите внимание на выпадающий список, над которым написано "первая строка:". Нажав на него, покажутся варианты выбора: "(нет)", "отступ" и "выступ". При выборе нет - ничего не произойдет, выступ - сдвинет все строки, кроме первой в абзаце, а вот отступ - сдвинет первую строку, что нам и нужно. Выберите его и в поле справа впишите свое значение. Таким образом, можно точно задать параметры красной строки.
Меняем интервал между абзацами

Интервал между абзацами в "Ворде" делается все в том же меню "Абзац", поэтому не спешите из него выходить. Обратите внимание на поле "Интервал", точнее - на левую его часть. Там есть два счетчика: "Перед" и "После". Указывая значения, вы определите величину промежутка между абзацами.
К слову, все вышеперечисленные способы 100 % делают абзац в "Ворде" 2010. Интервал между абзацами задается точно так же.
Абзацем в Microsoft Office Word называется не перенос на новую строку, как считают многие, а непосредственно отступ той самой строки от полей документа. Из-за этого забавного недопонимания нередко возникают сложности при общении по телефону или работе с нормативной документацией, которая описывает требования к прикладным запискам. Некоторые люди, считают, что абзацем является нажатие кнопки enter и не понимают о каких требованиях, идёт речь. Не стоит делать таких ошибок. Абзац – это отступ от полей документа.
Как установить абзац
Существует 2 основных способа установки абзаца: через настройки или через линейку . Способ с линейкой знаком многим. Достаточно просто потянуть один из ползунков, находящихся в верхней части документа. Только, следует справедливости ради, отметить, что не все пользователи видят линейку на своём законном месте. Её просто необходимо включить . Делается это просто – переходим на вкладку вид и ставим галочку «линейка ».
Теперь мы видим Линейку и ползунки на ней. На них указывает красная стрелочка на изображении. Перемещение верхнего ползунка регулирует отступ текста в первой строке после переноса. Нижний ползунок регулирует положение текста на всех остальных строчках. Одновременное перемещение ползунков изменяет отступ всего текста между переносами на новую строку.
Второй способ подразумевает регулирование
настроек с наглядным примером. При этом мы можем изменить еще и между строчками, но это отдельная тема.
Если нажать на плитку абзац
в правом нижнем углу, то откроется следующее окно, где можно производить все необходимые изменения.
Важно помнить следующие правила:
- Изменение Отступа слева и справа – две независимые настройки, которые будут применяться к выделенному участку текста или всему тексту, что будет набран дальше. Эти настройки регулируют весь текст в текущем разделе.
- Чтобы установить отступ для первой строки необходимо поменять значение в поле «первая строка» и воспользоваться отдельной регулировкой.
В нижней части этого окна присутствует поле с предварительным просмотром, которое позволяет увидеть, как изменится положение текста после нажатия кнопки «ок ». Проводя регулировку значений, тут можно задать необходимые параметры отступов для всего документа.
Как убрать абзац
А если необходимость в использовании абзаца пропала – каким же образом отменить все установленные настройки. Тут также действуют два способа. Можно вернуть положение ползунков на изначальное (то есть сдвинуть до упора влево).
Можно воспользоваться тем же окном настройки
, которое уже рассматривалось выше. Открываем его с помощью кнопки в углу.
Далее можно проследовать одним из двух путей, который зависит от важного фактора – изменены ли настройки самого Word? Можно просто нажать на кнопку по умолчанию
, которая находится рядом с кнопкой подтверждения
или вбить все поля, равными «0» и нажать подтверждение.
После чего нам потребуется выбрать где следует прибегнуть к данным настройкам. Выбираем и подтверждаем решение.
В первом случае значения буду возвращены на стандартные в документе, что открыт сейчас, в другом они будут применяться ко всем новым документам, основанных на указанном шаблоне. Ранее сохранённые и сейчас закрытые документы чудесным образом не перестроятся.
Изменяя положение отступа с помощью показанного выше окна, мы занимались изменением настроек. То есть такое, вроде бы страшное дело было проделано неосознанно и быстро. Оказывается, в изменении настроек нет ничего сложного.
Единственное на что следует обратить отдельное внимание, это поле для отметки «Зеркальные отступы ». Это поле отвечает за установку одинаковых отступов с разных сторон. Группу настроек для отдельного отступа в первой строке после переноса мы уже рассмотрели выше, как и регулировку отступов с левого и правого краёв документа.
Ничего сложного в этом нет. Звучит может страшно и запутанно, а на практике – всё просто и понятно.
Любой текст легче воспринимается, если он разбит на абзацы. Сделать абзацный отступ в ворде очень легко. Существует несколько способов оформить текст, для этого не понадобиться каких-то особых навыков.
Простой способ сделать отступ
Сделать абзац быстро можно с помощью кнопки «Tab». Для этого, курсор необходимо установить в начале строчки и нажать «Таб».
Одно нажатие клавиши, создает отступление ровно 1,25 см. Если необходим больше размер, тогда нужно нажать несколько раз подряд.
На первый взгляд, сделанные таким образом отступы правильные, но если понадобится изменить размер абзаца, тогда редактировать нужно вручную.
Данная кнопка имеется на каждой клавиатуре, поэтому этим методом может воспользоваться любой пользователь.
Другие способы сделать абзац в тексте
Каждая версия ворда имеет свои особенности в создании отступа. Как сделать абзац в ворде 2010, и при этом потратить минимум времени? Есть способы, которыми могут воспользоваться даже самые неопытные люди.
Настроить отступ можно на глаз. Для этого нужно применить линейку. Она находится в верхней части страницы. Если ее не наблюдается, тогда понадобится зайти в меню и нажать на кнопку «Вид». В строке «Линейка» поставить галку.
Существует два способа сделать абзац таким способом:
1. Сначала нужно выделить фрагмент текста левой кнопкой мыши. После этого понадобится навести курсор на треугольник вверху. Появится окно, в котором будет надпись «Отступ первой строки». Левой кнопкой клацнуть по ней и, не отпуская, переместить, на выделенный текст.
2. На пересечении линеек, нужно найти квадратик под названием табуляция

и клацать по нему до тех пор, пока не выскочит «Отступ первой строки».

За тем нажать на верхнюю линейку, где планируется быть абзац.
Также можно провести настройку через диалоговое окно. Для начала необходимо выделить нужную часть текста. По ней клацнуть правой кнопкой мыши. После чего появится окно, в котором выбрать «Абзац».
Далее зайти во вкладку «Отступы и интервалы» и нажать в ней «Отступ» и «Первая строка». После этого должна выпасть вкладка, в которой нужно нажать «Отступ», а в рядке «На» поставить нужное значение абзаца.
В 2010 ворде, окно «Абзац», можно также увидеть нажатием мышью на «Главная» и « Абзац». Дальше все делать, как описано выше.
Совет!!! Чтобы функции были доступными, при корректировании настроек необходимо нажимать кнопку «Сохранить».
Делать абзац в ворде можно любым из перечисленных способов. Каждый из них сделает текст легко читабельным и понятым.