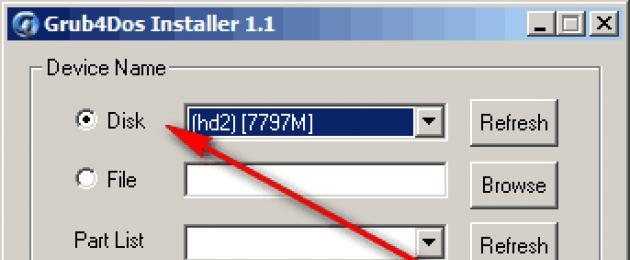Приветствую, сегодня расскажу какая у меня крутая мультизагрузочная флешка, которая меня не раз спасала. С появлением флешек большого объема (от 8 гб.) стало возможным делать мультизагрузочные флешки с огромным набором софта и операционных систем. Теперь не нужно носить с собой кучу дисков с драйверами и установщиками винды/линукса.
В моем случае мультизагрузочная флешка представляет из себя целый “комбайн” с двумя операционными системами, софтом для проверки и тестирования железа компьютера и даже с полностью готовой для работы операционной системой (LiveCD).
Для начала давайте я расскажу что будем иметь в итоге:
- Возможность устанавливать Windows 7 SP1 x86-x64
- Возможность устанавливать Ubuntu (любой версии)
- Возможность запускать LiveCD
- Программа для работы с HDD – Acronis Disk Director
- Программа для тестирования оперативной памяти MemTest
Подготовка флешки к работе
А теперь рассмотрим все подробнее. Для начала нужно скачать архив с файлами, которые вам понадобятся:
Теперь нужно подготовить вашу флешку для последующей работы. Отформатируйте её штатными средствами windows
Готово! Теперь вам нужно установить на флешку загрузчик с помощью grub4dos.
Запускаем программу grubinst_gui.exe
из архива, выбираем в ней нашу флешку и жмем “Install
”
 если после нажатия на кнопку Install вы увидите такое окно, значит все прошло успешно:
если после нажатия на кнопку Install вы увидите такое окно, значит все прошло успешно:
 Двигаемся далее. Сейчас на вашей флешке ничего нет, она абсолютно пустая, для того чтобы она стала загрузочной, на неё нужно скопировать файлы загрузчика и собственно меню загрузки. Находятся они в корне архива
Двигаемся далее. Сейчас на вашей флешке ничего нет, она абсолютно пустая, для того чтобы она стала загрузочной, на неё нужно скопировать файлы загрузчика и собственно меню загрузки. Находятся они в корне архива
grldr
– загрузчик
menu.lst
– файл настройки меню
Откройте скопированный файл menu.lst
в блокноте. Как видите он абсолютно пустой. Мы его сейчас настроим вместе с вами.
Для начала добавьте такую строку:
Title Выключить ПК
halt
На этом этапе у нас готова загрузочная флешка, но ничего кроме как выключать компьютер она не умеет (именно эту команду мы добавили). А теперь давайте проверим работает ли флешка. Для этого вовсе не нужно перезагружать компьютер, просто скопируйте файл MobaLiveUSB_0.2.exe
в корень флешки и запустите его, нажмите кнопку “Non
”
 Откроется окно эмулятора, в котором вы увидите все тоже самое, как если бы загрузили свой компьютер с загрузочной флешки.
Откроется окно эмулятора, в котором вы увидите все тоже самое, как если бы загрузили свой компьютер с загрузочной флешки.
Как видите на экране отображаются “кракозябры” вместо русских букв
 Это дело мы поправим, подключив к загрузчику один из шаблонов (в моем случае winlin.gz). Скопируйте в корень флешки файл winlin.gz
и пропишите в menu.lst в самом начале следующие строки
Это дело мы поправим, подключив к загрузчику один из шаблонов (в моем случае winlin.gz). Скопируйте в корень флешки файл winlin.gz
и пропишите в menu.lst в самом начале следующие строки
Gfxmenu /winlin.gz
Теперь снова запустите эмулятор и посмотрите как будет выглядеть ваш экран загрузчика. Если все сделали правильно, увидите следующий экран:
 Как видите теперь надпись “Выключить ПК” отображается нормально. Отлично, теперь двигаемся далее.
Как видите теперь надпись “Выключить ПК” отображается нормально. Отлично, теперь двигаемся далее.
Добавляем установщик Windows 7 SP1 x86-x64
Теперь добавим установщик Windows 7 SP1 x86-x64 для возможности установки windows с вашей мультизагрузочной флешки.
Для этого скачайте понравившийся вам образ windows 7, и извлеките все файлы в корень флешки.
После извлечения файлов, добавьте в файл menu.lst следующие строки:
Title Установка Windows 7 SP1 x86-x64 RU
map --unmap=0:0xff
map --unhook
root
chainloader /bootmgr
Загрузите эмулятор и проверьте что у вас получилось. Как видите появился пункт “Установка Widows”
 При выборе этого пункта, начинается установка Windows. Двигаемся далее…
При выборе этого пункта, начинается установка Windows. Двигаемся далее…
Добавляем установщик Ubuntu
Частенько мне приходится пользоваться линуксом, поэтому решил добавить на флешку дистрибутив Ubuntu. Качаем самый свежий дистрибутив с официального сайта. Создаем на флешке папку /ubuntu
и копируем в неё скачанный образ (как есть, одним файлом).
Теперь откройте образ ubuntu в программе UltraISO и из каталога /casper
скопируйте два файла: vmlinuz
и initrd.lz
в папку /ubuntu
на флешке. Имя образа диска с ubuntu должно быть ubuntu.iso.
Теперь в файл menu.lst пропишите следующее:
Title Установка ubuntu-10.04.4-desktop-i386
kernel /ubuntu/vmlinuz iso-scan/filename=/ubuntu/ubuntu.iso boot=casper only-ubiquity initrd=/casper/initrd.lz locale=ru_RU quiet splash --
initrd /ubuntu/initrd.lz
Перезапустите эмулятор и проверьте что у вас получилось

При выборе пункта меню “Установка Ubuntu” начнется установка дистрибутива
Добавляем запуск LiveCD
Очень полезная вещь! Бывает когда система не грузится, а перед переустановкой нужно сохранить содержимое рабочего стола, ведь бывает? У меня такое случалось, так вот в такие моменты, поможет LiveCD.
Скачал я первую попавшуюся сборку (если захотите найти, ищите по названию), в ней есть и windows 7 и Windows XP. На любой вкус как говорится.
Так вот, скачал образ, скинул в папку /os
,
в menu.lst
добавил следующее:
Title Запустить Windows LiveCD
map /os/LiveCD_Seven+LEX.ISO (hd32)
map --hook
root (hd32)
chainloader (hd32)
boot
Теперь у меня появился еще один пункт
 Сразу хочу заметить, при запуске из эмулятора, версия с windows 7 не запустится, а версия с windows xp, запустится без проблем.
Сразу хочу заметить, при запуске из эмулятора, версия с windows 7 не запустится, а версия с windows xp, запустится без проблем.
Теперь у нас есть две операционные системы и LiveCD. Давайте добавим немного софта.
Добавляем программы для загрузочной флешки
1. Для работы с жесткими дисками, я скачал образ Acronis Disk Director
(есть на торрентах). Скинул его в папку /program
и добавил следующую запись в меню:
Title Работа с жесткими дисками Acronis Disc Director
map /program/acronis.iso (hd32)
map --hook
root (hd32)
chainloader (hd32)
boot
Теперь у меня в арсенале есть хороший инструмент для работы с дисками
 2. Для проверки оперативной памяти, я буду использовать программу “MemTest”
2. Для проверки оперативной памяти, я буду использовать программу “MemTest”
Скачал я её с . Распаковал и положил образ в папку /program
, в меню добавил следующее:
Title Проверить оперативную память MemTest 4.10
map /program/mt410.iso (hd32)
map --hook
root (hd32)
chainloader (hd32)
boot
Пробуем запустить из эмулятора…
 Работает! Двигаемся далее.
Работает! Двигаемся далее.
3. Огромный набор разного инструментария можно найти в Hiren`s BootCD. Скачать его можно . Распаковать и скопировать образ в папку /program
, так же нужно скопировать в неё файл firadisk.IMA из моего архива.
firadisk.IMA – это драйвер, позволяющий загрузить образ диска в оперативную память и работать с ним как с обычным диском.
В меню прописываем следующее:
Title Hiren`s BootCD v9.3
map --mem /program/firadisk.ima (fd0)
map --mem /program/hbcd.iso (hd32)
map --hook
chainloader (hd32)
Во время загрузки Hiren`s BootCD нужно немного подождать пока диск зальется в оперативную память, после чего он запустится.
4. Добавим на флешку утилиту для сброса пароля администратора. Скачать её можно и скопировать ISO образ в папку /program.
В меню добавил следующую запись:
Title Сбросить пароль Администратора
map /program/BOOT-DSK.ISO (hd32)
map --hook
root (hd32)
chainloader (hd32)
boot
Образ содержит несколько утилит, нас интересует выделенная стрелкой:
 5. Добавлю программу Victoria для диагностики жесткого диска. Скачать можно . Кидаю образ в /program,
в меню прописываю следующее:
5. Добавлю программу Victoria для диагностики жесткого диска. Скачать можно . Кидаю образ в /program,
в меню прописываю следующее:
Title Диагностика жесткого диска Victoria 3.5
map /program/vcr35r.iso (hd32)
map --hook
root (hd32)
chainloader (hd32)
boot
 В принципе можно добавить еще кучу всего, ограничить вас может только фантазия и размеры флешки. Для меня же этого инструментария вполне достаточно.
В принципе можно добавить еще кучу всего, ограничить вас может только фантазия и размеры флешки. Для меня же этого инструментария вполне достаточно.
Вот скриншот моей загрузочной флешки

А вот мой файл menu.lst:
Gfxmenu /winlin.gz
title Установка Windows 7 SP1 x86-x64 RU
map --unmap=0:0xff
map --unhook
root
chainloader /bootmgr
title Установка ubuntu-10.04.4-desktop-i386
kernel /ubuntu/vmlinuz iso-scan/filename=/ubuntu/ubuntu.iso boot=casper only-ubiquity initrd=/casper/initrd.lz locale=ru_RU quiet splash --
initrd /ubuntu/initrd.lz
title Запустить Windows LiveCD
map /os/LiveCD_Seven+LEX.ISO (hd32)
map --hook
root (hd32)
chainloader (hd32)
boot
title Работа с жесткими дисками Acronis Disc Director
map /program/acronis.iso (hd32)
map --hook
root (hd32)
chainloader (hd32)
boot
title Проверить оперативную память MemTest 4.10
map /program/mt410.iso (hd32)
map --hook
root (hd32)
chainloader (hd32)
boot
title Hiren`s BootCD v9.3
map --mem /program/firadisk.ima (fd0)
map --mem /program/hbcd.iso (hd32)
map --hook
chainloader (hd32)
title Сбросить пароль Администратора
map /program/BOOT-DSK.ISO (hd32)
map --hook
root (hd32)
chainloader (hd32)
boot
title Диагностика жесткого диска Victoria 3.5
map /program/vcr35r.iso (hd32)
map --hook
root (hd32)
chainloader (hd32)
boot
title Выключить ПК
halt
Если вдруг у вас остались вопросы, добро пожаловать в обсуждения!
Любой пользователь не откажется от наличия хорошей мультизагрузочной флешки, которая бы могла предоставить все необходимые ему дистрибутивы. Современное программное обеспечение позволяет хранить на одном загрузочном USB-носителе несколько образов операционных систем и полезных программ.
Для создания мультизагрузочной флешки понадобится:
- USB-накопитель, объемом не менее 8 Gb (желательно, но не обязательно);
- программа, которая создаст такой накопитель;
- образы дистрибутивов операционных систем;
- набор полезных программ: антивирусы, утилиты диагностирования, средства резервного копирования (также желательно, но необязательно).
ISO-образы операционных систем Windows и Linux можно подготовить и открыть с помощью утилит Alcohol 120% , UltraISO или . Информацию о том, как создавать ISO в Алкоголь, читайте в нашем уроке.
Перед началом работы с нижеприведенным программным обеспечением вставьте Ваш USB-накопитель в компьютер.
Способ 1: RMPrepUSB
Для создания мульзагрузочной флешки понадобится в дополнение архив Easy2Boot. В нем содержится необходимая структура файлов для записи.

Проверить ее работоспособность можно, используя эмулятор RMPrepUSB. Для его запуска нажмите клавишу «F11»
.
Способ 2: Bootice
Это многофункциональная утилита, основная задача которой состоит в том, чтобы создавать загрузочные флешки.
Скачать BOOTICE можно вместе с WinSetupFromUsb . Только в главном меню нужно будет нажать на кнопку «Bootice»
.
Использование этой утилиты выглядит следующим образом:

Вот и все. Теперь на флеш-накопитель записалась загрузочная информация для операционной системы Windows.
Способ 3: WinSetupFromUsb
Как мы говорили выше, в этой программе есть несколько встроенных утилит, которые помогают выполнить поставленную задачу. Но и сама она также может сделать это, без вспомогательных средств. В данном случае сделайте вот что:

Способ 4: XBoot
Это одна из самых простых в обращении утилит для создания загрузочных флешек. Для корректной работы утилиты на компьютере должен быть установлен
Всем приветы, продолжаю серию статей о загрузочных usb носителях. В прошлом выпуске я рассказал и показал четырьмя разными способами.
Будет много интересного, так что читайте статью до конца, повторяйте все несложные действия и у вас появится своё мультизагрузочное устройство usb. В конце статьи записал и выложил подробный видео урок на эту тему.
Возможно кому-то из вас покажется что информация сильно разжеванная, но не все люди разбираются в компьютерах, а тем более в вопросах создания подобных переносных usb устройств.
В сегодняшнем обзоре:
- Приготовления
- Создание загрузочной флешки
- Добавление Windows XP и Windows 7
- Копирование файлов и утилит
- Добавление необходимых программ
- Касперский Rescue Disk
- Доктор Вэб Live CD
- Работа с графическим загрузочным списком
- Изменение и создание фонового изображения
Последний пункт по желанию, так как изображение уже будет по умолчанию.
Приготовления
Весь процесс у каждого человека займет разное количество времени. Если все дистрибутивы программ и образа уже буду лежать у вас под рукой, то его понадобиться гораздо меньше. Если вы делаете загрузочную или мультизагрузочную флешку в первый раз, то времени может уйти много. Так что приготовьтесь и запаситесь терпением, оно нам сегодня понадобится.
Первый вопрос, который может у вас возникнуть: Какую взять флешку по объему? Для создания обычной мультизагрузочной флешки с минимальным набором программ должно хватить 1 Гигабайта.
Если вы хотите добавить в неё дистрибутивы операционных систем, программы для работы с жестким диском, загрузочные оболочки, утилиты для смены паролей и программы для лечения компьютера от вирусов. То желательно иметь под рукой usb носитель объёмом от 8 Гигабайт и выше.
В примерах у меня будет флешка на 8 Гб, у вас может быть другого объема, или вообще переносной USB жесткий диск.
Если на вашем устройстве usb есть какие-либо данные, то сохраните их в другом месте, так как мы будем форматировать наш usb носитель.
Создаем загрузочную флешку
Для создания мультизагрузочной флешки нам понадобится дополнительный софт. Существуют множество программ для создания мультизагрузочных устройств, но к сожалению большая их часть на английском языке.
Я решил воспользуемся программой MultiBoot USB, которая на русском языке. С ней приятней работать, кто запутается или что-то не поймет, может воспользоваться инструкцией по применению.
Чтобы распаковать данный архив потребуется программа 7Zip. Возможно ваши программы архиваторы не смогут открыть некоторые архивы, представленные в данном обзоре, тогда рекомендую воспользоваться 7Zip.
После того, как скачали программу, устанавливаем её на свой компьютер. На рабочем столе должен появиться ярлык «MultiBoot USB».

Заходим в него и перед нами открывается небольшое меню с характерным звуком приветствия как на Windows, с 7 семью вкладками.

Форматирование флешки
Подсоединяем, заранее приготовленную, флешку к компьютеру и форматируем её. Заходим в первый пункт меню HP USB Disk Storage Format Tool.

Запускается утилита для форматирования, под словом Device указываем нашу флешку. У меня это Chipsbnk UDisk, объемом (7800 MB), у вас может быть другое обозначение и размер.

Выбираем файловую систему. Если у вас флешка объемом до 4 гигабайт, то можно поставить , если флешка больше 4 Гб, то рекомендую использовать файловую систему . У меня на 8 Гб, поэтому я выбрал второй вариант.

В опциях форматирования (Format options) ставим галочку напротив Quick Format, тем самым, мы указываем быстрое форматирование и нажимаем Start.
Нас спрашивают, вы действительно хотите запустить процесс форматирования, отвечаем Да. Этот процесс не должен занять много времени.

После того, как программа отформатирует флешку выйдет следующее окно HPUSBFW, в котором нажимаем OK.

Если появится ошибка — устройство используется другой программой, воспользуйтесь обычным форматированием.

Так же переносное usb устройство можно отформатировать средствами Windows. Заходим в Мой компьютер >>> правой кнопкой по флешке >>> Форматировать >>> Быстрое (очистка оглавление) >>> Начать.

Окно предупреждения — нажимаем OK.

Возможно появится следующее окно — Этот диск используется другой программой или процессом. Нажмите Да, чтобы его отформатировать.

Такое сообщение может появляться после того, как флешка уже будет загрузочная. На первых шагах создания мультизагрузочного usb устройства такого окна быть не должно.
Установка загрузчика

Выходит окно Grub4Dos Installer 1.1. В верхней вкладке Disk Name, ставим точку возле Disk, указываем устройство usb и жмем Install.

У меня на компьютере два диска, это основной жесткий диск на 2 терабайта и флешка на 8 Гб, выбираем второе. Эта программа установит загрузчик на наше устройство.
При выборе диска не ошибитесь и укажите именно вашу флешку, если вы ошибетесь и выберите основной жесткий диск, на котором установлена операционная система, то при следующем включении компьютера Windows не запуститься.
По завершении операции должно появится окно The MBR/BS has been successfully installed. Для продолжения пожалуйста нажмите .

Добавляем дистрибутивы операционных систем
Переходим к четвертому пункту WinSetup From USB.
Я добавлю на флешку две операционные системы Windows XP и Windows 7. Вы можете добавить другие, нажав на соответствующие пункты.
Windows XP
Если у вас нет образа диска с дистрибутивом операционной системы, то можете найти его самостоятельно в интернете. Могу предложить скачать лицензионный продуктом Windows XP Prof SP3.
Затем монтируем образ диска операционной системы в виртуальный привод, я воспользуюсь программой Daemon Tools, у вас может быть другая.

Монтируем Windows XP Home, вы можете использоваться Windows XP Professional.

Нажимаем на WinSetup From USB, который поможет нам скопировать файлы дистрибутивов нужных операционных систем.

В появившемся окне выбираем нужное переносное устройство usb и ставим галочку напротив Windows 2000/XP/2003 Setup.

Нажимаем кнопку обзор (три точки) и выбираем заранее приготовленный и уже смонтированный в виртуальный привод образ диска. У меня это Дисковод BD-rom (H:), у вас может быть другой.


Ждем завершения, в конце должно появиться маленькое окно с надписью Job done — работа сделана.

Этот процесс у меня занял около 20 минут.
Windows 7
Если у вас нет диска или образа семерки, то скачать Windows 7 можно по ссылке ниже:
Для того чтобы добавить Windows 7 или Windows 8 на нашу флешку, нужно сделать почти все тоже самое что и для Windows XP, только при выборе Add to USB disk: нужно поставить галочку возле Vista / 7 /Server — 2008 Setup/PE/Recovery ISO.

Выбрать смонтированный образ диска, запустить процесс и дождаться его завершения.
Делаем мультизагрузочную флешку
Возвращаемся в MultiBoot USB и заходим в пятый пункт: Копирование файлов и утилит.

Открывается окно мультизагрузочная флешка, нажимаем кнопку обзора.

Выбираем наше переносное usb устройство и жмем OK.

Затем нажимаем по кнопке Извлечь, чтобы начался процесс копирования файлов.

Выходит небольшое окно подтверждения замены файлов, заменяем существующий файл usbdrive.tag, жмем Да для всех.

Тоже самое действие выполняем для всех последующих файлов, которые нам предложат заменить.
Хотите посмотреть что из этого получилось, тогда зайдите в четвертый пункт WinSetup From USB, нажмите кнопку , поставьте галочку возле и нажмите .

Вот такое загрузочное меню у вас примерно должно получиться.

Здесь есть пункты, которые нужно немного подредактировать, а некоторые вообще убрать.
Добавляем необходимые образы программ
Я решил убрать Symantec Ghost и Windows XPE — полная версия, так как они мне не нужны, но к этому мы еще вернемся позже.
Первым делом давайте добавим образа следующих программ, которые есть в списке, а именно Acronis, Windows XPE — мини версия и Windows 7PE — мини версия. Образа этих трех программ можете скачать по ссылкам ниже:
Вот вы скачали все три образа, теперь нам нужно заменить пустые файлы на рабочие образа. Для этого нужно зайти на мультизагрузочную флешку, в папку , удалить файлы образов, где написано 0 Кб и вставить три файл образа, которые скачали ранее.

Как вариант можно их не удалять, а просто заменить на рабочие образа, но для этого скачанный файл Acronis Disk Director 11 Acronis Home 2011 — LiveUSB, нужно переименовать в Acronis.iso.

Я заранее положил эти три образа в отдельную папку, чтобы потом можно было их скопировать и вставить на флешке в папке .

Так же можно поставить галочку внизу — Сделать это для следующих двух конфликтов, тем самым все три файла образа заменятся на рабочие.

ERD Commander
Теперь предлагаю добавить на мультизагрузочное usb устройство полезную программу ERD Commander, для смены паролей в операционных системах семейства Windows.
Зачем она нужно спросите вы меня? Я вам отвечу. ERD Commander можно воспользоваться если вы забудете пароль от своей учетной записи Windows. Загружаетесь с этой утилитой, выбираете нужную операционную систему и меняете пароль.

Специально для вас нашел в интернете комплекс программ ERD Commander, которые работают в Windows XP, Vista, 7 и 8.
После того, как скачали образ программы, копируем его и вставляем на флешке в папке .

Загрузочный диск от Доктора Веба
Наверняка каждый из вас или ваших знакомых сталкивались с проблемой вирусов, различных баннеров и подобных хакерских штучек. Так вот, если ваша операционная система не загружается или вы не можете войти в Windows, то рекомендую воспользоваться загрузочным диском от Доктора Веба.

С помощью него можно загрузиться и проверить ваш компьютер на вирусы, даже если обычный вход в Windows не возможен.
Для этого нам нужно зайти на официальный сайт Веба (я его называю Доктор МОМ), перейти в раздел Скачать >>> Лечащие утилиты >>> Dr.Web Live CD и скачать образ себе на компьютер. Антивирусные базы обновляются ежедневно.
Скачали образ, хорошо, теперь нужно его переименовать из в .

Затем также копируем переименованный образ на флешку в папку .
Kaspersky Rescue Disk 10
Все слышали что есть антивирус Касперского, некоторые из вас им пользовались или пользуются до сих пор. Мне нравится и вполне устраивает этот антивирус, поэтому я им пользуюсь уже на протяжении более 5 лет.

У Касперского так же есть диск для аварийного восстановления Windows, как у Доктора Веба. Он называется Kaspersky Rescue Disk 10, его антивирусные базы обновляются регулярно, так что Касперский может вам помочь если на компьютере заведутся вирусы, а вход в систему будет не возможен.
Скачали образ, переименовываем его из в .

Заходим в корень флешки, создаем в ней новую папку и называем её .

Затем копируем переименованный образ в созданную папку .

Это еще не все. Возвращаемся в корень нашего переносного usb устройства и создаем в нем новый текстовый документ.

Переименовываем <Новый текстовый документ.txt> в .

Убираем расширение <.txt> и жмем энтер.

Нас предупреждают, что после изменения расширения файл может быть недоступен, нажимаем <Да>.

Работа с графическим загрузочным меню
Вот мы наконец-то добавили все нужные программы и образы файлов на нашу загрузочную флешку. Теперь нужно отредактировать графическое загрузочное меню, которое будет появляется при выборе наших дистрибутивов, программ и утилит.
Идем на флешку, в корень, находим файл , открываем его с помощью Блокнота, WordPad или , кому как удобнее.
На всякий случай покажу как открыть меню лист с помощью блокнота, если у вас нет Нотпада++. Нажимаем правой кнопкой по файлу , выбираем Открыть.

Появляется окно Не удалось открыть данный файл. Ставим точку возле <Выбор программы из списка установленных программ> и нажимаем .


Если его там нет, то нужно два раза нажать на Другие программ или справа на маленький указатель вниз.

В появившемся списке найти Блокнот или WordPad, выбрать его и нажать OK.

Я привык работать через удобный , поэтому все работы по редактированию буду проводить в нем.

Перед нами появляется список всех пунктов, который отображается в графическом меню нашего загрузочного usb устройства.

Первым делом предлагаю убрать (удалить) лишние и не нужные пункты упомянутые ранее, Symantec Ghost и Windows XPE — полная версия.

Лишнее убрали, теперь предлагаю отредактировать наш список в соответствии с содержимым нашей флешки. В зависимости от названия образов на usb устройстве, нужно переименовать эти названия и в меню лист, то есть сделать их одинаковыми, чтобы все работало.
Я буду писать названия своих образов, у вас могут быть другие, но помните одно, если вы ошибетесь хоть в одной букве, нужный дистрибутив или программа не запустятся.
Ранее мы добавляли дистрибутивы операционных систем Windows XP и Windows 7, через утилиту WinSetup From USB. Находим соответствующие пункты в нашем меню и меняем их названия на новые.
Виндоус 7 все

В моем случаи я убираю и вписываю .

Виндоус XP Home
Затем переименуем название загрузчика Windows XP. На данный момент в меню лист <Установка Microsoft Windows XP SP3 x86 — Русская версия>.


Для того, чтобы посмотреть название своего образа, достаточно зайти на флешку в папку .

Тут будет лежать образ диска и его название, которое мы прописали выше в меню лист.

ERD Commander
Так же мы вставили образ программы ERD Commander, нужно добавить запись о нем в наш список загрузки.

Для этого копируем запись от Acronis, меняем название на ERD Commander и два пути файла образа на .
Доктор Веб
С Доктором Вебом будет все немного посложнее. Вставьте в меню лист следующий текст:
title Dr.Web LiveCD — утилита от вирусов
partnew (%@root:~1,3%,3) 0x00 /Boot/drweb.iso
map /Boot/drweb.iso (0xff)
map —hook
cat —skip=85 (0xff)/boot/config | set ID=
kernel (0xff)/boot/vmlinuz %ID% root=/dev/ram0 init=/linuxrc init_opts=4 quiet vga=791 splash=silent,theme:drweb CONSOLE=/dev/tty1 BOOT_LANG=ru_RU.UTF-8
initrd (0xff)/boot/initrd
И разместите его в любом удобном для вас месте нашего загрузочного списка.
Kaspersky Rescue Disk 10
Для того, чтобы заработала утилита от Касперского, нужно так же вставить специальный текст, который я выложил ниже:
title Загрузка Kav Rescue 10 — Утилита аварийного восстановления
map (hd0,0)/rescue/rescue.iso (hd32) || map —mem (hd0,0)/rescue/rescue.iso (hd32)
map —hook
root (hd32)
chainloader (hd32)
Так же размещаем его в любом, понравившемся нам, месте списка меню лист.
Таким образом мы отредактировали файл , согласно добавленным программам и образам на нашу мультизагрузочную флешку.
Если вы хотите поменять название пунктов на свои, то в строке
, нужного пункта напишите свой текст. Например поменяем заголовок <Загрузка Acronis Disk Director & True Image — Работа с разделами жёстких дисков> на <Вставьте свой текст, который будет отображаться в графическом меню>.</p>
<p><img src='https://i2.wp.com/moicom.ru/wp-content/uploads/2014/03/Sozdanie-multizagruzochnoj-fleshki-menu.lst-menyaem-nazvanie-punkta.jpg' align="center" width="100%" loading=lazy></p>
<p>Если вы хотите поменять месторасположение определенных пунктов, например поставить в верх списка не <Загрузку с жесткого диска>, а например <Установка Microsoft Windows 7 All>, то просто поменяйте их код местами в этом же файле <menu.lst>.</p>
<p>После всех проделанных редактирований и изменений, не забудьте Сохранить документ, нажав на соответствующие кнопки.</p>
<p>Если вы пользовались <Notepad++>, то нажмите на дискету или Файл >>> Сохранить как и сохраните его на флешке.</p>
<p><img src='https://i1.wp.com/moicom.ru/wp-content/uploads/2014/03/Sozdanie-multizagruzochnoj-fleshki-menu.lst-Notepad-.jpg' align="center" height="285" width="325" loading=lazy></p>
<p>Если вы работали в блокноте, то проделайте почти те же самые действия Файл >>> Сохранить как, на загрузочную флешку.</p>
<p><img src='https://i0.wp.com/moicom.ru/wp-content/uploads/2014/03/Sozdanie-multizagruzochnoj-fleshki-menu.lst-bloknot.jpg' align="center" width="100%" loading=lazy></p>
<p>Ниже выкладываю файл меню лист, который получился у меня, может кому пригодиться:</p>
<p>Смотрим что получилось. Для этого запускаем утилиту из четвертого пункта WinSetup From USB >>> Refresh >>> Test in Qemu >>> GO. Перед нами появится графическое загрузочное меню, которое будет отображаться на компьютерах при загрузке с нашего переносного USB устройства.</p>
<p><img src='https://i0.wp.com/moicom.ru/wp-content/uploads/2014/03/Sozdanie-multizagruzochnoj-fleshki-menu.lst-rezultat.jpg' align="center" width="100%" loading=lazy></p>
<p>В дальнейшем для просмотра каких либо изменений и достигнутых результатов, запустите оболочку Test in Qemu, как показано выше.</p>
<p>Если мы зайдем в Дополнительные утилиты >>>, то здесь будет еще один список программ и утилит.</p>
<p><img src='https://i1.wp.com/moicom.ru/wp-content/uploads/2014/03/Sozdanie-multizagruzochnoj-fleshki-menu.lst-dopolnitelnyj-spisok.jpg' align="center" width="100%" loading=lazy></p>
<p>Для того, чтобы добавить, изменить или удалить представленные программы. Нужно зайти на флешку, в папку <Boot> добавить или удалить необходимые утилиты.</p>
<p>Единственное предупреждение — не нужно удалять файл образы <.iso>, которые уже там есть.</p>
<p>Для изменения графического списка дополнительного загрузочного меню необходимо, в той же папке <Boot> открыть для редактирования файл <menu_u.lst> и провести нужные работы со списком, так же как в первом файле меню лист.</p>
<p><img src='https://i0.wp.com/moicom.ru/wp-content/uploads/2014/03/Sozdanie-multizagruzochnoj-fleshki-menu_u.lst_.jpg' align="center" width="100%" loading=lazy></p>
<p>На этом в принципе можно уже заканчивать, мультизагрузочная флешка создана и готова к работе. Но если вы хотите поменять стандартное изображение и сделать свою заставку (картинку) для загрузочного меню, то читайте далее.</p>
<h2>Меняем стандартное фоновое изображение</h2>
<p>Для изменений нам понадобится программа фотошоп, у кого её нет, то можете скачать по ссылке ниже:</p>
<p>Шаблон с изображением и утилиты для работы:</p>
<p>Заходим в папку Скин и утилиты для работы, открываем файл <Skine.psd>, с помощью фотошопа.</p>
<p><img src='https://i2.wp.com/moicom.ru/wp-content/uploads/2014/03/Sozdanie-multizagruzochnoj-fleshki-menyaem-zastavku-otkryvaem-skin.jpg' align="center" height="565" width="555" loading=lazy></p>
<p>Запускается программа фотошоп, нужно немного подождать. Отсутствие встроенного профиля, выбираем Оставить без изменений (не управлять цветом) и нажимаем OK.</p>
<p><img src='https://i0.wp.com/moicom.ru/wp-content/uploads/2014/03/Sozdanie-multizagruzochnoj-fleshki-fotoshop-ostavit-bez-izmenenij.jpg' align="center" width="100%" loading=lazy></p>
<p>Обновляем некоторые текстовые слои, жмем Обновить.</p>
<p><img src='https://i1.wp.com/moicom.ru/wp-content/uploads/2014/03/Sozdanie-multizagruzochnoj-fleshki-fotoshop-obnovlyaem-sloi.jpg' align="center" height="164" width="380" loading=lazy></p>
<p>Конечное изображение (фоновый рисунок) не должен превышать объем 200 Кб, если файл будет больше чем 200 Кб, то графическое изображение не запустится и у вас будут отображаться разные иероглифы.</p>
<p>Я заранее нашел и приготовил изображение, которое пришлось мне по вкусу. Открываем нашу картинку через фотошоп, так же оставить без изменений.</p>
<p><img src='https://i2.wp.com/moicom.ru/wp-content/uploads/2014/03/Sozdanie-multizagruzochnoj-fleshki-fotoshop-sloj-fon.jpg' align="center" height="320" width="380" loading=lazy></p>
<p>Переходим на вкладку первого изображения Skine.psd, выделяем нижний слой <Фон> и вставляем изображение <Ctrl> + <V>. У вас получиться примерно следующее.</p>
<p><img src='https://i2.wp.com/moicom.ru/wp-content/uploads/2014/03/Sozdanie-multizagruzochnoj-fleshki-fotoshop-sloj-1-izobrazhenie.jpg' align="center" width="100%" loading=lazy></p>
<p><img src='https://i0.wp.com/moicom.ru/wp-content/uploads/2014/03/Sozdanie-multizagruzochnoj-fleshki-fotoshop-menyaem-vtoroj-tekst.jpg' align="center" width="100%" loading=lazy></p>
<p>Затем убираем логотип ozone.net, так же можно убрать флешку и коробку с диском, но это по желанию. Для этого отображаем или скрываем нужный слой, заходим в слои, нажимаем на глаз и убираем не нужные предметы. Если вы хотите вернуть предметы, то опять нажмите на глаз.</p>
<p><img src='https://i2.wp.com/moicom.ru/wp-content/uploads/2014/03/Sozdanie-multizagruzochnoj-fleshki-fotoshop-otobrazhenie-i-skrytie-sloev.jpg' align="center" height="420" width="355" loading=lazy></p>
<p>Для того, чтобы переместить нужный предмет в другое место изображения, нажмите по нему правой кнопкой мыши, выберите его и поставьте там где вам нужно.</p>
<p><img src='https://i1.wp.com/moicom.ru/wp-content/uploads/2014/03/Sozdanie-multizagruzochnoj-fleshki-fotoshop-vydelenie-i-peremeshhenie-predmetov.jpg' align="center" height="260" width="380" loading=lazy></p>
<p>Поле того, как отредактировали фоновое изображение, то есть скин под себя, необходимо его сохранить.</p>
<p><img src='https://i1.wp.com/moicom.ru/wp-content/uploads/2014/03/Sozdanie-multizagruzochnoj-fleshki-fotoshop-peremeshhenie-fleshki.jpg' align="center" height="296" width="388" loading=lazy></p>
<p><img src='https://i0.wp.com/moicom.ru/wp-content/uploads/2014/03/Sozdanie-multizagruzochnoj-fleshki-fotoshop-sohranit-kak.jpg' align="center" height="605" width="390" loading=lazy></p>
<p><img src='https://i0.wp.com/moicom.ru/wp-content/uploads/2014/03/Sozdanie-multizagruzochnoj-fleshki-fotoshop-vybor-tipa-fajla.jpg' align="center" width="100%" loading=lazy></p>
<p>Указываем место на жестком диске и сохраняем наш скин.</p>
<p><img src='https://i0.wp.com/moicom.ru/wp-content/uploads/2014/03/Sozdanie-multizagruzochnoj-fleshki-fotoshop-sohranyaem-v-bmp.jpg' align="center" width="100%" loading=lazy></p>
<p>Появляется окно с параметрами BMP, ставим глубину 32 бита и нажимаем OK.</p>
<p><img src='https://i2.wp.com/moicom.ru/wp-content/uploads/2014/03/Sozdanie-multizagruzochnoj-fleshki-fotoshop-parametry-bmp.jpg' align="center" width="100%" loading=lazy></p>
<p>Копируем созданный файл <Skine.bmp>.</p>
<p><img src='https://i1.wp.com/moicom.ru/wp-content/uploads/2014/03/Sozdanie-multizagruzochnoj-fleshki-fotoshop-kopiruem-skine.bmp.jpg' align="center" height="544" width="423" loading=lazy></p>
<p><img src='https://i0.wp.com/moicom.ru/wp-content/uploads/2014/03/Sozdanie-multizagruzochnoj-fleshki-paint-vstavit-iz.jpg' align="center" height="210" width="375" loading=lazy></p>
<p>Открываем наш только что сохраненный файл <Skine.bmp>.</p>
<p><img src='https://i1.wp.com/moicom.ru/wp-content/uploads/2014/03/Sozdanie-multizagruzochnoj-fleshki-paint-otkryvaem-fajl.jpg' align="center" width="100%" loading=lazy></p>
<p><img src='https://i1.wp.com/moicom.ru/wp-content/uploads/2014/03/Sozdanie-multizagruzochnoj-fleshki-paint-sohranit-kak-jpeg.jpg' align="center" width="100%" loading=lazy></p>
<p>После переименовываем название файла из <Skine.jpg> в <back.jpg>.</p>
<p><img src='https://i0.wp.com/moicom.ru/wp-content/uploads/2014/03/Sozdanie-multizagruzochnoj-fleshki-menyaem-zastavku-pereimenovyvaem-nazvanie.jpg' align="center" height="543" width="325" loading=lazy></p>
<p>Возвращаемся в папку Скин и утилиты для работы, заходим в папку Skins и запускаем файл <Извлечь.cmd>.</p>
<p><img src='https://i2.wp.com/moicom.ru/wp-content/uploads/2014/03/Sozdanie-multizagruzochnoj-fleshki-menyaem-zastavku-izvlech.cmd_.jpg' align="center" width="100%" loading=lazy></p>
<p><img src='https://i1.wp.com/moicom.ru/wp-content/uploads/2014/03/Sozdanie-multizagruzochnoj-fleshki-menyaem-zastavku-kopirovat-s-zamenoj.jpg' align="center" height="576" width="466" loading=lazy></p>
<p>Возвращаемся в папку Skins и запускаем файл Упаковать.cmd.</p>
<p><img src='https://i1.wp.com/moicom.ru/wp-content/uploads/2014/03/Sozdanie-multizagruzochnoj-fleshki-menyaem-zastavku-upakovat.cmd_.jpg' align="center" width="100%" loading=lazy></p>
<p>Создается дополнительный файл <Skins.BAK>, но он нам не нужен. <span>Переименовываем обновленный файл <Skins> в <Skinsnew> или любое другое название, копируем его, идем на флешку в папку <boot> и вставляем там наш новый скин.
</p>
<p><br><img src='https://i2.wp.com/moicom.ru/wp-content/uploads/2014/03/Sozdanie-multizagruzochnoj-fleshki-menyaem-zastavku-kopiruem-skin-v-papku-boot.jpg' align="center" width="100%" loading=lazy></p>
<p>Затем возвращаемся в корень флешки, заходим в menu.lst, меняем во второй строке название <Moonlight> на <Skinsnew> и сохраняем файл.</p>
<p><img src='https://i1.wp.com/moicom.ru/wp-content/uploads/2014/03/Sozdanie-multizagruzochnoj-fleshki-menu.lst-moonlight.jpg' align="center" height="240" width="360" loading=lazy></p>
<p>Почти все тоже самое делаем со вторым меню лист <menu_u.lst>, которое лежит в папке boot.</p>
<p><img src='https://i2.wp.com/moicom.ru/wp-content/uploads/2014/03/Sozdanie-multizagruzochnoj-fleshki-menu.lst-skinsnew.jpg' align="center" height="260" width="350" loading=lazy></p>
<p>Только здесь уже меняем <Rainbow> на <Skinsnew> и так же сохраняем файл.</p>
<p>Проверяем нашу проделанную работу WinSetup From USB >>> Refresh >>> Test in Qemu >>> GO.</p>
<p><img src='https://i1.wp.com/moicom.ru/wp-content/uploads/2014/03/Sozdanie-multizagruzochnoj-fleshki-menyaem-zastavku-rezultat-pervogo-menyu.jpg' align="center" width="100%" loading=lazy></p>
<p>Как видно на изображении, фоновая заставка изменилась. Открываем Дополнительные утилиты — заставка такая же, значит мы все сделали правильно.</p>
<p><img src='https://i0.wp.com/moicom.ru/wp-content/uploads/2014/03/Sozdanie-multizagruzochnoj-fleshki-menyaem-zastavku-rezultat-vtorogo-menyu.jpg' align="center" width="100%" loading=lazy></p>
<p>Ну вот наконец-то мы закончили все работы над создаем своего переносного, загрузочного usb устройства. Остается только выставить загрузку в с usb носителей, проверить работоспособность всех программ, дистрибутивов, утилит и применять их по назначению.</p>
<h2>В заключении</h2>
<p>Сегодня мы с вами проделали большую работу создание мультизагрузочной флешки с нуля своими руками. Нам помогали программы MultiBoot USB, образа и дистрибутивы операционных систем, антивирусные диски восстановления от Касперского и Доктора Веба, а так же другие полезные утилиты.</p>
<p>Для тех, кто что-то не понял или не получилось предлагаю посмотреть видео урок.</p>
<p>Создание мультизагрузочной флешки | сайт<br><span class="zdXt8E95t1A"></span></p>
<p>Возможно с первого раза у вас не получиться сделать свою загрузочную флешку, но вы не отчаивайтесь, перепроверьте все несколько раз и будет вам счастье.</p>
<p>Наверняка у вас появятся вопросы, связанные с создание мультизагрузочных usb устройств. Можете задавать их ниже в комментариях к этой статье, а так же воспользоваться формой со мной.</p>
<p>Благодарю вас что читаете меня в</p>
<p>Сейчас в мире насчитывается больше миллиарда компьютеров. Каждый компьютер работает на определенной ОС, будь то система <b>Linux
</b> или система <b>Windows
</b>. Многие системные администраторы и продвинутые пользователи сталкиваются с заменой ОС на <i>большом количестве компьютеров
</i>. Поэтому каждый сисадмин имеет под рукой несколько дисков и загрузочных флешек с различными ОС.</p><p>В этом материале мы постараемся упростить жизнь сисадмину или опытному пользователю. Мы опишем процесс инсталляции <i>нескольких образов ОС на одну загрузочную флешку
</i>. То есть после прочтения статьи вы сможете делать <b>загрузочную флешку
</b> с различными операционными системами.</p><h2>Первый способ создания мультизагрузочного накопителя</h2><p>Для первого способа нам понадобятся две утилиты <b>RMPrepUSB
</b> и <b>Easy2Boot
</b>. Найти их можно на их официальных сайтах www.rmprepusb.com и www.easy2boot.com. Сразу после загрузки установим утилиту <b>RMPrepUSB
</b>. Для этого запустите инсталлятор.</p><p><img src='https://i0.wp.com/ustanovkaos.ru/wp-content/uploads/2016/02/02-vybor-papki-ustanovki.jpg' align="center" width="100%" loading=lazy></p><p>Теперь нажмите основную кнопку Установить
, после чего программа установится и сразу оповестит об этом в завершающем окне инсталляции.</p><p>Закройте окно инсталлятора и вставьте <b>USB накопитель
</b>. Затем запустите утилиту с ярлыка на Рабочем столе.</p><p>Перед созданием загрузочной флешки нам понадобятся для примера iso образы систем <b>Window 7
</b>, <b>Windows 10
</b> и <b>Windows XP
</b>. Сделать их можно из лицензионных дисков с помощью утилит <b>Alcohol 120%
</b> или <b>CloneCD
</b>. Если iso образы готовы, можно сразу приступать к непосредственной подготовке мультизагрузочного накопителя. Для этого отметьте все переключатели, как показано на рисунке и укажите путь к архиву с <b>Easy2Boot
</b>.</p><p>Поставив правильно все переключатели, смело нажимайте кнопку <span>Подготовить диск
</span>. Должен начаться процесс записи необходимых данных на накопитель.</p><p>Теперь перейдем к USB накопителю в папку «_ISO\WINDOWS» и запишем iso образы наших систем в соответствующие папки:</p><ul><li><b>Windows XP
</b> в «_ISO\WINDOWS\XP»;</li><li><b>Window 10
</b> в «_ISO\WINDOWS\WIN10»;</li><li><b>Window 7
</b> в «_ISO\WINDOWS\WIN7».</li>
</ul><p>После того как образы запишутся на <b>USB накопитель
</b>, необходимо сделать последнюю операцию, нажав комбинацию клавиш Ctrl
+ F2
. Через пару минут ваш мультизагрузочный накопитель будет готов. Проверить его работоспособность можно во встроенном эмуляторе <b>RMPrepUSB
</b>. Чтобы его запустить, нажмите клавишу F11
. После нажатия кнопки начнётся загрузка эмулятора с вашим накопителем и через несколько минут вы увидите меню загрузчика.</p><p>Как видно из примера, этот способ создания мультизагрузочного USB накопителя может показаться немного сложным. Но если следовать инструкции, то уже через несколько испытаний этого способа он будет для вас очень прост, как и любой другой. К тому же с его помощью вы можете сделать загрузочное меню с разными картинками. Например, как на рисунке ниже.</p><p>Также готовые картинки вы сможете найти на сайте www.rmprepusb.com.</p><h2>Второй способ создания мультизагрузочного накопителя</h2><p>Для этого способа нам понадобится утилита <b>WinSetupFromUSB
</b>. Загрузить ее можно с официального сайта www.winsetupfromusb.com. Утилита распространяется в виде самораспаковывающегося архива. Поэтому ее достаточно скачать и распаковать в удобное для вас место. Если сравнивать этот способ с предыдущим примером, то этот окажется намного проще и особенно <b>подойдет новичкам
</b>. Перед созданием также подготовьте два образа ОС Window 7 и Ubuntu 14. Установите отформатированную флешку в компьютер и запустите утилиту.</p><p>Теперь выберите iso образы ОС, как показано на изображении ниже.</p><p><img src='https://i2.wp.com/ustanovkaos.ru/wp-content/uploads/2016/02/11-nastrojki-winsetupfromusb.jpg' align="center" height="663" width="511" loading=lazy></p><p>На этом все настройки для создания загрузочного накопителя готовы и можно нажимать кнопку GO
, после чего начнется запись мультизагрузочного USB драйва.</p><p>Если вы хотите, чтобы созданный мультизагрузочный USB флеш накопитель загрузился в виртуальной машине, то перед нажатием кнопки GO
поставьте галочку «<b>Test in QEMU
</b>».</p><p>Из примера видно, что любой пользователь справится с данным приложением. Но в <b>WinSetupFromUSB
</b> есть также опции для продвинутых пользователей. Чтобы ими воспользоваться, поставьте галочку «<b>Advanced options
</b>».</p><p>Если вы хотите записать на носитель еще одну подобную операционную систему, например,<b> Windows 7
</b>, то проделайте ту же операцию с образом <b>Windows 7
</b> в рассмотренном примере на той же флешке. Проделав такие шаги при загрузке с накопителя, вы получите две версии системы <b>Windows 7
</b>.</p><h2>Пример запуска мультизагрузочного флеш драйва в ноутбуке</h2><p>Для примера мы будем использовать только что созданный диск с помощью утилиты <b>WinSetupFromUSB
</b> и ноутбук <b>Lenovo IdeaPad Z570
</b>. Чтобы наш ноутбук увидел загрузочную флешку, нам необходимо загрузиться с нее. Для этого перед загрузкой ноутбука нажмем клавишу F11
, что позволит запустить утилиту выбора загрузочных носителей.</p><p><img src='https://i1.wp.com/ustanovkaos.ru/wp-content/uploads/2016/02/13-zagruzka-vybor-nakopitelja.jpg' align="center" width="100%" loading=lazy></p><p>Выбираем наш носитель и нажимаем Enter
. Это запустит меню нашего накопителя.</p><p>Для примера выберем для установки <b>Ubuntu 14
</b> и нажмем Enter
. Начнется процесс установки <b>Ubuntu 14
</b>.</p><p>Процесс установки семерки аналогичен <b>Ubuntu 14
</b>.</p><p>Как видите, запуск носителя на ноутбуке достаточно прост и с ним справится даже начинающий пользователь. Процесс запуска накопителя на других ноутбуках и стационарных компьютерах может немного отличаться. Узнать, как загрузить меню выбора загрузочных носителей, вы можете в мануале, который шел к вашему ноутбуку или материнской плате.</p><h2>Подведем итог</h2><p>В нашем материале мы рассмотрели наиболее популярные утилиты для создания мультизагрузочных накопителей. Кроме двух программ RMPrepUSB и WinSetupFromUSB есть еще такие утилиты, как:</p><ul><li>SARDU;</li><li>YUMI;</li><li>XBoot.</li>
</ul><p>Каждая из этих утилит имеет как плюсы, так и недочеты. Эти утилиты не так популярны, как RMPrepUSB и WinSetupFromUSB, поэтому мы их не включили в обзор. Если у вас есть желание, то вы всегда сможете с ними ознакомиться самостоятельно, так как в сети очень много материалов с обзорами этих программ. Еще одним достоинством данных утилит является возможность установки образов <b>загрузочных антивирусов
</b> или образов программ <b>бекапа
</b>. Поэтому используя мультизагрузочную флешку, вы всегда сможете просканировать жёсткий диск на вирусы и сделать резервные копии перед установкой ОС.</p><p>Также хочется отметить, что мы описали лишь часть функционала <b>RMPrepUSB
</b> и <b>WinSetupFromUSB
</b>. Поэтому если у вас есть желание приобщиться к расширенным навыкам по функционалу этих утилит, то советуем посетить их официальные сайты. Здесь вы найдете весь необходимый мануал, который поможет вам создать мультизагрузочную флешку, отвечающую вашим требованиям.</p><p>Мы надеемся, что данная статья помогла уладить возникшие вопросы.</p><h2>Видео по теме</h2><p><span class="zdXt8E95t1A"></span> <span class="zdXt8E95t1A"></span></p>
<p>В этом материале мы с Вами поговорим о том, <b>как создать мультизагрузочную флешку
</b> с несколькими операционными системами. Это будет Вам полезно в тех случаях, если Вам нужна загрузочная флешка, с которой Вы могли бы установить не одну операционную систему, как в традиционных случаях, а несколько, иными словами, с одной флешки Вы можете установить и Windows, и Linux, при этом можно сделать так, чтобы на флешке было записано даже несколько разных дистрибутивов Linux. А как все это делается, я сейчас Вам и покажу.</p>
<i>
</i><h2>Что такое мультизагрузочная флешка?</h2>
<p><b>Мультизагрузочная флешка
</b> – это обычная флешка, на которой записаны различные дистрибутивы загрузочных систем. Это могут быть как операционные системы, так и обычные загрузочные приложения, например, антивирусы или какие-нибудь спасательные утилиты.</p>
<p>Мультизагрузочная флешка для IT-шника или просто для продвинутого пользователя, который постоянно помогает знакомым с компьютером, — это просто находка, так как не нужно таскать с собой несколько дисков, USB флешек и других устройств, с различными программами, операционными системами, которые постоянно требуются. Достаточно один раз создать мультизагрузочную флешку, на которой будет записано все самое необходимое, и брать только ее.</p>
<h2>WinSetupFromUSB – программа для создания мультизагрузочных флешек</h2>
<p>Для создания мультизагрузочных флешек используются специальные программы, одной из которых является программа WinSetupFromUSB, она умеет записывать несколько операционных систем на одну флешку. Именно о ней я Вам сегодня и расскажу.</p>
<p><b>WinSetupFromUSB
</b> – это программа для создания мультизагрузочных USB-накопителей. Она реализована под операционную систему Windows и умеет записывать на USB флешки различные версии Windows, начиная с Windows XP, а также всевозможные дистрибутивы Linux, такие как: Linux Mint, Debian, Ubuntu, Fedora, CentOS и другие. Кроме того, с ее помощью на флешку можно записать загрузочные утилиты, например, антивирусные программы или программы для работы с жесткими дисками.</p>
<p>Она поддерживает работу с UEFI, может записывать как 32 битные версии, так и 64 битные версии операционных систем. Сама программа WinSetupFromUSB также может работать и в 32 битной версии Windows, и в 64 битной.</p>
<p>К сожалению, программа не имеет русскоязычной версии, но она настолько простая, что трудностей при работе с ней возникнуть не должно.</p>
<p>Для того чтобы создать обычную загрузочную флешку с дистрибутивом операционной системы или просто записать ISO образ диска на флешку, не обязательно использовать WinSetupFromUSB, можно использовать и другие более популярные программы, например, Rufus, пример создания загрузочной флешки с помощью Rufus можете посмотреть в материале <i>«Как создать загрузочную USB флешку с операционной системой в Windows? »
</i> или, если Вы работаете только с дистрибутивами Linux, то можете использовать программу UNetbootin .</p>
<h2>Создание мультизагрузочной флешки с помощью программы WinSetupFromUSB</h2>
<p>Сейчас давайте я подробно и пошагово расскажу о том, как создать мультизагрузочную флешку с помощью программы WinSetupFromUSB, начиная со скачивания этой программы и заканчивая загрузкой с итоговой мультизагрузочной USB флешки.</p>
<h3>Шаг 1 – Скачивание программы WinSetupFromUSB</h3>
<p>Скачать программу WinSetupFromUSB можно со страницы загрузки официального сайта, вот она — http://www.winsetupfromusb.com/downloads/</p>
<p>После того как Вы перешли на страницу, выбирайте актуальную версию программы <i>(или ту которая Вам нужна
</i>), на момент написания статьи это версия 1.8. Нажимаем на ссылку с названием программы.</p>
<p><br><img src='https://i1.wp.com/info-comp.ru/wp-content/uploads/images/stories/kartinki10/HowCreateMultiBootFlashDrive_2.jpg' width="100%" loading=lazy></p>
<p>Затем откроется страница этой версии, нам нужно нажать на кнопку <i>«Download»
</i>.</p>
<p><br><img src='https://i0.wp.com/info-comp.ru/wp-content/uploads/images/stories/kartinki10/HowCreateMultiBootFlashDrive_3.jpg' width="100%" loading=lazy></p>
<p>В итоге у Вас загрузится файл <b>WinSetupFromUSB-1-8.exe
</b> размером примерно 24 мегабайта.</p>
<h3>Шаг 2 — Распаковка дистрибутива WinSetupFromUSB</h3>
<p>Загруженный файл не является программой WinSetupFromUSB, это только самораспаковывающийся архив, в котором хранятся файлы программы, поэтому нам сначала нужно распаковать его. Для этого запускаем скаченный файл, после чего появится окно для указания каталога, в который будут извлечены файлы программы. Используя кнопку <i>«Три точки»
</i> выбираем папку, а потом нажимаем кнопку <i>«Extract»
</i>.</p>
<p><br><img src='https://i0.wp.com/info-comp.ru/wp-content/uploads/images/stories/kartinki10/HowCreateMultiBootFlashDrive_4.jpg' width="100%" loading=lazy></p>
<p>В итоге в указанной папке будет создан каталог WinSetupFromUSB, в котором и будут располагаться файлы программы.</p>
<h3>Шаг 3 – Запуск программы WinSetupFromUSB</h3>
<p>Переходим в каталог, в который мы извлекли файлы программы WinSetupFromUSB, и там мы видим два исполняемых файла, это и есть программа WinSetupFromUSB:</p><ul><li>WinSetupFromUSB_1-8.exe – версия WinSetupFromUSB для 32 битных систем;</li>
<li>WinSetupFromUSB_1-8_x64.exe — версия WinSetupFromUSB для 64 битных систем.</li>
</ul><p>Вы запускаете тот файл, который соответствует архитектуре Вашей системы.</p>
<p><br><img src='https://i1.wp.com/info-comp.ru/wp-content/uploads/images/stories/kartinki10/HowCreateMultiBootFlashDrive_5.jpg' width="100%" loading=lazy></p>
<h3>Шаг 4 – Настройка параметров WinSetupFromUSB и создание мультизагрузочной флешки</h3>
<p>Программу WinSetupFromUSB устанавливать не нужно, поэтому после запуска у Вас сразу откроется интерфейс программы.</p>
<p>В разделе <i>«USB disk selection and format tools»
</i> выбираем USB флешку, которую будем делать мультизагрузочной, если в компьютер вставлена только одна флешка, то по умолчанию она и будет выбрана, но если у Вас подключено несколько USB накопителей, то обязательно проверьте выбранную флешку, для того чтобы исключить неприятные последствия, так как процесс создания мультизагрузочной флешки подразумевает полное уничтожение данных с USB накопителя.</p>
<p>При первоначальном создании мультизагрузочной флешки нам необходимо подготовить файловую систему USB флешки, для этого мы ставим галочку <i>«Auto format it with FBinst»
</i> и указываем тип файловой системы, например, NTFS.</p>
<p><b>Примечание!
</b> <i>Потом, когда мультизагрузочная флешка будет создана, и мы будем добавлять в нее еще операционные системы, эту галочку ставить не нужно, она нужна только для первоначальной настройки флешки.
</i></p>
<p><img src='https://i1.wp.com/info-comp.ru/wp-content/uploads/images/stories/kartinki10/HowCreateMultiBootFlashDrive_6.jpg' height="628" width="458" loading=lazy></p>
<p>Далее, в зависимости от того, какие операционные системы Вы будете добавлять, ставите соответствующую галочку и указываете путь к файлу ISO образа, который у Вас уже предварительно должен быть, используя кнопку с тремя точками.</p>
<p>Для примера сначала я запишу операционную систему Windows 7, поэтому я ставлю галочку в разделе «Windows Vista / 7 / 8 / 10 / Server 2008 / 2012 based ISO». Эту галочку необходимо ставить, если Вы хотите записать операционные системы семейства Windows, начиная с Windows Vista.</p>
<p><img src='https://i2.wp.com/info-comp.ru/wp-content/uploads/images/stories/kartinki10/HowCreateMultiBootFlashDrive_7.jpg' height="628" width="458" loading=lazy></p>
<p>Затем программа предупредит нас о том, что если мы хотим записать 64 битную Windows Vista SP1 с поддержкой UEFI, то нам нужно выбрать другую файловую систему, а именно FAT32. Мы записываем Windows 7, поэтому нажимаем «ОК».</p>
<p><br><img src='https://i1.wp.com/info-comp.ru/wp-content/uploads/images/stories/kartinki10/HowCreateMultiBootFlashDrive_8.jpg' width="100%" loading=lazy></p>
<p>Находим и выбираем нужный нам ISO образ, нажимаем <i>«Открыть»
</i>.</p>
<p><br><img src='https://i1.wp.com/info-comp.ru/wp-content/uploads/images/stories/kartinki10/HowCreateMultiBootFlashDrive_9.jpg' width="100%" loading=lazy></p>
<p>Одну операционную систему мы выбрали, теперь давайте выберем еще одну, пусть это у нас будет дистрибутив Linux, если конкретней, Linux Mint 19 .</p>
<p>Для этого в разделе <i>«Linux ISO/Other Grub4dos compatible ISO»
</i> мы также ставим галочку и выбираем нужный ISO образ с помощью соответствующей кнопки.</p>
<p><img src='https://i2.wp.com/info-comp.ru/wp-content/uploads/images/stories/kartinki10/HowCreateMultiBootFlashDrive_10.jpg' height="628" width="458" loading=lazy></p>
<p>В данном случае программа WinSetupFromUSB нам предложит задать отображаемое имя этого дистрибутива в меню мультизагрузочной USB флешки, т.е. как будет называться пункт в меню при загрузке. Можете изменить, а можете не изменять, но в любом случае нажимаем <i>«ОК»
</i>.</p>
<p><br><img src='https://i2.wp.com/info-comp.ru/wp-content/uploads/images/stories/kartinki10/HowCreateMultiBootFlashDrive_11.jpg' width="100%" loading=lazy></p>
<p>Все готово для запуска создания мультизагрузочной USB флешки, в которой у нас пока будет две системы – это Windows 7 и Linux Mint 19. Нажимаем <i>«GO»
</i>.</p>
<p><img src='https://i0.wp.com/info-comp.ru/wp-content/uploads/images/stories/kartinki10/HowCreateMultiBootFlashDrive_12.jpg' height="628" width="458" loading=lazy></p>
<p>Программа предупреждает нас о том, что все данные с флешки будут стерты, нажимаем <i>«Да»
</i>.</p>
<p><img src='https://i0.wp.com/info-comp.ru/wp-content/uploads/images/stories/kartinki10/HowCreateMultiBootFlashDrive_13.jpg' height="319" width="293" loading=lazy></p>
<p>Потом еще раз нажимаем <i>«Да»
</i>, для того чтобы запустить форматирование флешки, создание необходимых разделов и последующую запись дистрибутивов на флешку.</p>
<p><br><img src='https://i2.wp.com/info-comp.ru/wp-content/uploads/images/stories/kartinki10/HowCreateMultiBootFlashDrive_14.jpg' width="100%" loading=lazy></p>
<p>После этого процесс наконец-то начнется, мы можем наблюдать за его ходом, например, после подготовки флешки сначала будет записываться ISO образ Windows 7.</p>
<p><img src='https://i0.wp.com/info-comp.ru/wp-content/uploads/images/stories/kartinki10/HowCreateMultiBootFlashDrive_15.jpg' height="628" width="458" loading=lazy></p>
<p>А затем Linux Mint.</p>
<p><img src='https://i2.wp.com/info-comp.ru/wp-content/uploads/images/stories/kartinki10/HowCreateMultiBootFlashDrive_16.jpg' height="628" width="458" loading=lazy></p><p>Данный процесс будет завершен, когда появится сообщение <i><b>«Job done»
</b>
</i>, нажимаем <i>«ОК»
</i>.</p>
<p>В итоге мы получили флешку с двумя операционными системами, которую теперь мы можем использовать для установки этих систем на компьютер.</p>
<h3>Шаг 5 – Добавление дополнительных операционных систем в мультизагрузочную флешку</h3>
<p>В случае если Вам необходимо добавить дополнительные операционные системы в свою мультизагрузочную флешку, т.е. Вы хотите, чтобы у Вас было не две системы на флешке, а, например, три и более, то Вы точно таким же способом в программе WinSetupFromUSB указываете ISO образы нужных операционных систем для добавления в уже существующую мультизагрузочную флешку. Только, как я уже отмечал ранее, галочку <i>«Auto format it with FBinst»
</i> ставить не нужно. Также помните о том, что места на флешке должно быть достаточно.</p>
<p>Я для примера добавлю еще один дистрибутив Linux, пусть это будет Q4OS , и также нажимаю <i>«GO»
</i>, при этом предупреждающих сообщений уже не будет, так как не будет форматирования и создания разделов.</p>
<p><img src='https://i1.wp.com/info-comp.ru/wp-content/uploads/images/stories/kartinki10/HowCreateMultiBootFlashDrive_18.jpg' height="628" width="458" loading=lazy></p>
<h3>Шаг 6 – Загрузка с мультизагрузочной флешки</h3>
<p>Загрузка с мультизагрузочной флешки осуществляется точно так же, как и с других загрузочных флешек, иными словами, в биосе Вам нужно выставить загрузку с флешки, как это делается, мы рассмотрели в материале – <i>«Как загрузиться с флешки? Изменение порядка загрузки устройств в BIOS »
</i>.</p>
<p>Отличие от загрузки с обычных загрузочных USB устройств состоит в том, что в случае с мультизагрузочной флешкой у Вас сначала запустится меню, в котором Вы должны выбрать, что именно Вы хотите загрузить. Если выбор не сделать, то по умолчанию загрузка продолжится с жесткого диска, т.е. как обычно.</p>
<p>Например, у меня, после всех вышеперечисленных действий, в моей мультизагрузочной флешке 4 пункта, это:</p>
<p>0 — Windows 7;</p>
<p>2 – Linux Mint 19;</p>
<p>Для выбора системы необходимо использовать стрелочки на клавиатуре.</p>
<p><br><img src='https://i1.wp.com/info-comp.ru/wp-content/uploads/images/stories/kartinki10/HowCreateMultiBootFlashDrive_19.jpg' width="100%" loading=lazy></p>
<h2>Видео-инструкция — Создание мультизагрузочной флешки с несколькими ОС (Windows, Linux)</h2>
<p><span class="KE7RCLluljI"></span></p>
<p>У меня на этом все, надеюсь, статья была Вам интересна и полезна, пока!</p>
<script>document.write("<img style='display:none;' src='//counter.yadro.ru/hit;artfast_after?t44.1;r"+
escape(document.referrer)+((typeof(screen)=="undefined")?"":
";s"+screen.width+"*"+screen.height+"*"+(screen.colorDepth?
screen.colorDepth:screen.pixelDepth))+";u"+escape(document.URL)+";h"+escape(document.title.substring(0,150))+
";"+Math.random()+
"border='0' width='1' height='1' loading=lazy>");</script>
<div class="essb_links essb_counters essb_displayed_bottom essb_share essb_template_metro-bold-retina essb_width_flex print-no" data-essb-position="bottom" data-essb-button-style="button"
data-essb-template="metro-bold-retina" data-essb-counter-pos="insidename" >
<ul class="essb_links_list">
<li class="essb_item essb_totalcount_item" style="display: none !important;" data-counter-pos="insidename"><span class="essb_totalcount essb_t_l" title="Total: "><span class="essb_total_text">Total: </span><span class="essb_t_nb">0</span></span>
</li>
<li class="essb_item essb_link_vk nolightbox"> <span class="essb_icon essb_icon_vk"></span><span class="essb_network_name">Вконтакте<span class="essb_counter_insidename" data-cnt="">0</span></span></li>
<li class="essb_item essb_link_google nolightbox">
<a href="https://plus.google.com/share?url=" title="" target="_blank" ><span class="essb_icon essb_icon_google"></span><span class="essb_network_name">Google+<span class="essb_counter_insidename" data-cnt="">0</span></span></a></li>
<li class="essb_item essb_link_ok nolightbox">
<a href="http://www.odnoklassniki.ru/dk?st.cmd=addShare&st.s=1&st._surl=" title="" target="_blank" ><span class="essb_icon essb_icon_ok"></span><span class="essb_network_name">ОК<span class="essb_counter_insidename" data-cnt="">0</span></span></a></li>
<li class="essb_item essb_link_facebook nolightbox">
<a href="https://www.facebook.com/sharer/sharer.php?u=&t=" title="" target="_blank" ><span class="essb_icon essb_icon_facebook"></span><span class="essb_network_name">Facebook<span class="essb_counter_insidename" data-cnt="">0</span></span></a></li>
</ul>
</div>
</div>
<br class="clear">
<div class="similar-info">
<div class="title-blocks" style="margin-top: 20px;">Похожие записи</div><span class="after"></span>
<div class="similar-posts">
<div class="pop-article">
<a href="/kto-izobrel-pervyi-yazyk-programmirovaniya-pervyi-yazyk-programmirovaniya-sozdanie-yazyka-c/" rel="bookmark" title="Первый язык программирования">
<img src="/uploads/3dd014c3608165b6af7b6de55b8b5ca8.jpg" width="210" height="170" alt="Первый язык программирования" / loading=lazy>
<span class='related-post-title'>Первый язык программирования</span>
</a>
<div class="pop-fotter">
<span class="pop-comm"></span>
<span class="pop-view"></span>
</div>
</div>
<div class="pop-article">
<a href="/reiting-navigacionnyh-programm-dlya-android-luchshie/" rel="bookmark" title="Лучшие навигационные программы: рейтинг решений для GPS-навигаторов">
<img src="/uploads/0c5aeefa775746b37c66ec18f5af7c16.jpg" width="210" height="170" alt="Лучшие навигационные программы: рейтинг решений для GPS-навигаторов" / loading=lazy>
<span class='related-post-title'>Лучшие навигационные программы: рейтинг решений для GPS-навигаторов</span>
</a>
<div class="pop-fotter">
<span class="pop-comm"></span>
<span class="pop-view"></span>
</div>
</div>
<div class="pop-article">
<a href="/ne-zagruzhaetsya-live-cd-noutbuke-live-cd-avtonomnaya-operacionnaya-sistema/" rel="bookmark" title="Live CD: автономная операционная система">
<img src="/uploads/bafb7e6f4f038a8756a4b3bcdb77bfe4.jpg" width="210" height="170" alt="Live CD: автономная операционная система" / loading=lazy>
<span class='related-post-title'>Live CD: автономная операционная система</span>
</a>
<div class="pop-fotter">
<span class="pop-comm"></span>
<span class="pop-view"></span>
</div>
</div>
</div>
</div>
<span class="after"></span>
<div class="navigation">
<div class="alignleft"></div>
<div class="alignright"></div>
</div>
</article>
<div class="secondary">
<div class="article-comm">
<div class="title-blocks">Самое обсуждаемое</div><span class="after"></span>
<div class="pop-article pop-article-else clear">
<a class="title" href="/specialnost-infokommunikacionnye-tehnologii-i-sistemy-svyazi-bakalavriat/" rel="bookmark">
<img src="/uploads/cbd66b82f4a9d2cc435438348259e01d.jpg" width="85" height="85" alt="Инфокоммуникационные технологии и системы связи — бакалавриат (11" / loading=lazy>
<span>Инфокоммуникационные технологии и системы связи — бакалавриат (11</span>
</a>
<div class="pop-fotter">
<span class="pop-comm"></span>
<span class="pop-view"></span>
</div>
</div>
<div class="pop-article pop-article-else clear">
<a class="title" href="/modeli-ispolzuyutsya-dlya-obyasneniya-izvestnyh-faktov-modelirovanie-i/" rel="bookmark">
<img src="/uploads/dd2e384b6d19f132ed9876a3fec39483.jpg" width="85" height="85" alt="Моделирование и формализация" / loading=lazy>
<span>Моделирование и формализация</span>
</a>
<div class="pop-fotter">
<span class="pop-comm"></span>
<span class="pop-view"></span>
</div>
</div>
<div class="pop-article pop-article-else clear">
<a class="title" href="/pereustanovit-windows-10-sohranenie/" rel="bookmark">
<img src="/uploads/f89ce4141596964aa2e6c4445500938d.jpg" width="85" height="85" alt="Переустановить windows 10 сохранение" / loading=lazy>
<span>Переустановить windows 10 сохранение</span>
</a>
<div class="pop-fotter">
<span class="pop-comm"></span>
<span class="pop-view"></span>
</div>
</div>
</div>
<div class="banner">
</div>
<br class="clear">
<nav class="navigation" role="navigation">
<div class="widget"> <div class="title-blocks clear">Свежие записи</div><span class="after"></span> <ul>
<li>
<a href="/vsplyvayushchee-okno-na-html-i-css-popup---okno-vsplyvayushchee-sozdanie-i/">PopUp - окно всплывающее</a>
</li>
<li>
<a href="/programmy-dlya-avtomatizacii-v-odnoklassnikah-kak-raskrutit-gruppu-v/">Как раскрутить группу в одноклассниках</a>
</li>
<li>
<a href="/samye-nuzhnye-prilozheniya-dlya-android-samye-nuzhnye-prilozheniya-dlya-android/">Самые нужные приложения для Android Приложение для андроид 6</a>
</li>
<li>
<a href="/nokia-n8-harakteristika-dizain-nedostatki-i-preimushchestva-mobilnyi/">Мобильный телефон Nokia N8</a>
</li>
<li>
<a href="/luchshaya-alternativa-android-prilozheniya-youtube-vybiraem-nailuchshii/">Выбираем наилучший альтернативный Youtube клиент</a>
</li>
<li>
<a href="/tehnicheskie-harakteristiki-meizu-m3-note-meizu-m3-note-pervyi-vzglyad/">Технические характеристики meizu m3 note</a>
</li>
<li>
<a href="/obzor-meizu-m2-mini-luchshii-iz-dostupnyh-smartfonov-meizu-m2-mini/">MEIZU M2 (mini) — бюджетный малыш с отличным качеством Разрешение экрана meizu m2 mini</a>
</li>
<li>
<a href="/luchshaya-kitaiskaya-firma-chestnye-kitaiskie-brendy-elektroniki-kitaiskie-brendy/">Честные китайские бренды электроники</a>
</li>
<li>
<a href="/kak-uznat-rabotaet-li-mobilnyi-bank-sberbanka-kak-uznat/">Как узнать подключен ли мобильный банк сбербанка</a>
</li>
</ul>
</div> <div class="widget">
<br>
<br>
</div><div class="widget"><div class="title-blocks clear">Поделись с друзьями!</div><span class="after"></span> <div class="textwidget"><script src="//yastatic.net/es5-shims/0.0.2/es5-shims.min.js"></script>
<script src="//yastatic.net/share2/share.js"></script>
<div class="ya-share2" data-services="vkontakte,facebook,odnoklassniki,moimir,gplus,viber"></div>
<style>
a.ya-share2__link {
padding: 5px 0px !important;
}
.ya-share2__container_size_m .ya-share2__icon {
height: 40px !important;
width: 40px !important;
background-size: 40px 40px !important;
}
.ya-share2__container_size_m {
text-align: center;
}
ul.ya-share2__list.ya-share2__list_direction_horizontal {
padding-top: 0px !important;
}
</style></div>
</div> </nav>
</div>
</div>
</div>
<br class="clear">
</div>
<div class="site site-footer">
<footer role="contentinfo">
<div class="footer-block">
<a href="/">
<img src="/logo/logo.svg?3" title="Компьютерные новости" width="215" height="50" alt="logo" / loading=lazy>
</a>
<p>
© 2024 chalach.ru Компьютерные новости
<br><br>
<br><br>
<a href="/sitemap.xml">Карта сайта</a>
<a href="/feedback/">Контакты</a>
</p>
</div>
<div class="footer-block">
<div class="menu-menyu-v-futere-container"><ul id="menu-menyu-v-futere" class="menu-footer">
<li id="menu-item-" class="menu-item menu-item-type-taxonomy menu-item-object-category menu-item-"><a href="/category/errors/">Ошибки</a></li>
<li id="menu-item-" class="menu-item menu-item-type-taxonomy menu-item-object-category menu-item-"><a href="/category/internet/">Интернет</a></li>
<li id="menu-item-" class="menu-item menu-item-type-taxonomy menu-item-object-category menu-item-"><a href="/category/basics/">Азы</a></li>
<li id="menu-item-" class="menu-item menu-item-type-taxonomy menu-item-object-category menu-item-"><a href="/category/notebooks/">Ноутбуки</a></li>
<li id="menu-item-" class="menu-item menu-item-type-taxonomy menu-item-object-category menu-item-"><a href="/category/security/">Безопасность</a></li>
<li id="menu-item-" class="zapis-k-vrachu2 menu-item menu-item-type-post_type menu-item-object-page menu-item-"><a href="/category/windows/">Windows</a></li>
</ul></div> </div>
<div class="footer-block">
<p>
<noindex>
</noindex>
</p>
</script>
<a class="razrab" href="https://chalach.ru"> chalach.ru </a>
</div>
</footer>
</div>
<script type='text/javascript' src='/assets/jquery.ck.min.js'></script>
<script type='text/javascript' src='/assets/ninjapopups.min.js'></script>
<script type='text/javascript' src='/assets/jquery.adrotate.clicktracker.js'></script>
<script type='text/javascript' src='/assets/scripts.js'></script>
<script type='text/javascript' src='/assets/front.min.js'></script>
<script type='text/javascript' src='/assets/easy-social-image-share.min.js'></script>
<script type='text/javascript' src='/assets/hoverIntent.min.js'></script>
<script type='text/javascript'>
/* <![CDATA[ */
var megamenu = { "timeout":"300","interval":"100"} ;
/* ]]> */
</script>
<script type='text/javascript' src='/assets/maxmegamenu.js'></script>
<script type='text/javascript' src='/assets/wp-embed.min.js'></script>
<script type='text/javascript' src='/assets/jquery.datatables.min.js'></script>
<div id="top"><img id="top_img" src="/assets/top.png" width="64" height="64" alt="top" / loading=lazy></div>
<script type="text/javascript">
var top_show = 150;
var delay = 300;
var slow_delay = 6000;
$(window).scroll(function () {
if ($(this).scrollTop() > top_show) $('#top').fadeIn();
else $('#top').fadeOut();
} );
$('#top').mouseover(function () {
$('body, html').animate({
scrollTop: 0
} , slow_delay);
} );
$('#top').mouseout(function () {
$('body, html').animate().stop();
} );
$('#top_img').click(function () {
$('body, html').animate().stop();
$('body, html').animate({
scrollTop: 0
} , delay);
} );
$('.single-content img').parent('a').colorbox({ transition:"none", width:"auto", height:"85%"} );
</script>
</body>
</html>  если после нажатия на кнопку Install вы увидите такое окно, значит все прошло успешно:
если после нажатия на кнопку Install вы увидите такое окно, значит все прошло успешно: Двигаемся далее. Сейчас на вашей флешке ничего нет, она абсолютно пустая, для того чтобы она стала загрузочной, на неё нужно скопировать файлы загрузчика и собственно меню загрузки. Находятся они в корне архива
Двигаемся далее. Сейчас на вашей флешке ничего нет, она абсолютно пустая, для того чтобы она стала загрузочной, на неё нужно скопировать файлы загрузчика и собственно меню загрузки. Находятся они в корне архива Откроется окно эмулятора, в котором вы увидите все тоже самое, как если бы загрузили свой компьютер с загрузочной флешки.
Откроется окно эмулятора, в котором вы увидите все тоже самое, как если бы загрузили свой компьютер с загрузочной флешки. Это дело мы поправим, подключив к загрузчику один из шаблонов (в моем случае winlin.gz). Скопируйте в корень флешки файл winlin.gz
и пропишите в menu.lst в самом начале следующие строки
Это дело мы поправим, подключив к загрузчику один из шаблонов (в моем случае winlin.gz). Скопируйте в корень флешки файл winlin.gz
и пропишите в menu.lst в самом начале следующие строки Как видите теперь надпись “Выключить ПК” отображается нормально. Отлично, теперь двигаемся далее.
Как видите теперь надпись “Выключить ПК” отображается нормально. Отлично, теперь двигаемся далее. При выборе этого пункта, начинается установка Windows. Двигаемся далее…
При выборе этого пункта, начинается установка Windows. Двигаемся далее…
 Сразу хочу заметить, при запуске из эмулятора, версия с windows 7 не запустится, а версия с windows xp, запустится без проблем.
Сразу хочу заметить, при запуске из эмулятора, версия с windows 7 не запустится, а версия с windows xp, запустится без проблем. 2. Для проверки оперативной памяти, я буду использовать программу “MemTest”
2. Для проверки оперативной памяти, я буду использовать программу “MemTest” Работает! Двигаемся далее.
Работает! Двигаемся далее. 5. Добавлю программу Victoria для диагностики жесткого диска. Скачать можно . Кидаю образ в /program,
в меню прописываю следующее:
5. Добавлю программу Victoria для диагностики жесткого диска. Скачать можно . Кидаю образ в /program,
в меню прописываю следующее: В принципе можно добавить еще кучу всего, ограничить вас может только фантазия и размеры флешки. Для меня же этого инструментария вполне достаточно.
В принципе можно добавить еще кучу всего, ограничить вас может только фантазия и размеры флешки. Для меня же этого инструментария вполне достаточно.