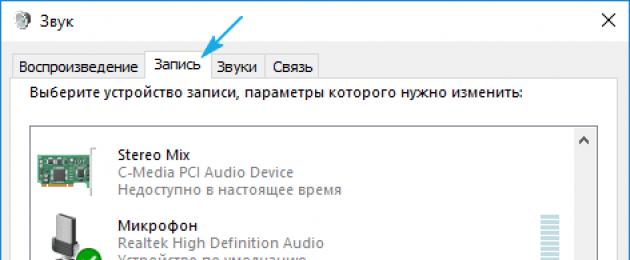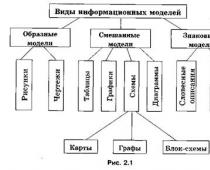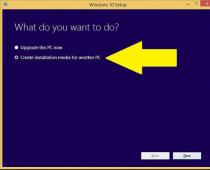В рамках данного руководства ознакомимся, как проверить микрофон на компьютере и ноутбуке в Windows 10.
Предварительные действия
Проверяться звукозаписывающее устройство может как через посторонние приложения, например, Skype, так и средствами операционной системы. На последнем варианте и остановимся.
1. Вызываем контекстное меню иконки «Динамики», расположенной в трее.
2. Выбираем пункт выпавшего меню под названием «Записывающие устройства».
3. Идем во вкладку «Запись» и проверяем, чтобы возле микрофона стояла зеленая пиктограмма в виде галочки в кружке.

4. Открываем «Свойства» двойным кликом по его значку или названию.
5. Нажимаем по вкладке «Уровни».
6. Убеждаемся, что в поле «Микрофон» отсутствует красный значок, а ползунок перемещен в положение 100%.

Тестирование записывающего устройства
Подготовка завершилась. Теперь проверяем, работает ли устройство в Виндовс 10 и прослушаем качество записанного через него звука при отсутствии проблем.
1. Жмем Win + I для вызова параметров системы.
2. Нажимаем по разделу «Конфиденциальность».

3. Перемещаемся в подраздел «Микрофон».
4. Разрешаем приложениям обращаться к устройству записи звука.

5. Прокручиваем вниз вертикальную полосу прокрутки.
6. Запускаем системное приложение «Запись голоса».

7. Через поиск или Пуск вызываем программу «Запись голоса».

8. Жмём по иконке микрофона и произносим что-либо.

9. Останавливаем захват, затем жмем по кнопке «Проиграть» для прослушивания.

Запись не функционирует
Если запись не удалась, устройство проверяем на другом компьютере при возможности.
Через Диспетчер задач проверяем, все ли в порядке с драйверами звуковой карты (отсутствие желтой, красной иконок возле аудиоустройства указывает на отсутствие проблем с драйвером) .

Не стоит игнорировать и наличие мастера устранения неполадок, касающихся звука.
Систему Windows 10 до сих недолюбливают некоторые пользователи, другие же считают, что данное ПО, напротив, намного удобнее предыдущих версий. Однако не будем вдаваться в подробности и рассматривать плюсы и минусы программного обеспечения. Тем более проблемы у него встречаются такие же, как и у предыдущих версий. Особенно если речь идет о ноутбуках. И дело не всегда в том, что разработчики создали программы неправильно или с ошибками. Чаще всего пользователи просто неправильно используют устройство.
Очень часто ноутбук с Windows 10 не видит микрофон. Причем это происходит как в обычном режиме работы, так и при использовании различных мессенджеров, предполагающих голосовое общение.
Проверяем устройство
Если не работает микрофон на ноутбуке с Windows 10, то в первую очередь необходимо проверить его подключение. Для этого нужно убедиться, что:
- Устройство правильно подключено. Если микрофон работает от аккумулятора, то он мог разрядиться.
- На ноутбуке установлено программное обеспечение, совместимое с драйверами для устройства передачи голосового сигнала.
- Громкость микрофона не установлена на минимальном значении.

Если микрофон встроен в ноутбук, то чаще всего проблема кроется в старых драйверах. Однако многие геймеры пользуются или внешними устройствами. В этом случае необходимо проверить:
- USB-разъем. Нужно попробовать отключить и снова подсоединить микрофон к гнезду.
- Гнездовой разъем. Если речь идет о таком устройстве, то нужно убедиться, что подсоединение осуществляется к нужному порту.
Как проверить, что проблема не в портативном компьютере
Когда не работает микрофон на ноутбуке с Windows 10, то нужно попробовать подключить его к любому другому гаджету (например, к телефону). Если он работает исправно и без проблем осуществляет передачу звукового сигнала, то проблема явно кроется в системных настройках.
В ситуациях, когда микрофон не функционирует ни на одном из устройств, придется либо приобрести новый, либо попробовать починить сломавшийся гаджет.
Обновляем драйвера
- Зайти в Интернет.
- Открыть "Диспетчер устройств" на ноутбуке.
- Выбрать «Звуковые контроллеры» и два раза щелкнуть по ним мышкой.
- Нажать на правую клавишу и выбрать «Обновить драйвера».
- Выбрать автоматический поиск обновлений и дождаться, пока система найдет новое программное обеспечение в Интернете.

Драйвера для микрофона установятся автоматически. Если это не помогло, можно воспользоваться другими способами.
Устранение неполадок
Чтобы запустить этот инструмент, необходимо:
- Зайти в «Пуск» и вбить в поиске «Устранение неполадок».
- Найти пункт «Устранение неполадок звукозаписи» и перейти далее.
- Выбрать «Запись звука», указать устройство, с которым возникли проблемы, и следовать инструкциям системы.
Однако это не всегда помогает в вопросе о том, как включить микрофон на ноутбуке с Windows 10.
Настройка звука
Иногда система не распознает микрофон из-за неправильных настроек. В этом случае нужно:
- Зайти в настройки звука.
- Подключить микрофон к ноутбуку.
- Перейти во вкладку «Звук» и выбрать «Запись».
- В появившемся окне будет приведен список всех активных и отключенных устройств. Для того чтобы отобразить их все, нужно кликнуть правой клавишей мышки в этом окне и выбрать «Показать отключенные».
- Если микрофон появился, но иконка полупрозрачная, то нужно щелкнуть по ней мышью и активировать ее.
- Если устройство вообще не отображается, то дело не в настройках.

Однако помимо того, как включить микрофон на ноутбуке (Windows 10), нужно обратить внимание на его работу. В настройках рядом с иконкой устройства записи звука есть несколько горизонтальных серых полос. Они показывают, насколько хорошо микрофон работает. Если в процессе записи речи полоски не меняют своего цвета, то это значит, что звуковой сигнал не проходит.
Настраиваем устройство по умолчанию
В ситуации, когда не работает микрофон на ноутбуке с Windows 10, необходимо произвести некоторые манипуляции. Для этого необходимо:
- Пройти в настройки, отыскать вкладку «Запись» и выбрать порт, который планируется использовать. Их может быть несколько.
- Щелкнуть по иконке с микрофоном правой клавишей мыши и выбрать «Использовать по умолчанию». Если эта строчка неактивна, то это свидетельствует о том, что устройство уже используется в данном режиме, но не работает.
Также может понадобиться предварительно активировать микрофон, если его иконка отображается в сером цвете. Для этого достаточно кликнуть правой клавишей мыши по устройству и нажать «Включить».
Проверяем установку громкости
Очень часто, когда не работает микрофон на ноутбуке с Windows 10, причина кроется в том, что в настройках устройства отключен его звук. При этом в обычном окошке громкости все отображается в рабочем режиме.

Чтобы решить эту проблему, нужно:
- Зайти в настройки звука.
- Перейти во вкладку «Запись» и найти иконку используемого устройства.
- Кликнуть по нему мышью (правой кнопкой) и выбрать «Свойства». Откроется новое окно.
- Перейти на вкладку, отвечающую за уровни сигнала.
- Если на иконке с громкостью стоит красный перечеркнутый круг, то нужно нажать на эту кнопку и активировать устройство. Миниатюрная картинка должна быть синего цвета.
- Переместить ползунок увеличения громкости на требуемый режим, двигая его вправо.
- Подтвердить изменения.
Если микрофон не работает в Skype
В этом случае необходимо зайти в настройки программы и перейти во вкладку «Звук». В появившемся на мониторе окне нужно выбрать используемое устройство. Иногда по умолчанию там устанавливается «Стерео микшер». Данная опция предназначена не для передачи голосового сигнала, а для воспроизведения звука в других условиях.
Микрофон в веб-камере
Очень часто пользователи пользуются комбинированными устройствами, способными одновременно передавать изображение и звук. Как правило, такие веб-камеры работают через кабель USB и довольно часто глючат.
Нужно установить драйвера для используемого устройства с диска, который обычно находится в упаковке с камерой. Если его не оказалось под рукой, то достаточно зайти на сайт производителя гаджета и скачать необходимо программное обеспечение напрямую.

Также причина может крыться в некорректно работающем USB-порте. В подобной ситуации нужно попробовать подключить камеру к другому разъему. Если и это не помогло, то рекомендуется обновить драйвера USB-модулей. Их можно найти на сайте производителя самого ноутбука.
Обычно проблем с тем, как восстановить микрофон на ноутбуке с Windows 10, не возникает. Главное - попробовать все варианты исправления неполадки. Если же ничего не помогает, то можно попробовать перезагрузить компьютер. Возможно, в одном из реестров произошел сбой или часть данных была утеряна во время очередных обновлений ПО ноутбука.
Если вас не устраивает работа микрофона в Windows 10, то всё можно исправить обычной настройкой. Это довольно простая процедура, которая не должна вызывать серьезных трудностей.
Настроить микрофон можно с помощью программ или стандартными средствами. Какой из вариантов выбрать – решаете вы, исходя из своих целей.
Способ 1: Free Sound Recorder
Существует большое количество специальных программ для записи, которые можно легко настраивать под свои нужды. Например, есть , и другой полезный софт. В Виндовс 10 также есть стандартное приложение для записи звука – «Диктофон», но в нём нет подробных настроек.

Free Sound Recorder не единственная программа, которая позволяет настроить микрофон. Например, в также есть определённые опции для регулирования работы данного устройства.
Способ 2: Стандартные средства
С помощью системных инструментов также можно настроить микрофон. Этот метод удобен тем, что вам не нужно ничего искать и загружать на свой компьютер. К тому же вы сможете за несколько минут во всём разобраться, ведь не все сторонние приложения поддерживают русский язык и имеют простой интерфейс.
- В трее найдите иконку звука и кликните на неё правой кнопкой мыши.
- В контекстном меню откройте «Записывающие устройства» .
- Выделите микрофон и кликните «Свойства» .
- Во вкладке «Прослушать» можно изменить устройство воспроизведения.
- В разделе «Уровни» можно настроить усиление микрофона и громкость входящего сигнала.
- В «Дополнительно» у вас есть возможность поэкспериментировать с «Форматом по умолчанию» и другими опциями. У вас также может быть вкладка «Улучшения» , в которой можно включить звуковые эффекты.
- После всех манипуляций не забудьте применить параметры, нажав соответствующую кнопку в нижней области окна.





Если после настроек микрофон стал хуже работать, сбросьте значения до стандартных. Просто перейдите к свойствам устройства и кликните в разделе «Дополнительно» кнопку «По умолчанию» .
Теперь вы знаете, что с помощью программ и встроенных средств системы можно настроить микрофон в Виндовс 10. Если у вас что-то не вышло, вы всегда можете легко сбросить параметры до заданных по умолчанию.
Встроенный микрофон присутствует практически во всех ноутбуках, но при этом отсутствует в каждом стационарном компьютере. Встроенные микрофоны обычно низкокачественные или расположены так, что звук до них доходит лишь частично. Поэтому пользователям и ноутбуков, и компьютеров стоит прибегнуть к установке внешнего микрофона.
Присоединение микрофона к устройству
Во всех ноутбуках и компьютерах всегда предусмотрен специальных вход для микрофона: он круглый и красно-розового цвета. Располагается он рядом с портом для наушников. Иногда оба входа объединены в один, но такое встречается редко.
На ноутбуках вход располагается с левого или правого бока. В старых моделях его можно найти на передней части.
Вход расположен сбокуНа блоках компьютера основные входы расположены спереди, а запасные - сзади. Большинство сборщиков стараются предоставить как можно больше USB-портов, а также два комплекта входов для наушников и микрофонов.
 Есть задние порты
Есть задние порты Для соединения микрофона с устройством достаточно вставить провод в порт. После этого компьютер автоматически установит нужные драйверы и назначит новый микрофон в качестве основного. Готово, можно начинать записывать звук.
Если микрофон работает не так качественно, как вы хотите, обратитесь к пункту «Настройка микрофона». Если же компьютер отказывается видеть или работать корректно с микрофон, прочитайте пункт «Решение возможных проблем».
Активация и настройка микрофона
У микрофона есть несколько параметров, настройка которых приведёт к изменению качества записываемого звука. Если изменить значения правильно, можно добиться значительного улучшения качества даже на дешёвом микрофоне. Управлять минимальными настройкам можно встроенными средствами Windows. В том случае, если вы хотите заняться более профессиональной настройкой звука, потребуется помощь сторонних программ.
Стандартными средствами Windows
Средства, встроенные в Windows 10, позволяют выполнить минимальные настройки микрофона: изменить громкость его записи, включить усиление звука, выбрать нужный микрофон и протестировать его.
- Используя системную поисковую строку, раскройте панель управления. Именно в ней находятся нужные нам настройки.
 Самая простая программа для записи
Самая простая программа для записи Sony Sound Forge
Эта программа является профессиональным редактором, позволяющим работать со звуком на студийном уровне. Минус её заключается в том, что работать с ней сразу на должном уровне не получится - придётся поучиться. В неё встроено множество функций, помогающих изменить звучание, обработать его и улучшить. Не стоит пугаться её интерфейса, так как через некоторые время, разобравшись в нём, вы поймёте, что в нём нет ничего лишнего.
 У Sony Sound Forge много возможностей
У Sony Sound Forge много возможностей Скачать пробную версию или купить полную можно на официальной сайте - https://www.magix.com/int/music/sound-forge/ .
Устранение шумов
Большинство дешёвых микрофонов записывают звук с шумами. Связано это с тем, что более дорогие модели автоматически устраняют все помехи, прилетающие вместе с голосом человека. Если у вас микрофон, который не умеет делать это сам, придётся очистить звук от шумов вручную.
Физическая защита
На всех микрофонах вы можете увидеть чёрную насадку. Она не только защищает от пыли, но и не даёт пройти посторонним шумам, так как настолько слабы, что застревают в ней, глушатся. Если на вашем микрофоне нет насадки, приобретите её или сделать из подручных средств (первый вариант лучше, так как они совсем недорогие).
 Насадка защищает от шумов
Насадка защищает от шумов Также устранить шумы помогает устранение предметов, производящих шумы. Закройте окно и отключите лишние электрические приборы, находящиеся вблизи компьютера. Отодвиньте микрофон от самого компьютера, так как иначе велик шанс записи жужжания системы охлаждения.
Программное очищение
От шумов позволяет избавиться снижение чувствительности микрофона. Звук, который он выдаёт, станет тише, но при этом шумы перестанут записываться. Нужные настройки можно выполнить системными средствами, описанными в пункте «Стандартными средствами Windows». Во вкладке «Уровни» можно управлять громкостью - перетаскивайте ползунки в левую сторону до тех пор, пока не добьётесь нужного результата.
 Перегоняем ползунки влево
Перегоняем ползунки влево При помощи сторонних программ также можно убрать шум. Практически во всех приложениях есть функция, позволяющая это сделать. Например, в Audacity достаточно развернуть вкладку «Эффекты» и выбрать режим «Устранение шума». Указав нужные параметры, вы сотрёте с дорожки все имеющиеся дефекты.
Видео: убираем шумы на записи
Проверка микрофона
Если вы хотите проверить, работает ли микрофон, необязательно скачивать сторонние программы. Например, можно воспользоваться рассмотренной в пункте «Стандартными средствами Windows» вкладкой «Прослушать». Используя её, вы сможете вывести запись микрофона на динамики и, соответственно, услышать, работает ли микрофон и какого качества звук.
Второй вариант - использовать встроенное приложение «Запись голоса». Найти его можно при помощи системной поисковой строки. Открыв приложение, начните запись, что-нибудь скажите и закончите её. Прослушайте результат и поймите, насколько хорошо работает микрофон.
 Можно проверить микрофон через «Запись голоса»
Можно проверить микрофон через «Запись голоса» Тот же самый эксперимент можно проделать и через любую стороннюю программу, но быстрее использовать вшитые средства.
Как управлять несколькими микрофонами
Бывают ситуации, когда к устройству подключено несколько микрофонов. Например, практически все ноутбуки имеют встроенный микрофон, а после подключения внешнего система начинает видеть два записывающих устройства.
Чтобы переключаться между ними, достаточно использовать раздел «Звук» панели управления. Во вкладке «Запись» можно увидеть полный список микрофонов. Дважды кликнув по одному из них, вы сможете выбрать его в качестве основного и начать работать только с ним.
 Указываем, какой микрофон использовать
Указываем, какой микрофон использовать Также большинство сторонних программ предоставляют возможность выбрать один из доступных микрофонов. Обычно для этого есть специальная кнопка, выведенная на главный экран приложения. Например, на скриншоте представлена реализация выбора записывающего устройства в Audacity.
 В сторонней программе также можно выбрать микрофон
В сторонней программе также можно выбрать микрофон Устранение возможных проблем
Начиная работать с микрофоном, можно столкнуться с неожиданными трудностями. Главная из них - микрофон не работает, то есть он подключён к компьютеру кабелем, но операционная система его не видит или не хочет записывать звук. Чтобы избавиться от этой проблемы, изучите нижеописанные инструкции.
Проверка микрофона
В первую очередь, перед тем как разбираться с системными параметрами, необходимо убедиться в том, не сломан ли сам микрофон. Сделать это можно единственным способом: попробовать подключить его к другому компьютеру. Также иногда помогает смена порта: если у компьютера есть несколько входов для микрофонов, смените используемый сейчас порт на другой.
Если микрофон не работает сразу с несколькими устройствами, скорее всего, проблема в нём. В этом случае придётся его заменить или обратиться в сервис за починкой.
Проверка громкости
Если вам удалось установить, что микрофон в порядке, стоит проверить параметры звука. В свойствах микрофона, описанных в пункте «Стандартными средствами Windows», откройте вкладку «Уровни» и установите значения бегунков на максимум. Снова попытайтесь записать звук и проверьте результат.
Настройка драйвера
Драйвер - утилита, обеспечивающая совместимость устройства и операционной системы. В нашем случае драйвер помогает работать микрофону и компьютеру. По умолчанию система сама должна найти подходящий драйвер и установить его, как только микрофоном подключится к устройству. Но, возможно, этого не произошло или процесс прошёл некорректно. Необходимо вручную проверить драйверы:
- Кликните правой клавишей мыши по иконке «Пуск» и выберите в развернувшемся списке «Диспетчер устройств».
 Открываем диспетчер устройств
Открываем диспетчер устройств - Отыщите в списке блок «Звуковые устройства» и раскройте его. Найдите по названию вашу звуковую плату, кликните по ней правой клавишей мыши и начните установку драйверов. Попробуйте выполнить автоматический поиск, возможно, системе удастся самостоятельно найти нужные файлы и установить их.
 Выбираем карту и начинаем обновление драйверов
Выбираем карту и начинаем обновление драйверов - Если же автопоиск не дал результатов или платы нет в списке устройств, придётся поискать драйверы самостоятельно. Зажмите комбинацию Win + R, чтобы вызвать окошко «Выполнить». Пропишите в нём запрос dxdiag.exe, чтобы открыть сведения о компьютере.
 Выполняем запрос dxdiag.exe Находим информацию о карте и ищем драйверы
Выполняем запрос dxdiag.exe Находим информацию о карте и ищем драйверы - Загрузив драйверы, вернитесь к диспетчеру устройств и снова начните обновление, но в этот раз выберите ручной режим. Укажите путь до файлов драйверов и завершите процедуру установки. Проблемы с микрофоном должна пропасть.
 Указываем ручную установку и путь до драйверов
Указываем ручную установку и путь до драйверов
Отключение монополии
Возможно, микрофон отказывается записывать звук, так как уже используется какой-либо программой. По умолчанию монополия разрешена, а отключить её можно в свойствах микрофона, описанных в пункте «Стандартными средствами Windows».
Закройте все приложения, которые могут быть связаны с микроном, а потом откройте какое-нибудь одно. Есть шанс, что некоторая программа не закрылась до конца, а ушла в фоновый режим, забрав при этом права на микрофон. Поэтому лучше перезагрузить компьютер, чтобы наверняка завершить выполнение всех запущенных приложений.
Автоматическое решение проблем
Поскольку проблема с микрофоном достаточно распространена, в Windows 10 есть встроенное средство, позволяющее её решить. Чтобы воспользоваться им, зайдите в панель управления и выполните следующие шаги:
Нажимаем на кнопку «Устранение неполадок звукозаписи» - Кликните правой клавишей мыши по иконке «Пуск» и выберите в развернувшемся списке «Диспетчер устройств».
- Развернётся окно программы. Подтвердите действие и начните следовать инструкции, предоставляемой приложением. После окончания диагностики вы получите сообщение о том, удалось ли системе выявить и устранить проблемы.
 Подтверждаем начало диагностики
Подтверждаем начало диагностики
Для подключения микрофона к компьютеру или ноутбуку достаточно подсоединить провод. После синхронизации можно выполнить настройку микрофона, используя встроенные в Windows средства или сторонние программы. Устранить шумы можно при помощи понижения чувствительности. Если компьютер не хочет работать с микрофоном, проверьте наличие драйверов, отключите монополию или воспользуйтесь автоматическим средством устранения проблем.
Если вы собираетесь общаться с друзьями по голосовой связи через Интернет или просто хотите записать свой голос, то не лишним будет разобраться с настройками микрофона.
Бесплатный онлайн-курс "Простые действия Windows 10"
Освойте базовые действия по работе с операционной системой Windows 10 в нашем бесплатном онлайн курсе. Короткие наглядные уроки заметно облегчат повседневное использование ПК.
Для настройки микрофона на устройстве под управлением операционной системой Windows 10 наводим курсор мыши на значок звука в области уведомлений рядом с системными часами, кликаем на него правой клавишей мыши и из появившегося меню выбираем пункт «Записывающие устройства».
В открывшемся окне будет отображаться список подключенных к устройству микрофонов. Это может быть встроенный микрофон, гарнитура или любой другой внешний микрофон. Чтобы выбрать микрофон по умолчанию, через который будет производиться общение или запись голоса, необходимо кликнуть на соответствующий микрофон правой клавишей мыши и выбрать значение «Использовать по умолчанию». Рядом с устройством должна появиться зеленая галочка.

Также в этом окне можно увидеть ранее использованные, но в настоящий момент отключенные микрофоны, для этого кликните правой клавишей мыши в свободной области и отметьте пункт «Показать отключенные устройства».
Чтобы настроить любой из микрофонов – кликаем на него двойным нажатием мыши. Во вкладке «Прослушать» для гарнитуры можно выбрать устройство воспроизведения, например, переключить звук на колонки устройства, если это необходимо.

Во вкладке «Уровни» можно задать уровень громкости для входящего сигнала, а также усиление для микрофона, если эта опция доступна. Можно поменять значения и прослушать результат.

Во вкладке «Улучшения» оставляем на месте галочку в чекбоксе «Неотложный режим», а также по необходимости регулируем значения для чекбоксов «Подавление шума» и «Подавление эхо» (здесь могут отображаться и другие дополнительные значения в зависимости от вашего устройства, кроме, того самой вкладки «Улучшения» может не быть в принципе).

В графе «Дополнительно» можно задать качество, с которым будет производиться запись. Количество каналов, битность и частота в гигагерцах. Количество значений также зависит от вашего устройства. Можно оставить значение по умолчанию, а можно поэкспериментировать с качеством.