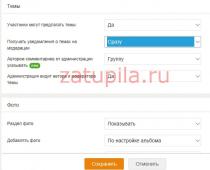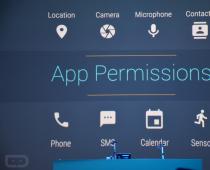Некие трудности функционирования беспроводной сети присущи роутерам разных фирм-производителей, Tр-Lіnk не исключение. Именно проблемы с этими маршрутизаторами будут рассмотрены в данной статье. Определим существующие факторы, вследствие которых нет Wі-Fі сети и точка доступа не справляется со своей функцией. Таким образом, перед нами поставлены такие трудности в работе Tр-Lіnk, которые и будем рассматривать далее:
- включенный маршрутизатор в рабочем состоянии, но приспособлениям не поступает беспроводная сеть. Говоря другими словами, роутер Wi-Fi не распределяет.
- маршрутизатор раздает Wi-Fi сигнал, однако интернета при этом нет.
Если у вас проблема второго типа, тогда пройдите по ссылкам «Без доступа к интернету» в Windows 7 а также «Ограничено» — в Windows 10.
А в случае, когда ваши информационные приспособления (телефон, ноутбук, планшет) вовсе не улавливают беспроводную сеть, тогда проблема состоит в самом маршрутизаторе. Поэтому дальше попробуем с этим разобраться.
Полученную информацию из данной публикации можно применять ко всем типам роутеров компании Tр-Lіnk, например, таким, как ТL-WR741N, ТL-WR841N, ТL-WR1043ND и др.
Какие действия нужно предпринять, если Wi-Fi сигнал не распределяется через маршрутизатор?
Делаем в первую очередь:
- Во-первых, необходимо перепроверить, подключен ли Wі-Fі на ноутбуке (телефоне, планшете или другом приспособлении). При этом, если у вас на одном из устройств нет беспроводного соединения, на каком-либо другом отображается Wі-Fі, допустим, на планшете есть выход в интернет, а на телефоне нет, тогда читайте публикацию по поводу замены канала.
- При условии, что маршрутизатор новоприобретенный, наименование сети будет схожим с другими пользователями. И при подключении она может просто затеряться между Wі-Fі, которые находятся поблизости, и вы просто не заметите вашу беспроводную сеть. В этом случае можно отключить точку доступа и зрительно определить, какое наименование сети при этом исчезнет. Или же производите настраивание своего роутера с помощью кабеля.
- осуществите перезагрузку маршрутизатора.
Если проблема осталась:
Перепроверьте подсоединение и включение маршрутизатора. При этом, если вилка от него вставлена в источник питания, а лампочка на самом устройстве не загорается, тогда попробуйте включить кнопочку питания на задней его стороне. Если конечно она есть на вашей модели роутера. В основном рядом с кнопкой имеется надпись ON/OFF.
Роутер может не распределять интернет, если Wi-Fі сеть отключена той же самой кнопочкой сзади маршрутизатора. Хорошо осмотрите свое устройство, эта кнопка питания может находиться в углублении роутера, и обычно рядом имеется надпись Wі-Fі . Для того чтоб её включить, необходимо воспользоваться каким-то острым предметом. Наглядно эту кнопку видно на изображении Tр-lіnk ТL-MR3220.

Включите такую кнопку на вашем устройстве и определите, не решилась ли ваша проблема, то есть, не подключилась ли беспроводная сеть.
Если появилась, хорошо. А иначе, нужно перепроверить настройки.
Проверка настроек Tр-Lіnk
Откройте панель управления маршрутизатора с помощью шнура. Моя публикация на тему ? поможет разобраться, как это сделать. В общем, всё просто: делаем подключение, с помощью программы перехода набираем, учитывая тип роутера, либо 192.168.1.1, либо 192.168.0.1, и вводим логин и секретный код. При условии, что вы ранее его не меняли, в обеих строках вводите admіn.
Если со входом в роутер возникли проблемы, ознакомьтесь с инструкциями:
В панели управления находим меню Wireless , а если прошивка русскоязычная, тогда Беспроводной режим . Просмотрите открывшееся окно и проследите, чтоб отмечены были такие пункты:
— Enable Wireless Router Radio (Включить беспроводное вещание роутера).
— Enable SSID Broadcast (Включить широковещание SSID).
Иначе, поставьте отметки напротив них и сохраните изменения, нажав при этом Save . Затем сделайте перезагрузку маршрутизатора.
Между прочим, у вас есть возможность ввести другое наименование для вашей беспроводной сети. Для этого откройте поле Wireless Network Name и напишите желаемое название.


Чаще всего проблемы с Wi-Fi роутерами возникают в процессе настройки. Как правило, когда маршрутизатор настроен правильно, он просто работает и выполняет свои задачи. Но даже проработав некоторое время, в любой момент роутер может сломаться. И если это не аппаратная поломка (когда что-то с самой платой, адаптером питания) , то можно попробовать решить проблему своими руками и починить свой беспроводной маршрутизатор.
В этой статье я напишу о возможных решениях самых частых проблем, которые могут случится с вашим маршрутизатором. Прежде всего рассмотрим проблемы, с которыми многие сталкиваются в процессе настройки роутера. Так же попробуем разобраться с основными поломками, которые могут появится внезапно. Когда роутер отлично работал, и в один момент начались какие-то проблемы, ошибки и другие неисправности. Не раздает Wi-Fi, не горит индикатор, не видит кабель, не заходит в настройки, разрывает соединение – все это из одной оперы.
О решении самых популярных проблем я писал уже отдельные инструкции, ссылки на которые обязательно буду оставлять в этой статье. Ну а сам список самых частых поломок я сформировал из собственного опыта и комментариев, которые посетители оставляют к разным записям на данном сайте. Данные рекомендации пригодятся в независимости от того, Windows 10 у вас, Windows 8, или Windows 7. Так же не важно, какого производителя у вас маршрутизатор: ASUS, D-Link, TP-Link, Tenda, Netis, ZyXEL, Xiaomi и т. д.
Ниже мы рассмотрим решения таких проблем:
- Не заходит в настройки роутера. Не открывается страница с настройками по адресу 192.168.0.1 или 192.168.1.1. Не подходит логин и пароль.
- Не горит индикатор интернета (WAN), нет реакции на подключение кабеля от провайдера, WAN разорван. Нет подключения к интернету (интернет-провайдеру) . После настройки интернет работает только на одном компьютере. По Wi-Fi интернет не работает, или работает только когда включен компьютер.
- Маршрутизатор не раздает Wi-Fi, или сеть есть, но интернет не работает. Ноутбуки, планшеты, смартфоны и другие устройства не видят Wi-Fi сеть.
- Нестабильная работа Wi-Fi сети. Низкая скорость интернета по беспроводной сети.
- Пропадает интернет "без доступа к интернету". Помогает только перезагрузка роутера.
- Криво отображается страница с настройками, не сохраняются настройки маршрутизатора.
- Индикаторы на роутере горят не как обычно.
Инструкции по решению других проблем и ошибок:
- Когда появляется ошибка .
- Несколько решений проблемы, когда .
- – решение в Windows 10, Windows 8, и Windows 7.
- Общая, большая .
- . В том числе через маршрутизатор.
Несколько важных советов:
1 Для начала просто перезагрузите свой роутер. На минуту отключите питание, и включите снова. Возможно, это решит вашу проблему, и все заработает. 2 Если есть такая возможность, то подключите интернет напрямую к компьютеру. Возможно, проблема на стороне провайдера. Так же убедитесь, оплачен ли у вас интернет. Можете позвонить в поддержку провайдера. 3 Если у вас интернет не работает на одном устройстве, будь то ноутбук, ПК, смартфон, планшет, телевизор, то проблема вряд ли в маршрутизаторе. Посмотрите статьи, ссылки на которые я оставил выше. Возможно, там уже описано необходимое вам решение.Проблема при настройке роутера. Не заходит в "админку"
Первым делом мы рассмотрим случай, когда у нас не получается зайти в панель управления маршрутизатора. Это та же "админка", страница с настройками, личный кабинет, веб-интерфейс и т. д. Если мы не можем получить доступ к настройкам нашего устройства, то соответственно мы не можем его настроить, или сменить какие-то параметры.
Как это обычно происходит. С устройства, которое подключено к нашему роутеру мы переходим по IP-адресу 192.168.0.1, 192.168.1.1, или по хостнейму (адрес из букв) . И в браузере появляется ошибка, что страница недоступна.
Важный момент! Для того чтобы зайти в настройки маршрутизатора, подключение к интернету не нужно. Статус подключения на компьютере может быть с желтым восклицательным знаком.
Основные причины и решения:
- Устройство, с которого вы пытаетесь зайти в настройки, не подключено к маршрутизатору. Подключение может быть как по кабелю, так и по Wi-Fi. Проверьте подключение.
- На компьютере прописаны какие-то настройки IP. Нужно выставить автоматическое получение адресов. Подробнее об этом смотрите в статье по ссылке ниже.
- Убедитесь, что вы переходите по правильному адресу. Обычно адрес указан на самом маршрутизаторе.
- При возможности попробуйте зайти в веб-интерфейс с другого устройства.
Нет подключения к интернету. Проблемы с WAN. Интернет работает только на ПК
Самое главное в настройке и работе маршрутизатора, это правильная настройка подключения к интернет-провайдеру. Это очень важно. Сейчас попробую все объяснить простым языком. Каждый интернет провайдер использует какой-то тип подключения к интернету. Это может быть:
- Динамический IP – популярный тип подключения для работы которого не нужно ничего настраивать. Компьютер, или роутер сам получает адрес от провайдера и все работает.
- Статический IP – редко встречается. Для его настройки нужно прописать статические IP-адреса, которые выдает провайдер.
- PPPoE, L2TP, PPTP – популярные типы подключения, для настройки которых нужно указывать имя пользователя, пароль и/или адрес сервера.
После установки роутера мы заходим в его панель управления. В раздел, где задаются настройки подключения к интернету. Обычно он называется "Интернет", "WAN", "Internet". В этом разделе выбираем тип подключения которое использует наш провайдер, и задаем необходимые параметры. Которые выдает провайдер при подключении к интернету. На роутерах TP-Link это выглядит примерно вот так:

Конечно, на устройствах разных производителей, эти настройки будут отличатся.
Если у вас интернет был подключен к компьютере, и на компьютере было настроено высокоскоростное подключение к провайдеру, то после установки роутера его запускать не нужно. Мы просто настраиваем это подключение на роутере, и он сам будет его запускать. А компьютер подключаем просто сетевым кабелем. Без запуска каких-то подключений.
Именно из-за неправильной настройки маршрутизатора, на устройствах которые к нему подключены интернет может не работать. Будет ошибка "Без доступа к интернету". Об этом я писал отдельную инструкцию: .
Иногда бывает, что интернет работает только на одном компьютере, или только тогда, когда компьютер включен. Все это так же из-за неправильной настройки. Или, когда вы запускаете высокоскоростное подключение на ПК. Об этом я так же писал: .
Думаю, с этим разобрались.
Проблемы с работой Wi-Fi сети на маршрутизаторе
Эту неисправность нужно разделить на две категории, чтобы не путаться. Так как решения там будут разными.
- Когда роутер вообще не транслирует Wi-Fi сеть. Ваши ноутбуки, планшеты, смартфоны не видят сеть.
- Когда Wi-Fi сеть есть, устройства к ней подключатся, но интернет не работает. Нет доступа к интернету.
Мне часто пишут, мол роутер перестал раздавать Wi-Fi. И попробуй пойми, беспроводная сеть полностью пропала, или она есть, но устройства не получают доступ к интернету. Давайте разберем эти две ситуации.
Когда беспроводная сеть пропала совсем
Перезагружаем роутер. Если не помогло, то проверяем кнопку, которая отвечает за отключение и включение беспроводной сети. Она есть на большом количестве моделей. Выглядит примерно вот так:

Возможно, ее случайно нажали.
Так же, обратите внимание, что роутер мог по какой-то причине сбросить настройки, и теперь Wi-Fi сеть со стандартным названием. Оно указано на наклейке снизу устройства.
Когда Wi-Fi есть, но интернета нет
Так же сначала делаем перезагрузку роутера. Смотрим, пропал ли интернет на всех устройствах, в том числе по кабелю. Хорошо бы подключить интернет напрямую к компьютеру и проверить работает ли он. Может у провайдера какая-то авария.
Более подробно об этих проблемах я писал в статье: . Там рассмотрены обе проблемы. Все подробно и со скриншотами.
Низкая скорость по Wi-Fi и нестабильное подключение по беспроводной сети
Что касается скорости интернета по беспроводной сети и стабильности работы этой сети, то там все очень неоднозначно и смазано. Когда вы устанавливаете маршрутизатор, то нужно быть готовым к тому, что скорость будет ниже чем по кабелю. И сама скорость Wi-Fi сети зависит от большого количества разных факторов: маршрутизатора, скорости которую выдает провайдер, типа подключения, помех, количества соседних сетей, уровня сигнала, устройства которое подключаете и т. д. Я уже рассказывал о том, .
Несколько советов:
- Проверьте скорость по кабелю, чтобы понять насколько сильно она ниже по воздуху.
- Попробуйте сменить канал вашей Wi-Fi сети. Как это сделать, читайте .
- Проверьте скорость на разных устройствах. Возможно, проблема в самом клиенте (устройстве, которое вы подключаете) . Возможно в нем установлен устаревший беспроводной адаптер. Можно попробовать обновить драйвер беспроводного адаптера (если это компьютер, или ноутбук) .
- Можно поэкспериментировать с настройками режима работы сети и шириной канала. Подробнее об этом по ссылке ниже.
- Обновите прошивку маршрутизатора. Если выяснилось, что проблема в нем.
- Переход на частоту 5 GHz. Если плохая скорость из-за помех, большого количества соседних беспроводных сетей, то возможно есть смысл задуматься о выборе с поддержкой Wi-Fi на частоте 5 GHz. Может пригодится: .
Что касается нестабильной работы беспроводной сети, то можете применить советы, о которых я писал выше. Или просто переходим по ссылке: .
Роутер приходится часто перезагружать
Выглядит эта проблема следующим образом: все работает, устройства подключены, интернет есть, и в один момент пропадает доступ к интернету. На компьютерах, возле иконки подключения появляется желтый восклицательный знак. Это происходит одновременно на всех устройствах. Перезагружаем роутер (отключаем и включаем питание) , и все снова работает, до следующего такого обрыва.
Интернет может пропадать несколько раз в час, день, неделю. Но это немного напрягает, постоянно нужно перезагружать маршрутизатор. Если не перезагрузить, то доступ к интернету не появится. Я конечно же не могу с полной уверенностью утверждать, но чаще всего такая проблема возникает с бюджетными, слабыми роутерами, или уже старыми устройствами. И скорее всего обрыв происходит именно в момент повышенной нагрузки на маршрутизатор. Видео, онлайн игра, торрент и т. д.
Почему так происходит: из-за каких-то аппаратных проблем на плате самого роутера, или в блоке питания (как это часто бывает) , он просто не выдерживает нагрузку и зависает. Мне сложно объяснить это именно с технический стороны, но нам это и не нужно.
Что можно попробовать сделать в такой ситуации:
- Обновите прошивку. Это первое, что нужно сделать.
- Отключите на своих устройствах программы, которые могут нагружать сеть. Например, торрент-клиенты. Если вы ничего не скачиваете.
- Можно сделать сброс настроек роутера, и настроить его повторно. Может там раньше были заданы какие-то параметры, о которых вы уже забыли, и которые влияют на работу сетевого устройства.
- Посмотрите, не греется ли ваш маршрутизатор. Поставьте его в таком месте, где он будет хорошо охлаждаться.
- Если у вас много устройств, которые создают сильную нагрузку на сеть , и все это на разных устройствах и одновременно, и при этом у вас бюджетный роутер за 15 долларов, то скорее всего вам придется его поменять на более мощный. Особенно, если обрывы вы наблюдаете в моменты повышенной нагрузки.
Не сохраняются настройки, криво отображается веб-интерфейс
Мне не редко приходится слышать о проблемах, когда роутер не хочет сохранять заданные параметры. После нажатия на кнопку сохранить либо ничего не происходит, либо появляется какая-то ошибка. Так же, не редко бывают случаи, когда страница с настройками отображается как-то криво. Нет каких-то разделов, неактивные ссылки и кнопки, все съехало и т. д.
Всегда, когда вы сталкиваетесь с подобными случаями, первым делом попробуйте выполнить настройку с другого браузера. А еще лучше с другого устройства.
Если маршрутизатор по прежнему не сохраняет настройки, то попробуйте его перепрошить. Или верните в магазин (если он новый) . Так как не исключено, что это аппаратная поломка. И настройки могут слетать после каждого отключения от питания. А это не нормально, так не должно быть.
Неправильно горят/мигают индикаторы на роутере
Индикаторы, которые есть практически на каждом маршрутизаторе, сигнализируют о возможных неисправностях, или поломках. Например: если не мигает индикатор Wi-Fi, значит беспроводная сеть по какой-то причине не работает.
За что отвечает определенный индикатор и режимы его работы должны быть описаны в инструкции, которая была в комплекте. В зависимости от производителя и модели, эта информация может отличатся.
Если, например, горят и не гаснут все индикаторы, или горит только лампочка питания (power), иногда с индикатором в виде шестеренки, то это очень часто говорит об аппаратной поломке маршрутизатора.

А если это произошло в момент обновления прошивки, то возможно есть шанс восстановить маршрутизатора. Как это я делал с TP-Link в .
Но как показывает практика, странное поведение индикаторов на роутере означает именно поломку в железе. Первым делом нужно сделать сброс настроек. Но это не часто помогает. И в большинстве случаев приходится покупать новый маршрутизатор. Так как ремонт этой техники не всегда оправдан. Так что может вам пригодится.
Послесловие
Разумеется, что в рамках одной статьи собрать все неисправности и их решения невозможно. К тому же, на рынке очень много разных производителей и разных моделей маршрутизаторов, у всех подключен разный интернет и разные устройства. А от этого так же многое зависит. Те самые ошибки, симптомы и проблемы могут сильно отличатся. Ну и нужно понимать, что это техника, а любая техника ломается. Иногда бывают такие случаи и поломки, что придать им какое-то логическое объяснение просто невозможно.
Когда появляется какая-то неисправность, многие просто уверены, что это что-то в настройках. Нужно нажать на одну кнопочку и все заработает. Возможно я вас огорчу, но это не так. Точнее, не всегда так. Маршрутизаторы часто ломаются, в них что-то перегорает, выходят из строя блоки питания, сгорают LAN и WAN порты. Понятно, что починить это своими руками и в домашних условиях практически невозможно.
Чтобы понять в чем проблема, и как ее решить, попробуйте проанализировать после чего возникала неисправность, в чем может быть дело, как ведут себя другие устройства и т. д.
Обязательно пишите в комментариях. Задавайте вопросы, делитесь советами и своими наблюдениями по данной теме. Всего хорошего!
Android — самая используемая, многофункциональная и мощная операционная система, на базе которой, создано неограниченное количество качественных, интересных и доступных приложений. Благодаря своей универсальности и огромному спросу, с успехом используется для программного обеспечения смартфонов, планшетов, нетбуков, «умных» часов, смартбуков, телевизоров. Но, даже у самых проверенных оболочек, возникают небольшие сложности, от которых во время пользования, не застрахована даже эта система. Поэтому, мы рассмотрим, что делать, когда возникают проблемы с подключением Wi-Fi на вашем устройстве Android. Сегодня найдем ответ на вопрос, почему не включается Wi-Fi на андроиде?
Причины и решение
Вай фай на телефоне или планшете Android, может не работать по нескольким причинам. Необходимо отметить, что с этим могут столкнуться не только владельцы планшетных компьютеров, но и люди, использующие мобильные телефоны, на базе этой популярной системы. Как быть пользователям, если не включается wifi samsung устройства, будем искать причину и ликвидировать корень проблем.

- Одна из первопричин, если на Android перестал работать Wi-Fi, которая встречается крайне редко — это некорректно установленные дата и время. Для ее устранения, достаточно зайти в «Настройки», выставить правильную дату и время, учитывая часовой пояс.
- Вторая и самая частая проблема – смена пароля при автоматическом подключении к сети. То есть пароль изменён пользователем, но система Android ещё об это «не знает». Для устранения данной проблемы, используя интерфейс или горячие клавиши, заходим настройки подключения сети Wi-Fi, удаляем профиль, с которым до этого было установлено соединение и создаём подключение заново, выбираем из списка доступных подключений свое, вводим необходимые символы, в появившемся окне. Далее, подключение к запаролированной сети будет происходить автоматически.
- Сбои в ПО (Программном Обеспечении) — третья из возможных причин, когда Wi-Fi на Android перестаёт подключаться. Для этого используют утилиту Wi-Fi Fixer, созданную специально для решения этой проблемы. Не делая никаких изменений в настройках программы, скачивают и устанавливаю это приложение. После установки утилиты появится информация о текущем статусе устройства, а все устройства, которые были подключены когда-либо, отобразятся во вкладке «Known». Затем перезагружаем смартфона или компьютерной планшета, пробуем совершить подключение заново.
- Четвертая проблема, если не работает вай фай на андроиде - сбой в настройках. Чтобы миновать его, можно сбросить настройки до заводских, с дальнейшим восстановлением. Заходим в «Настройки» выбираем «Восстановление и сброс», нажимаем «Сбросить настройки». Либо делаем полный «Hard reset», но тогда происходит удаление всех данных, то есть устройство будет, как после покупки.
Иногда пользователи устанавливают неподходящие прошивки Android, вследствие чего нарушается корректная работа радиомодулей, в том числе, модуля wifi на самсунг телефонах или планшетах. Выходом в данной ситуации является установка или обновление базовой прошивки на самсунге.
Опять эти вирусы!

Одна из самых неприятных причин, когда не включается вай фай – это воздействие вредоносных программ, так называемых вирусных программ, на работу радиомодулей устройства. Для устранения вирусов в телефоне, необходимо сделать глубокое сканирование встроенным антивирусом.
Настраиваем роутер
Почтенное седьмое место занимает, выскакивающая ошибка при подключении к вай фай — сбой или неправильная настройка роутера. Устранение этой ошибки, проводят в настройках маршрутизатора. О том, как это сделать можно узнать из инструкции устройства. Особенно это актуально, если используется домашняя сеть. В меню управления выбираем «Настройки беспроводной сети». Меняем параметр на «Авто», в строке «Канал», а строку «Режим» на параметр «11 bgn смешанный». Отключаем фильтрацию МАС адресов, что бы убедиться, что роутер не фильтрует адреса, подключаемых устройств. Пробуем подключиться.
А теперь точно пора к мастеру
Если ни один из вышеуказанных способов не помог, тогда проблема в самом радиомодуле, wifi не будет работать, пока не перепаять микросхему. В этой ситуации, лучшим решением, станет обращение по гарантии в сервисный центр(например, Samsumg) или к грамотному и проверенному компьютерному мастеру.
Необходимо помнить, любое вмешательство не компетентных лиц в работу системы, даже при решение проблемы когда вай фай не подключается, создаёт огромный риск, превратить ваш любимый гаджет в бесполезный кусок пластмассы, для реанимации которого уйдут значительные финансовые затраты и ваши нервы.
По негласной традиции, оставлю видео-инструкцию, возможно именно она поможет вам восстановить работоспособность wifi на самсунг планшете или телефоне.
Видео-инструкция
Одна из самых часто встречающихся проблем у владельцев мобильных компьютеров – это, когда ноутбук не подключается к wifi и перестал работать беспроводной интернет. Обычно не работает беспроводная сеть после обновлений программного обеспечения лэптопа или маршрутизатора, а также нередко свежая операционная система, которая была недавно установлена на ПК, не видит сети Вай Фай.
Главное в такой ситуации определить причину, почему перестал нормально функционировать ноутбук. А причин существует не мало, что порой даже высококвалифицированному специалисту не сразу удается исправить проблему. Ниже приведена пошаговая инструкция устранения этой неисправности.
1 этап – определение причины
Если нет сети Вай Фай, то причина кроется не всегда в компьютере, а наиболее вероятна проблема с устройством-транслятором Вай фая. В связи с этим статистическим фактом на первом этапе рекомендуется уточнить, не перестал ли работать сам роутер.
С этой целью необходимо просто включить Вай фай на другом девайсе. Если поймать нужные сети успешно удается и гаджет работает в интернете нормально, то причина в ноутбуке. Если устройство не видит нужного Вай фая, то причина в маршрутизаторе. Ниже приведены конкретные рекомендации, что делать в каждом из указанных ситуаций.
2 этап – включить адаптер Вай фай в компьютере
При выявлении причины в ПК начать решение проблемы целесообразно с анализа текущего положения адаптера беспроводной сети ноутбука, и если он выключен, то требуется просто его включить и вновь попытаться подключиться к сети Вай фай.
Лэптопы снабжены специальными лампочками, показывающими состояние беспроводной сети и различными методами, чтобы включить WiFi. В подавляющем большинстве случаев светодиоды, указывающие состояние WiFi, монтируются на ноутбуках спереди либо сбоку на панели ПК, но бывает, что их устанавливают на периферийной части дисплея или внутри клавиши включения WiFi (в любом случае производители стараются вынести индикатор адаптера на видимую часть лэптопа).
 Адаптер включается следующими способами:
Адаптер включается следующими способами:

В 1 способе применяется одновременное нажатие на «Fn» и кнопку с изображением значка Wi-Fi. Во 2 способе только одна клавиша, а в 3–ем – требуется включить, переместив ползунок переключателя.
Если Wi-Fi не работает после выполнения второго этапа инструкции, то необходимо продолжить делать указанное руководство далее и приступить к выполнению следующего этапа.
3 этап – включить WiFi средствами ОС
Кроме методов активирования адаптера физическими клавишами и переключателями, имеются способы включить WiFi через ОС в компьютере.
С этой целью требуется сделать следующий алгоритм действий:

В случае когда почему-то ноутбук не может войти в интернет надо начать поработать с инструкциями следующего этапа.
4 Этап – отладка программного обеспечения беспроводного модуля
Требуется проанализировать работоспособность драйверов Wi-Fi модуля.
Для этого выполнить следующие шаги:

Примечание: При отсутствии в окне «Сетевые адаптеры» устройства пользователя требуется инсталлировать драйвера. Программное обеспечение обычно идет на CD в комплекте с компьютером. Также их можно скачать с официального ресурса производителя оборудования.
5 этап – если причина в маршрутизаторе
На самом начальном этапе инструкции было проанализировано, почему перестал работать Wi-Fi в ПК и наиболее вероятное направление действий для устранения неполадок сети. Но, так как марок маршрутизаторов сегодня существует огромное количество и не меньшее число прошивок к роутерам, поэтому на данном этапе придется ограничиться только обобщенными пожеланиями для отладки устройства.
Итак, когда кроме ноутбука и другой гаджет тоже не видит сети, то причина проблемы вероятно в роутере. Ниже приведен перечень действий, что делать пользователю в такой ситуации:
- Может помочь уменьшение удаленности лэптопа от маршрутизатора. Рекомендуется поэкспериментировать с расположением устройств и включить беспроводную сеть. Часто положительный результат может появиться после устранения помех, таких как крупная мебель и бытовая техника, микроволновые печи, межкомнатные перекрытия. Когда нет сигнала даже при прямой видимости, то перейти к следующему шагу;
- Определить, светится ли на маршрутизаторе лампочка Wi-Fi;
- Войти в настройки маршрутизатора, где проанализировать следующие пункты:
А) включен ли модуль Вай фай;
Б) включен ли SSID;
В) не включен ли МАС лэптопа в перечень игнорируемых.
Это весь перечень проблем, при которых не работает Вай фай, и нет возможности включить его в компьютере. Каждый отдельный случай имеет свои нюансы, например, возможно интернет перестал работать и ноутбук не видит нужный роутер по банальной причине обрыва кабеля устройства и т.п., но это уже тема отдельной публикации.
Довольно часто случается, что не работает вай фай на роутере TP Link, однако такое может случиться и с маршрутизаторами других фирм. Сейчас мы узнаем, что делать в такой ситуации.
Устраняем проблему
Для начала стоит определиться:
- Роутер включен, но WiFi сети вообще нет, то есть, устройство ничего не раздает;
- Роутер включен, WiFi есть, но интернета нет.
Именно, отталкиваясь от конкретных условий, нужно выбирать способ решений проблемы. Все, что будет описано здесь, подходит для следующих моделей маршрутизаторов TP-Link: TL-WR741N, TL-WR841N, TL-WR1043ND и так далее.
Название сети
Многие покупают одни и те же модели устройства и когда создают точку доступа, ее название не меняют. Отсюда происходит путаница и вы не можете найти свою сеть, думая, что ее и вовсе нет. В таком случае включите поиск сетей, например, на телефоне, потом отключите раздатчик вай фая и посмотрите, какая сеть исчезнет, та и была вашей.
Некорректная работа маршрутизатора
Как вариант, можно сбросить настройки роутера или перезагрузить его, но лучше начните именно со второго, если не поможет, тогда уже сбрасывайте. Для перезагрузки просто вытащите шнур из розетки и вставьте обратно, а для сброса настроек, на задней части устройства есть специальная кнопка. После чего перепроверьте, есть интернет или нет.

Роутер выключен
Нужно проверить, возможно вы и вовсе не включили маршрутизатор, поэтому и не работает вай фай роутер TP Link, а если в розетку он включен, но индикатор питания не горит, значит следует нажать на кнопку ON/OFF, ее можно также найти на задней стороне маршрутизатора, где подключаются провода.

Отключена Wi-Fi сеть
Еще одна причина, из-за которой раздатчик интернета не раздает сеть. На нем есть маленькая кнопка, которая включает/отключает раздачу Wi-Fi, нажмите ее.

Возле нее будет нарисован значок WiFi или надпись.
Настройки маршрутизатора
Что делать если перестал работать вай фай роутер TP Link? Иногда, причина кроется в неправильных настройках, чтобы их проверить, введите в адресную строку браузера 192.168.1.1 или 192.168.0.1 и нажмите Enter .
Вы окажитесь на странице входа. Укажите логин и пароль — admin admin .

Нас интересует раздел «Беспроводной режим» , который можно найти в меню слева.

Откройте его и проверьте, чтобы стояли галочки, как на скрине.

Вот и вся настройка.
Заключение
Вот и все способы решить данную проблему. Если ничего не помогло, возможно, что ваш маршрутизатор поломан, и стоит отнести его в сервисный центр.