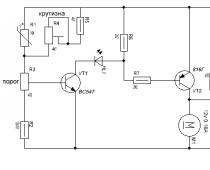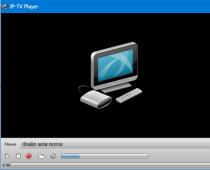Время от времени у пользователей появляется вопрос: «Как поменять формат файла?». Такой вопрос может возникнуть в случаях работы с картинками, видео, текстовыми файлами и так далее.
Случаи, когда нужно поменять формат файла.
- Зачастую поменять формат файла необходимо для изменения его размера, так как в разных форматах он может быть различным.
- Некоторые программы и устройства могут считывать/воспроизводить файлы определенного формата, что также принуждает пользователя найти способ сменить формат необходимого файла.
Подобных случаев очень много, выше описанные – это лишь самые распространенные.
В данной статье мы попробуем разложить этот вопрос «по полочкам», рассказав вам, как поменять формат файла и какими способами это можно сделать.
Для начала, выясним, что такое формат файла.
Под форматом файла следует понимать некую, а точнее определенную спецификацию структуры данных, записанных в компьютерном файле. Обычно формат указывается в названии файла, как самостоятельная часть, отделенная от имени точкой.
Неопытные пользователи, в силу своего незнания, считают понятия расширение и формат файла одним и тем же. На самом деле – это не так.
Наглядным примером тому могут служить файлы расширений «. » и «.txt». Только первые включают в себя структурированные и соответствующие требованиям и стандартам Microsoft Word текстовые данные, а вторые – исключительно текстовую информацию. Таким образом, «.doc» и «.txt» файлы имеют один формат, но различны по расширению.
Теперь, когда вы знаете, что такое формат файла, перейдем к основному вопросу.
Инструкция по смене формата файла.
Способ 1. Вручную.
Данный способ считается самым простым, но иногда не эффективным.
Перед тем как поменять формат файла, определитесь с необходимым вам конечным форматом.
Для того чтобы осуществить этот процесс, вам нужно щелкнуть правой кнопкой мыши на подлежащем изменению файле и выбрать пункт «Переименовать». В меню, которое откроется, найдите интересующий вас формат, введите любое имя для файла и сохраните его.
Способ 2. Преобразование с помощью конвертирующих программ.
Существуют программы – конвертеры, созданные специально для преобразования форматов файлов музыки, видео и графики. Одними из самых известных на сегодняшний день конвертерных программ являются «FormatFactory», «SuperC» и «ZuneConverter».
Следуя несложным подсказкам, необходимо установить одно из приложений на ваш компьютер. Далее необходимо в программе выбрать нужный файл и указать формат, в который его следует конвертировать. И все.
Весь процесс займет у вас не больше нескольких минут.
Программы удобны тем, что в них можно конвертировать одновременно несколько файлов.
Способ 3. Использование онлайн-конвертеров.
Данный способ следует применять, если у вас возникают проблемы с установкой конвертирующих программ.
Перед тем, как поменять формат файла, найдите в интернете ресурсы, оказывающие такие услуги. Их сейчас предостаточно, поэтому их поиск не должен вызвать каких-либо проблем.
После того, как вы выбрали понравившийся ресурс, на него нужно загрузить необходимый файл. Как правило, после загрузки, система предложит вам список форматов, которые доступны для преобразования данного файла. Вам остается же только выбрать нужный вам и нажать кнопочку «Конвертировать».
Описанные выше способы помогут вам поменять формат файла, приложив минимум усилий и времени.
Для вашего удобства, мы опишем еще один способ изменения форматов, только уже определенных.
Как поменять формат файла PDF.
Очень часто пользователи ПК сталкиваются с , который являются сегодня популярным и удобным для сохранения документов и любой другой информации. Однако для обычного пользователя PDF формат может быть не очень удобным, так как в нем нельзя работать с выборочными частями текста. Другими словами, из PDF нельзя скопировать необходимый кусок текста. Для того чтобы изменить формат на нужный вам, следуйте следующим инструкциям.
Перед тем как поменять формат файла PDF, вам необходимо скачать программу, специально разработанную для таких действий, ABBYY PDF Transformer. Эта программка сможет изменить формат за пару минут.
Как поменять формат файла PDF с помощью ABBYY PDF Transformer.
Для начала установите ABBYY PDF Transformer на свой компьютер/ноутбук. Она проста, поэтому проблем у вас не должно возникнуть.
Запустите ее и выберите необходимый файл формата PDF.
Затем выберите формат, в который вам нужно преобразовать ваш файл: , Microsoft Word, TXT или Excel (если необходимо, то укажите дополнительные настройки).
Теперь, если у вас возникнет проблема с форматом файла, вы сможете самостоятельно его изменить.
Формат файла - это информация для операционной системы и для пользователя ПК о содержимом файла. Зная формат, пользователь примерно представляет, что находится в файле (текст или видеоролик), а операционная система может подобрать программу для его открытия. Формат файла указывается в расширении его имени, то есть стоит после оригинального названия файла и отделяется от него точкой. В новых операционных системах расширение файла по умолчанию от пользователя скрыто. Чтобы изменить формат файла вручную, например, в Windows 7, нужно покопаться в настройках.
Виды форматов
Все существующие типы файлов можно разделить на:
Всего разработано несколько тысяч форматов файлов. Для пользователей это создает, конечно, определенные неудобства. Например, в вашем распоряжении находится файл одного формата, но для размещения на фотохостинге или страничке в соцсети необходим другой формат. Вы скачали файл из интернета, но ваш плеер этот формат не воспроизводит. В этом случае перед вами возникает проблема, как изменить формат файла.
Вы создаете на компьютере собственную оригинальную картинку, например, в программе Paint. На этапе сохранения изображения в специально появляющемся окне программа предлагает выбрать пользователю не только адрес сохранения файла,  указать его название, но также определиться с типом (выбрать формат ipg, png, bmp, gif, или tiff). Тип файла задается в специальном поле в самом низу окна, ниже поля ввода названия.
указать его название, но также определиться с типом (выбрать формат ipg, png, bmp, gif, или tiff). Тип файла задается в специальном поле в самом низу окна, ниже поля ввода названия.
Абсолютно аналогичным образом менять формат файла можно, сохраняя, например, скриншот со страницы сайта в приложении FireShot.
Если вы создаете собственный фильм в современном видеоредакторе (Movavi, Видеомонтаж), при сохранении ролика вы тоже можете менять формат файла на удобный вам.
Конвертация файлов
Если вы не принимали участия в создании файла, а скачали его из интернета, он уже будет иметь определенный формат, заданный разработчиком. Как преобразовать формат файла, если информация, хранящаяся в нем, вам нужна, а формат по каким-либо причинам не подходит? Для этого есть как специальные программы, так и онлайн-сервисы в интернете.
Универсальная программа для конвертирования видео- аудио- и графических файлов -  Format Factory (Фабрика форматов). Приложение бесплатно скачивается с официального сайта и устанавливается на компьютер. После установки можно быстро и без проблем изменять формат файлов. Нужный формат выбирается из списка на определенном этапе работы с файлом.
Format Factory (Фабрика форматов). Приложение бесплатно скачивается с официального сайта и устанавливается на компьютер. После установки можно быстро и без проблем изменять формат файлов. Нужный формат выбирается из списка на определенном этапе работы с файлом.
Каждый файл имеет свое расширение, с помощью которого операционная система его идентифицирует. Это необходимо, чтобы определить программу, которая способна работать с конкретным объектом или действие, которое должно выполниться при клике на него.
Расширение представляет собой набор букв, который указывается после имени. Существует множество ситуаций, при которых возникает необходимость видеть тип объекта, или есть потребность сменить его. По умолчанию операционная система виндовс 10 скрывает от пользователя формат элементов.
Как отобразить скрытое расширение файла в windows 10?
Иногда пользователи встречаются с проблемой Windows 10, когда нет возможности изменить формат, так как система по умолчанию скрывает его. Это задумано в целях безопасности, чтобы случайно не повредить нужные системные данные. Как поменять такую установку, чтобы можно было видеть расширение объектов?
Первый метод заключается в том, что понадобится нажать по кнопке «Пуск» в нижнем левом углу экрана. В форму для поиска вписать «Параметры папок», и после выбрать найденный пункт. В открывшемся окне во вкладке «Вид» нужно снять галочку со строки «Скрывать расширения для зарегистрированных типов файлов».
Для выполнения второго метода придется открыть произвольную папку на компьютере и в левом верхнем углу нажать на кнопку «Упорядочить». После чего откроется меню, где нужно выбрать строчку «Параметры папок и поиска». Откроется окошко, где на вкладке «Вид» нужно снять галочку в строке «Скрывать расширения для зарегистрированных типов файлов».
Третий метод предлагает перейти через меню «Пуск» в утилиту «Панель управления». Там выбрать просмотр в виде мелких значков, зайти в «Параметры папок». В новом окошке снова найти кнопку «Вид», пролистать в самый конец и снять птичку с пункта «Скрывать расширения для зарегистрированных типов файлов».
В Windows 10 существует возможность наиболее быстро проделать такие изменения. Для этого потребуется открыть любую папку, либо сам проводник, открыть раздел меню «Вид».
Поставьте галочку возле пункта «Расширения имен файлов», после чего для всех файлов на компьютере будет отображаться не только имя, но и их формат.

Как изменить тип файла в windows 10 с помощью контекстного меню
Самый простой способ — это использовать «Контекстное меню». Для этого понадобится выбрать нужный элемент, затем нажать по нему правой кнопкой мыши, выбрать пункт «Переименовать». После чего будет доступно его изменение. Для этого потребуется просто ввести нужное значение.
В новом диалоговом окне подтвердить свое желание изменить тип файла.
Перед тем как менять расширение файла, рекомендуется убедится, что данные в нем смогут быть запущены при помощи запланированной программы. Иногда проще подыскать специальный софт для определенного типа файла, нежели менять его «вручную».
Как сменить расширение группы файлов
Для этого необходимо зайти в папку, где хранятся файлы. Затем зажав клавишу «Shift», нажать правой кнопкой мыши по пустом месте в папке. После проделанных манипуляций откроется окно команд.
В открывшейся командной строке пропишите команду: ren *.jpg *.png, где: «*.jpg» – исходное; «*.png» – конечное значение.
Как изменить формат файла пользуясь конвертацией
Часто бывает так, что объект не запускается программой даже после смены формата. Но это не удивительно, поскольку оно предназначено исключительно для того, чтобы сопоставить исполняемый объект программе. Сам объект определяется содержимым.
Если формат не поддерживается программами, установленными на компьютере, можно попробовать выполнить его конвертацию. Для этого существует множество специальных программ, которые можно бесплатно скачать. Они отличаются по функциональности в зависимости от задач, которые нужно решить. Эти программы можно поделить в зависимости от того, какие форматы они могут конвертировать. Иногда можно прибегнуть к помощи стандартных утилит.
Сохранение с определенным расширением
В большинстве случаев, чтобы потом не морочить голову с тем, как изменить расширение, проще сразу указывать нужное, меняя его еще при сохранении. Например, для внесения изменений в систему может понадобиться элемент с расширением.bat или же hosts без.txt. Для их создания понадобится просто запустить блокнот и во время сохранения в поле «Тип файла» выбрать «Все файлы». При необходимости, можно указать любой другой необходимый формат.
Иногда возникает необходимость изменить расширение нескольких файлов сразу. Для примера изменим расширения .txt на .html .
Этот способ переименовывает все файлы в папке. Зажимает shift и кликаем по пустому полю папки правой кнопкой мыши.

Выбираем пункт «Открыть окно команд», после чего у нас появляется окно командной строки. Далее вводим:
ren *.txt *.html

И нажимаем Enter. Всё готово, файлы переименованы.

Этот метод очень удобен, например, когда с фотоаппарата все фотографии автоматически идут с расширением .JPG , а нам нужно .jpg .

Как изменить расширение одного файла
Сразу нужно упомянуть, что расширение файла играет важнейшую роль, определяющую, как и чем этот файл будет обрабатываться или открываться. Т.е. если взять картинку с расширением .jpg и изменить на видео-расширение .avi , то при запуске этот файл не откроется . Менять можно только те расширения, в которых вы уверены. Например, чтобы перевести из .wma в .mp3 , или из .mpeg в .avi нужен специальные программы, которые называются конвертеры.
В этой статье мы рассмотрим простое изменение расширения методом переименования. Все файлы имеют расширения, которые указываются после последней точки в названии файла.
Например: Текст.txt
Для переименования необходимо просто кликнуть по файлу правой кнопкой, выбрать пункт «переименовать» и изменить запись после точки.

Например: Текст.html
Если вы не видите никаких расширений своих файлов, то они просто скрыты системой. Чтобы увидеть расширения нужно зайти:
В Windows XP:
Пуск → Панель управления → Свойства папки → вкладка «Вид» →
В Windows 7, 8, 10:
Пуск → Панель управления → Параметры папок → вкладка «Вид» →
→ убрать галочку «Скрывать расширения для зарегистрированных типов файлов» → ОК

Также в Windows 7, 8, 10 можно перейти в меню «Вид» способом, который указан на картинке.

(Visited 25 000 times, 19 visits today)
Представьте себе:
- лежит перед вами файл. По двойному клику Windows предлагает выбрать программу, которой его открывать. А кто же его знает, что это за файл, какое у него расширение и какой программой его можно открыть
- Опасная ситуация . Пришел вам по почте файл greetings.jpg. Вы решаете, что это - картинка, и открываете его. А истинное расширение, как оказывается, от вас было скрыто - файл назывался greetings.jpg.exe и являлся вирусом !
- Опять пришел файл по почте. Как раз исполняемый файл с расширением exe, который вы ждете. Но почтовая программа в целях безопасности (как в прошлом пункте) переименовала файл, дописав ему расширение safe. Вы пытаетесь переименовать файл, но вам не предлагается возможности изменить расширение. Как запустить файл - непонятно.
- лежат у вас на рабочем столе два файла и выглядят совершенно одинаково. И имена одинаковые, и картинки одинаковые. А один из них - doc, а другой - rtf. Впору запутаться.
В этих случаях Вам просто необходимо включить отображение
Или такая ситуация:
- вы качали из Интернета архив, но браузер почему-то сохранил его с разрешением htm (разрешение веб-страницы). Естественно, распаковать такой архив вам не удастся.
Вам нужно изменить расширение файла на правильное.
Что делать в таком случае?
- Указать в настройках Windows отображение расширений.
- Воспользоваться файловым менеджером.
Изменить форматы (расширения) некоторых файлом можно простым переименованием.

Однако ОС Windows может не показывать расширение файлов, в том числе и из соображений безопасности, чтобы пользователь ненароком не переименовал файл неправильно. Т.е. у Вас в проводнике файлы отображаются вот так:

Чтобы изменить расширение файла, вам необходимо включить отображение расширений файлов в Windows.
1.Как в настройках Windows установить отображение расширений файлов
Идем в меню: «Пуск» - «Панель управления».

Тут есть два варианта:
а) у Вас включен классический стиль
В случае активного классического стиля сразу выбираем «Свойства папки».

Тогда выбираем пункт «Оформления и темы».

А на следующем этапе также выбираем «Свойства папки».

В свойствах, на вкладке «Вид», находим пункт «Скрывать расширения для зарегистрированных типов файлов» и снимаем галочку напротив этого пункта. Нажимаем «ОК».

Также можно открыть отображение расширений файлов через Проводник Windows (двойной щелчок по значку "Мой компьютер" на рабочем столе или сочетание клавиш Win+E). Зайдите в папку, где лежит файл, расширение которого нужно изменить. В меню Проводника Сервис выберите пункт Свойства папки. В Windows 7 меню может не быть; в таком случае нажмите в Окне проводника клавишу Alt, и оно появится. Пункт меню, эквивалентный Свойствам папки в Windows 7 назвается Параметры папок .
 |
(примечание: в Висте главный пункт меню называется "упорядочить", а также "свойства папки" можно найти в панели управления (пуск - панель управления))
На вкладке «Вид» снимите флажок напротив опции «Скрывать расширения для зарегистрированных типов файлов» и нажмите кнопку «ОК».
Теперь можно заметить, что имена файлов изменились, и справа после точки появились названия их расширений: «flv», «jpg», mp3 и так далее.

или выделите нужный файл и нажмите на клавиатуре клавишу «F2» (аналог команды «Переименовать»).

Удалите старое расширение до точки и вместо него введите новое расширение. Помните, что точку трогать не следует, иначе расширение сольется с названием файла. После того, как новое расширение указано, нажмите на клавиатуре клавишу «Enter».

Операционная система Windows выдаст вам окошко с предупреждением, что после изменения расширения файл может стать недоступен. Щелкните кнопку «Да» для подтверждения изменения.

Таким образом, вы измените расширение файла.
И теперь на рабочем столе можно видеть графические значки файлов с указанием его расширения

Если вдруг файл перестанет открываться, просто верните старое расширение на место. Обычно это помогает исправить ситуацию.
А вот вам в помощь и видеоподсказка:
Если хотите знать, что означает то или иное расширение, загляните на filetypes .
Я рекомендую не скрывать расширения файлов в компьтере, если вы еще плохо в них ориентируетесь. Открытые расширения файлов, помогут вам быстрее выучить какое расширение относится к какому типу файлу, и если вам попадется файл-вирус, например, по почте приходит картинка, а расширение у нее EXE или BAT (исполняющие файлы), то вы никогда не станете открывать такой файл.
Также часто расширения файлов по умолчанию показываются во многих файловых менеджерах, например, Total Commander.
2.Как поменять расширений файлов в Total Commander
В Total Commander расширения указаны во второй колонке окна диска.

Для переименования файла нажимаем Shift + F6 и просто прописываем новое расширение.

После этого не забываем нажать Enter, и файл меняет «фамилию». Теперь видео flv в качестве mp4 можно смело загрузить на LiveInternet.

Ну и на последок:
Помните! Как правило, изменение расширений файлов часто приводит к невозможности их открытия и редактирования в дальнейшем. Поэтому экспериментировать с расширениями нужно крайне осторожно. Однако некоторые расширения файлов меняются без особых последствий, например текстовый файл с расширением txt с легкостью можно превратить в веб-страницу html, открываемую в браузере.
Лучше всего не прибегать к изменению расширений файлов, а для сохранения файлов в нужном формате использовать команду «Сохранить как», которая обычно располагается в меню «Файл» всех распространенных программ. Так, например, можно сохранить документ Word 2007 с расширением docx в формате документа Word 2003 с расширением doc. Простая же смена расширения файла документа при помощи команды «Переименовать» сделает файл docx нечитабельным.
По материалам BraveDefender, yachaynik.ru,