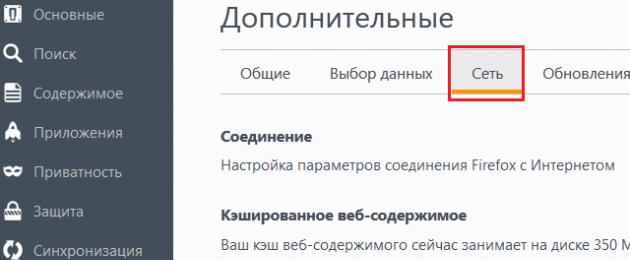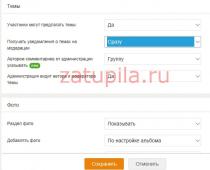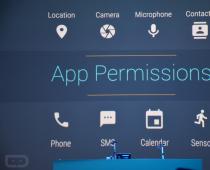Один из самых популярных браузеров , который распространяется совершенно бесплатно. В настоящее время он занимает третье место по популярности в мире, а в некоторых странах прочно удерживает первые места по этому параметру.
В каждом браузере существует сохранение кэша. Поясним более подробно. Допустим, вы слушаете музыку в Мозиле, просматриваете фотографии или смотрите онлайн видео через. Часть этой информации автоматически сохраняется обозревателем в специальной директории. Зачем это нужно? Все просто: в следующий раз, когда вы зайдете на сайт, который посещали ранее, системе не нужно еще раз загружать изображения, которые уже есть в кэше. Казалось бы, зачем это нужно в современном мире, где скорость интернета позволяет скачивать огромные файлы за доли секунд? Во-первых, далеко не везде развит широкополосный доступ в интернет, а во-вторых, не каждый сайт грузится так быстро, как бы нам этого хотелось. В любом случае, при желании вы можете отключить автоматическое сохранение файлов через браузер.
Очистка кэша. Первый способ
Откройте интернет-обозреватель. В верхней части экрана вы увидите меню. Выберите раздел «Инструменты» - «Настройки».
Перед вами открылось окно с настройками. Выберите раздел «Дополнительные», вкладка «Сеть».

Напротив слов «Ваш кэш веб-содержимого сейчас занимает на диске…» есть кнопка с надписью «Очистить сейчас». Именно по ней вы должны кликнуть для того, что бы очистить кэш содержимое своего браузера Мозила.

Второй способ
Если вы не хотите, что бы система каждый раз автоматически избавлялась от сохраненных файлов, необходимо проделать несколько простых действий.
Снова идем в настройки, только вместо вкладки «Дополнительные» находим «Приватность».

В строке «История» выбираем «Будет использовать ваши настройки хранения истории», а чуть ниже ставим галочку рядом с пунктом «Удалять историю при закрытии Firefox».

В правой части окна стала активной кнопка «Параметры», которой вам предстоит воспользоваться. Кликните по ней и снимите галки везде, за исключением пункта «Кэш». Нажмите ОК и сохраните изменения.

Теперь при каждом закрытии браузера Firefox кэш будет автоматически очищаться, а вы перестаете постоянно делать очистку ручным способом.
Третий способ
Он основан на использовании специальных программ, которые могут очищать кэш одновременно во всех браузерах, установленных на компьютере. В качестве примера мы будем использовать программу под названием, одна из версий которой распространяется совершенно бесплатно.
Установите программу, запустите ее и в разделе «Очистка» выберите «Приложения». Снимите галочке с ненужных вам пунктов (тоже самое необходимо проделать на вкладке «Windows»), после чего в нижней части экрана нажмите кнопку «Анализ».

После того, как анализ будет завершен, останется нажать на кнопку «Очистка» и кэш будет удален.
К слову, CCleaner имеет массу всевозможных функций помимо удаления временных файлов, однако об этом мы расскажем как-нибудь в другой раз.
Появились вопросы? Задавайте!
У многих пользователей Интернета, в частности у тех, кто пользуется браузером Mozilla возникают вопросы как почистить cache не навредив самому браузеру. Но прежде чем удалять, нужно разобраться, что это такое.
Кэш – это место, где хранятся копии, ранее посещенных страниц, а также картинки и другая мультимедия, которая необходима для комфортного просмотра веб-страниц.
Зачем чистить Сache в Мозиле
Во-первых, если вы часто посещаете Интернет, бывает на различных сайтах и ни разу не чистили кэш, то на жестком диске скопилось огромное количество временных файлов, которые занимают очень много места. Число, занимаемой cache памяти может достигать даже нескольких гигабайтов!
Во-вторых, не удаленный кэш, может помешать нормальной работе сайта, поскольку дизайн страниц может поменяться, но вы его не увидите из-за того, что браузер будет открывать сохраненный старый дизайн.
Очистка кэша
Почистить cache можно следующим путем:
- Заходим в меню Mozilla, там выбираем «Настройки».
- Находим там вкладку «Дополнительные».
- Там есть подзаголовок «Кэшированное веб-содержимое» и напротив него кнопка «Очистить», кликаем по ней и весь кэш будет моментально удален с вашего компьютера.
После удаления страницы будут загружаться немного дольше, все это связано с тем, что браузер будет создавать новый кэш и со временем скорость загрузки восстановиться.

Способ №2
Для того, чтобы почистить cache в мозиле есть еще один легкий способ.

Чистим cache используя CCleaner
CCleaner – это программа, которая позволят пользователем Windows без лишних проблем и усилий очищать и оптимизировать 32-битные и 64-разрядные операционные системы.
Эта программа совершенно бесплатная. У нее интуитивно понятный интерфейс, поэтому разобраться в ней достаточно легко. Справедливости ради, стоит отметить, что она удаляет не только кеш в браузерах, но и очищает корзину, освобождает место на жестком диске, тем самым позволяя операционной системе Windows работать быстрее.
Так выглядит сам интерфейс программы CCleaner.

Чтобы удалить весь ненужный кеш, используя эту утилиту, нужно сначала ее скачать. Сделать можно это на официальном сайте разработчика.
- Далее открываем ее и находим вкладку «Очистка» (она всегда расположена слева).
- Кликаем на «Приложение» и выставляем галочки только на том, что мы хотим удалить.
- Внизу окошка нажимаем на «Анализ».
- После проведенного анализа появится кнопка «Очистка», нажимаем на нее и ждем окончания процесса.
- После очистки закрываем программу, весь ненужный кеш был удален автоматически.
Автоматическое очищение кэша в Мозиле
В этом браузере можно настроить так, чтобы он сам чистил кэш. Для это всего лишь нужно:

Последний способ очистки более актуален на последних версиях браузера Mozilla Firefox , на других он может просто не работать. Также важно помнить, что очистку кэша необходимо проводить 2-3 раза в неделю, можно реже, но все зависит от загруженности вашего браузера.
У многих пользователей Mozilla Firefox со временем накапливается довольно большая история посещений различных сайтов, соответственно кэш, что в свою очередь ухудшает работу браузера. Поэтому многие задумываются о том, как от этого всего избавиться. Давайте подробно размерем этот вопрос.
Как почистить кэш в Firefox
Кэш Фаерфокса находится в следующем месте - C:\Users\Ваше Имя пользователя\AppData\Roaming\Mozilla\Firefox\Profiles\Ваш профиль\Cache
Для того чтоб его почистить, нужно выполнить несколько нехитрых манипуляций. Рассмотрим случай с Windows 7. В новом Firefox немного сменился интерфейс, так что к меню настроек можно добраться несколькими способами:
- Нажимаем клавишу Alt, после чего вверху браузера у вас появятся вкладки, вот там и ищем нужную – «Инструменты» и в ней выбираем пункт «Настройки»
- В верхнем правом углу нажимаем на кнопку контекстного меню (кнопка в виде трех горизонтальных полосок) и затем жмем на шестеренку «Настройки».

После того, как Вы это сделаете перед Вами откроется окно с настройками браузера.
Осталось дело за малым, в открывшемся окне переходите в пункт «Дополнительные», затем выбираете вкладку «Сеть» и здесь нажимаете кнопку «Очистить сейчас».

На этом все, очистка кэша браузера Mozilla Firefox завершена.
Иногда почистить кэш в Firefox попросту лень, для этого можно настроить его автоматическое удаление.
Автоматическая очистка кэш в Фаерфокс
В этом же окне настроек перейдите на пункт «Приватность», в выпадающем списке выберите «будет использовать ваши настройки хранения истории». После выбора этого пункта у вас появятся допнастройки. Отметьте галочкой «Удалять историю при закрытии Firefox».

После этого у станет активной кнопка «Параметры», нажмите ее.

В этом окне Вы должны отметить только пункт «Кэш» и нажать «Ок». Все, автоматическое удаление кеша настроено.
Интересно!
Для того чтоб посмотреть, что в данный момент находится в кэше вашего firefox достаточно в адресную строку прописать следующее - about:cache .
 Как быстро настроить браузер Mozilla Firefox
Как быстро настроить браузер Mozilla Firefox
Существующие браузеры – специфические программные пакеты, помогающие пользователям получать, использовать информацию, содержащуюся на веб-сайтах. Современные веб-обозреватели бесплатные, являются частью софта для компьютера, планшета или программами, работающими с любыми операционными системами . Так, Mozilla Firefox успешно функционирует самостоятельно или поставляется вместе с Linux. Для настройки собственных параметров вам необходимо знать, как в Мозиле почистить куки, удалить историю веб-серфинга и другие особенности работы программы.
Как в браузере мозиле почистить куки
Термин «cookie» – понятие, с которым познакомились пользователи всемирной паутины чуть менее двадцати лет назад. В конце прошлого века работник одной известной IT-компании предложил использовать некий объем информации, содержащий необходимые сведения, для обмена между веб-сайтами и программами для выхода в интернет. С тех пор «Волшебные печеньки» (от англ. Magic cookies), облегчают нам доступ к сети, сохраняя привычные настройки, помогая совершать интернет-покупки.

Большинство браузеров вы можете скачать бесплатно с официальных сайтов производителей: отличаются свободным доступом, базируются на единых стандартах обработки, визуального представления данных. Открывая нужную страничку сайта, ваш веб-обозреватель отправляет текстовый файл-информацию об индивидуальных предпочтениях и настройках пользователя, личные параметры (пароли, адреса, телефоны) веб-серверу. Это и есть куки.
Они отвечают за аутентификацию человека, пользующегося сетью. С целью защиты конфиденциальных данных существует функция очистки в браузере – поисковиках Мозиле, Яндексе, Гугл Хроме и др. – информации о веб-серфинге за определенный промежуток времени. К тому же, специалисты рекомендуют производить подобные процедуры с частотой не реже раза за месяц. Зачем и как в Мозиле почистить ненужные куки, кеш, удаляя сведения об истории посещений через Журнал браузера?
Где находятся куки
Отличительной особенностью Мозилы является объединение всех куки файлов в один – cookies.sqlite, находящийся в папке личного профиля. Помимо этого, браузер создает копию с расширением.bak на случай повреждения исходного файла. Почистить куки браузера Мозила вы сможете:
- Если обновите, вернее, обнулите всю историю веб-серфинга за определенное время.
- Произведете выборочное удаление кукисов в Фаерфоексе.
Как открыть и удалить историю в Мозиле Фаерфокс
Информация о посещенных вами сайтах, закачанных играх, видео и фото представлена в списке Журнал одноименного меню браузера. Чтобы полностью очистить историю в Мозиле посещений, поиска, закачек и адресов, выполните следующие действия:

- Загрузив окно Мозилы Файерфокс, в верхнем правом углу в конце поисковой строки вы увидите значок в виде трех параллельных линий. Щелкните по нему.
- Далее пройдите по ссылке меню Журнал, выбрав соответствующую закладку.
- Нажав функцию Удалить недавнюю историю, вам необходимо определиться, какую часть и за какой период времени это сделать.
- Затем, чтобы узнать, как стереть историю, данные обмена, отметьте галочкой подпункт Детали.
- Во всплывающем окне Мозила вам предложит выбрать, что вы хотите убрать.
- Отметьте нужные строки, например: История загрузок, Куки, Кеш, Активные пароли и логины. После вам остается только нажать Удалить сейчас и браузер Мозила Файерфокс сам выполнит все необходимые действия, а окно закроется.
- Это займет несколько секунд или минут (зависит от длительности периода, за который вы хотите почистить Журнал).
Как очистить отдельные кукисы
Если цель – избавиться от отдельных куков, при помощи которых Мозила обменивается вашей личной информацией с серверами, порядок действий следующий:

- Найдите закладку Инструменты, установите курсор на это меню и нажмите левую кнопку мышки.
- На верхней панели вы увидите подпункты основного меню управления Мозилой. Выбрав «Приватность», перейдите на страницу данной закладки.
- Внимательно прочив предлагаемые варианты действий, отметьте ссылку Удалить отдельные куки.
- Откроется закладка Куки, а в окошке ниже вы увидите перечень всех cookie, сохраненных Мозилой на вашем компьютере.
- Поочередно добавив необходимые для удаления, нажмите в левом нижнем углу всплывшего окна кнопку Удалить куку.
- Аналогично вы имеете возможность почистить память компьютера от всех имеющихся куков на данный момент, нажав мышкой на кнопку Удалить все куки.
Как почистить кеш
Очистить кэш в Мозиле возможно несколькими способами:

- Выполнив действия, аналогичные удалению отдельных куков через меню Приватность. Для этого выберите подпункт Очистить вашу недавнюю историю, кликнув на него. Отметьте сначала галочкой период удаления, а затем в нижнем окошке выберите подменю Кэш, убрав все галочки с остальных пунктов. Последним действием будет нажатие кнопки Очистить сейчас. Окно закроется, а Мозила выполнит заданные действия.
- Через очистку Журнала, остановив выбор на меню Журнал.
Специальные дополнения для мозилы для очистки
Специальный сайт дополнительных возможностей Мозилы addons.mozilla.org/en-US/firefox/ содержит разнообразные программы, помогающие пользователям управлять блокировкой всплывающих окон, очисткой куков, кеша в Мозиле при помощи нажатия одной клавиши. Так, убрать «следы» веб-серфинга поможет простая программка BetterPrivacy: она почистит все cookie длительного пользования. FEBE сохранит на ваше усмотрение настройки, пароли, кукисы, а при необходимости – целый профиль.
Firefox. Также я вам расскажу для чего и зачем необходимо производить эту операцию. Вы убедитесь, насколько легко и полезно периодически отчищать кэш в своем браузере. При условии того, что все происходит за считанные секунды.
Описание
Инструкция
Может легко производиться при помощи стандартных средств самой программы. В нашем случае речь идет о браузере Firefox . Здесь сначала нужно зайти в журнал просмотренных сайтов и уже оттуда удалить временное хранилище. Ниже я описываю этот процесс подробнее.
- Откройте браузер и нажмите на значок программы в левом верхнем углу.
- В правой части контекстного меню вы найдете вкладку «Журнал». Нажмите на нее.
- Выберите пункт «Очистить недавнюю историю».
- Далее появится новое окно с выбором операций и интервалом времени. Вам нужно поставить галочку напротив «Кеш» и в параметре «Очистить» выставить за все время (Все).
- Нажать кнопку «Очистить сейчас».
Дополнительная информация
Вы всегда можете воспользоваться горячими клавишами. Так, например, можно пропустить второй и третий шаги в ранее изложенной инструкции, и нажать на клавиатуре комбинацию клавиш CTRL + SHIFT + DEL. Выбирать интервал времени нужно в зависимости от ситуации. Помните, если очистить кэш Firefox с параметром «Все», то удалится вся история просмотренных сайтов и сохранного контента. Это значит, что программе придется заново загружать все элементы страниц, которые вы будете посещать. В браузере Mozilla Firefox очистить кэш можно через настройки, но разницы между данными методами нет.

Зачем это делать
У новичков может появиться вполне логичный вопрос: «Зачем вообще это делать?» Дело в том, что если периодически не освобождать временное хранилище, то оно будет переполняться. В результате на жестком диске будет храниться ненужная информация, а браузеру будет труднее ориентироваться в большом количестве файлов. Все это приводит к плачевным результатам. Чтобы этого избежать, достаточно просто очистить кэш Firefox. Можно на автоматическое удаление кеша при достижении определенной отметки занимаемой памяти. Это помогает избавить вас от лишних хлопот. Еще можно использовать альтернативные методы удаления кеш-памяти. Но они требуют установки стороннего софта. Такие программы имеют расширенный функционал, где можно удалять файлы из временного хранилища одновременно в нескольких браузерах.

Заключение
Как вы могли удостовериться, очистить кэш Firefox можно легко и быстро. Если вы очень часто пользуетесь интернетом, в частности программой Фаерфокс, то ежедневное удаление сохраненной памяти просто необходимо вашему браузеру.
| Статьи |
Очистка Firefox - обязательная профилактическая процедура. Она позволяет полностью очищать директории от временных файлов. Частично способствует повышению производительности Мазила Фаерфокс, обеспечению безопасности и приватности в процессе веб-сёрфинга.
Эта статья расскажет вам о том, как очистить Firefox полностью, используя штатные настройки и сторонние утилиты, в том числе и от вирусов, а также как выполнить выборочную чистку в Мозиле (например, убрать только данные для автозаполнения, пароли, куки и т.д.), как восстановить параметры опций браузера по умолчанию.
Как очистить веб-обозреватель выборочно?
История
Чтобы избавиться в веб-журнале от группы записей и отдельных ссылок:
1. Перейдите в меню: Журнал → Показать весь журнал.
2. Если требуется почистить группу URL по дате, клацните необходимую директорию (например, «Вчера») правой кнопкой. В подменю выберите «Удалить».


Кэш
Полная очистка хранилища кэша выполняется следующим образом:
1. В меню выберите: Инструменты → Настройки.

2. Перейдите в подраздел «Дополнительные» (список слева).
3. В блоке «Кэширование… » нажмите «Очистить сейчас».

Также запустите команду с аналогичным названием в следующем блоке «Автономное веб-содержимое… ».

Куки
1. В панели настроек клацните подраздел «Приватность».

3. Кликом левой кнопки выберите необходимую папку, клацните «Удалить выбранные».

Таким образом Firefox будет очищенный от cookies только конкретного (выбранного вами) веб-сайта.
Дополнения
Если требуется очистить веб-обозреватель от аддонов, нужно выполнить такие операции:
1. В меню кликнуть: Инструменты → Дополнения.

2. На открывшейся вкладке, в блоке каждого расширения, нажать кнопку «Удалить».

Автоматическая очистка
1. В подразделе «Приватность», в блоке «История», в строке «Firefox», установите значение «будет использовать ваши настройки… ».

2. В опции «Сохранять куки» задайте параметр «до закрытия мною Firefox».

3. В строке «Удалять историю при закрытии… » щёлкните кнопку «Параметры».
4. В настроечном окне укажите, какие элементы нужно очищать перед закрытием браузера. Нажмите «OK».

После такой очистки (автоматической) вмешательство пользователя не требуется. При последующем запуске Mozilla Firefox будет «чистым», либо частично «чистым» (если была задана выборочная очистка).
Быстрая чистка вручную
1. В разделе меню «Журнал» клацните «Удалить недавнюю историю».

2. В панели «Удаление», в строке «Удалить», задайте «Всё» (очистить за весь период пользования).

3. Кликом мышки откройте спойлер «Подробности». Выберите объекты, которые желаете очистить (установите «галочки» в окошках возле пунктов списка).

4. Нажмите «Удалить сейчас».
Глобальная очистка со сбросом настроек
Если вы хотите избавиться от всех созданных настроек, сохранённых данных в браузере, выполните сброс:
1. Вверху справа кликните по кнопке «три полоски».
2. В плиточном меню, под блоком иконок, щёлкните «знак вопроса».

3. В подменю «Справка» откройте раздел «Информация для решения проблем».

4. На открывшейся вкладке активируйте кликом кнопку «Очистить Firefox».

Совет! В случае возникновения неполадок в FF в этой же вкладке воспользуйтесь опцией «Перезапустить с отключенными дополнениями» для его запуска в безопасном режиме. Так будет легче выявить причину сбоя в профиле.
5. Подтвердите запуск очистки. В окне с текстом запроса выберите «Очистить… ».

«Уборка» в FF при помощи утилиты CCleaner
Очистку веб-обозревателя можно доверить программе-уборщику CCleaner. Её бесплатная версия доступна на офсайте разработчиков (https://www.piriform.com/ccleaner).
1. В окне программы клацните: раздел «Очистка» → вкладка «Приложения».

2. В блоке «Firefox» отметьте «галочкой» объекты, нуждающиеся в «уборке».
3. В панели слева нажмите «Анализ». И по завершении проверки запустите команду «Очистка».

Как очистить от вирусов?
В тех случаях, когда Firefox инфицирован зловредами - рекламным ПО, хайджекерами, вирусными аддонами и тулбарами, - вышеописанные способы очистки не помогут вам их уничтожить.
Для удаления вирусов в браузере нужно задействовать специализированное антивирусное ПО:
AdwCleaner (можно скачать на офсайте Malwarebytes) - быстро детектирует и устраняет всевозможные браузерные инфекции не только в файловых директориях, но и в реестре.

FirerBro - освобождает ярлыки браузера на рабочем столе от вирусных надстроек (добавление ссылок, ключей, подмена пути к исполняемому файлу). Активируется одним единственным кликом мышки (кнопка «Проверить»).

Malwarebytes - мощный антивирусный сканнер. Выполняет углублённую проверку системных директорий и ключей реестра. Способен обнаружить скрытые угрозы, которые основные антивирусы «пропускают».

Не забывайте регулярно очищать Firefox. Лучше всего выполнять очистку объектов по завершении интернет-сессии. Если вы слабо ориентируетесь в настройках браузера, задействуйте автоматическую чистку программой CCleaner.
При возникновении проблем с работой браузера Mozilla Firefox, самый простой и доступный способ решения – очистка браузера. В данной статье речь пойдет о том, как выполнить комплексную очистку веб-обозревателя Mozilla Firefox.
Если вам потребовалось почистить браузер Мазила для решения проблем, например, если сильно упала производительность, важно выполнять ее комплексно, т.е. дело должно коснуться и загруженной информации, и установленных дополнений и тем, и настроек и других компонентов веб-обозревателя.
Этап 1: использование функции очистки Mozilla Firefox
Для выполнения очистки в Mozilla Firefox предусмотрен специальный инструмент, в задачи которого входит удаление следующих элементов браузера:
1. Сохраненных настроек;
2. Установленных расширений;
3. Журнала загрузок;
4. Настроек для сайтов.
Чтобы воспользоваться данным способом, щелкните по кнопке меню веб-обозревателя и кликните по иконке со знаком вопроса.

Здесь же появится еще одно меню, в котором нужно открыть пункт .

В правом верхнем углу отобразившейся страницы кликните по кнопке «Очистить Firefox» .

На экране появится окно, в котором необходимо подтвердить намерение очистить Firefox.

Этап 2: очистка накапливаемой информации
Теперь настал этап удаления информации, которую со временем накапливает Mozilla Firefox – это кэш, куки и история просмотров.
Щелкните по кнопке меню веб-обозревателя и откройте радел «Журнал» .

В той же области окна появится дополнительное меню, в котором необходимо выбрать пункт «Удалить историю» .

В открывшемся окне около пункта «Удалить» установите параметр «Все» , а затем отметьте галочками все параметры. Завершите удаление, щелкнув по кнопке «Удалить сейчас» .

Этап 3: удаление закладок
Кликните в правом верхнем углу веб-обозревателя по иконке закладок и в отобразившемся окне «Показать все закладки» .

На экране появится окно управления закладками. В левой области расположились папки с закладками (как стандартные, так и пользовательские), а в правой будет отображаться содержимое той или иной папки. Удалите все пользовательские папки, а также содержимое стандартных папок.

Этап 4: удаление паролей
Используя функцию сохранения паролей, вам не потребуется каждый раз при переходе на веб-ресурс снова вводить от него логин и пароль.
Для того, чтобы удалить сохраненные в браузере пароли, щелкните по кнопке меню веб-обозревателя и перейдите к разделу «Настройки» .

В левой области окна пройдите ко вкладке «Защита» , а в правой щелкните по кнопке «Сохраненные логины» .

«Удалить все» .

Завершите процедуру удаления паролей, подтвердив ваше намерение безвозвратно удалить данную информацию.

Этап 5: очистка словаря
Mozilla Firefox имеет встроенный словарь, который позволяет при наборе текста в браузере подчеркивать обнаруженные ошибки.
Однако, если вы не согласны со словарем Firefox, вы можете добавлять то или иное слово в словарь, тем самым формируя пользовательский словарь.
Для того, чтобы сбросить сохраненные слова в Mozilla Firefox, щелкните по кнопке меню браузера и откройте иконку со знаком вопроса. В отобразившемся окне щелкните по кнопке «Информация для решения проблем» .

В открывшемся окне кликните по кнопке «Показать папку» .

Полностью закройте браузер, а затем вернитесь к папке профиля и найдите в нем файл persdict.dat. Откройте данный файл с помощью любого текстового редактора, например, стандартного WordPad.
Все слова, сохраненные в Mozilla Firefox, будут отображены отдельной строкой. Удалите все слова, а затем сохраните изменения, внесенные в файл. Закройте папку профиля и запустите Firefox.
И напоследок
Безусловно, способ очистки Firefox, описанный выше, – не самый быстрый. Быстрее всего можно справиться, если создать новый профиль либо же переустановить Firefox на компьютере.
Для того, чтобы создать новый профиль Firefox и удалить старый, полностью закройте Mozilla Firefox, а затем вызовите окно «Выполнить» комбинацией клавиш Win+R .
В открывшемся окне вам потребуется ввести следующую команду и нажать клавишу Enter:
firefox.exe -P

На экране отобразится окно работы с профилями Firefox. Прежде чем удалять старый профиль (профили), нам потребуется создать новый. Для этого щелкните по кнопке «Создать» .

В окне создания нового профиля, при необходимости, измените исходное наименование профиля на свое, чтобы в случае создания нескольких профилей вам было проще ориентироваться. Чуть ниже можно изменить расположение папки профиля, но если в этом нет необходимости, то этот пункт лучше оставить как есть.

Когда новый профиль будет создан, можно приступить к удалению лишних. Для этого щелкните по ненужному профилю один раз левой кнопкой мыши, чтобы выделить его, а затем кликните по кнопке «Удалить» .

В следующем окне щелкните по кнопке «Удалить файлы» , если вы хотите, чтобы вместе с профилем из Firefox была удалена и вся накопившаяся информация, хранящаяся в папке профиля.

Когда у вас останется только тот профиль, что вам нужен, выделите его одним щелчком мыши и выберите пункт «Запустить Firefox» .

Firefox. Также я вам расскажу для чего и зачем необходимо производить эту операцию. Вы убедитесь, насколько легко и полезно периодически отчищать кэш в своем браузере. При условии того, что все происходит за считанные секунды.
Описание
Инструкция
Может легко производиться при помощи стандартных средств самой программы. В нашем случае речь идет о браузере Firefox. Здесь сначала нужно зайти в журнал просмотренных сайтов и уже оттуда удалить временное хранилище. Ниже я описываю этот процесс подробнее.
- Откройте браузер и нажмите на значок программы в левом верхнем углу.
- В правой части контекстного меню вы найдете вкладку «Журнал». Нажмите на нее.
- Выберите пункт «Очистить недавнюю историю».
- Далее появится новое окно с выбором операций и интервалом времени. Вам нужно поставить галочку напротив «Кеш» и в параметре «Очистить» выставить за все время (Все).
- Нажать кнопку «Очистить сейчас».
Дополнительная информация
Вы всегда можете воспользоваться горячими клавишами. Так, например, можно пропустить второй и третий шаги в ранее изложенной инструкции, и нажать на клавиатуре комбинацию клавиш CTRL + SHIFT + DEL. Выбирать интервал времени нужно в зависимости от ситуации. Помните, если очистить кэш Firefox с параметром «Все», то удалится вся история просмотренных сайтов и сохранного контента. Это значит, что программе придется заново загружать все элементы страниц, которые вы будете посещать. В браузере очистить кэш можно через настройки, но разницы между данными методами нет.

Зачем это делать
У новичков может появиться вполне логичный вопрос: «Зачем вообще это делать?» Дело в том, что если периодически не освобождать временное хранилище, то оно будет переполняться. В результате на жестком диске будет храниться ненужная информация, а браузеру будет труднее ориентироваться в большом количестве файлов. Все это приводит к плачевным результатам. Чтобы этого избежать, достаточно просто очистить кэш Firefox. Можно на автоматическое удаление кеша при достижении определенной отметки занимаемой памяти. Это помогает избавить вас от лишних хлопот. Еще можно использовать альтернативные методы удаления кеш-памяти. Но они требуют установки стороннего софта. Такие программы имеют расширенный функционал, где можно удалять файлы из временного хранилища одновременно в нескольких браузерах.

Заключение
Как вы могли удостовериться, очистить кэш Firefox можно легко и быстро. Если вы очень часто пользуетесь интернетом, в частности программой Фаерфокс, то ежедневное удаление сохраненной памяти просто необходимо вашему браузеру.
Для удобства работы пользователей в сети Интернет браузер Mozilla Firefox использует собственную специальную область на жестком диске в которую сохраняются открываемые сайты и служебную информацию с них. Почему это удобно? При следующем открытии web-страницы Mozilla Firefox запрашивает у неё какие элементы были изменены и загружает из сети только новые, а старые, не изменившиеся, загружает с жесткого диска – из кэша. Это значительно увеличивает скорость загрузки сайтов. Из минусов можно отметить то, что эта область занимает определенное место на жестком диске. Если при этом места на жестком диске у вас не так много вполне уместен вопрос: как почистить кэш в Mozilla Firefox.
Как правильно почистить кэш в Mozilla Firefox
Это полезно будет знать для сохранения конфиденциальности, просмотренных вами страниц, или при их некорректном отображении.
Инструкция по очистке кэша
Таким образом, вы удалите всю информацию о посещаемых веб-страницах из вашего браузера Mozilla Firefox. Дополнительно настроить можно и историю посещений. Выберите на вкладке «Приватность» в разделе «История» как браузеру необходимо поступать с ней.