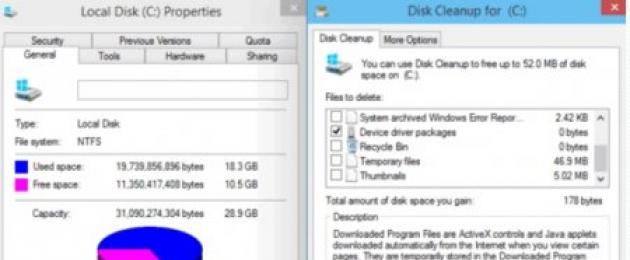Кэш-память используется в операционной системе Windows еще с наиболее ранних версий. Она представляет собой временное хранилище информации, которая может быть использована оперативной памятью. Системе проще найти необходимые данные именно в кэше, а не через внешний модуль памяти. Таким образом, кэш-память – это способ быстрого доступа к самым популярным файлам.
Хранение информации в кэше
В любом персональном компьютере имеется несколько видов такой памяти:
- thumbnails;
- DNS (Domain Name System);
- кэш памяти.
Если периодически чистку этих хранилищ не производить, то заметно понижается производительность компьютера, замедляется его быстродействие. Неопытный пользователь может сразу не заметить никаких проблем или ухудшений в работе, а опытный программист знает, что очистку кэша нужно делать регулярно.
При очистке и удалении временных файлов освобождается значительное количество места на жестком диске, также это позволяет решить возникающие проблемы с выходом в интернет.
Как очистить DNS
В компьютере нужно найти командную строку через нажатие кнопки «Пуск» (или сочетание клавиш Win + R ). Если кликнуть на эту строку, появится черный экран с курсором на позиции ввода текста. Там и нужно вписать фразу ipconfig /flushdns . После этого нажать клавишу Enter . Когда система произведет очистку, она выдаст пользователю соответствующее уведомление.
Как почистить кэш памяти
В любом месте рабочего стола нужно сделать щелчок правой кнопкой мыши, чтобы вызвать меню с функциями. Выбрать пункт «Создать», затем «Ярлык». В строке, указывающей путь к расположению файла, указать:
% WINDIR% \ system32 \ rundll32.exe
В данном тексте знак % - это директория, где расположены файлы операционной системы. Для начала очистки нажать кнопку «Далее». Чтобы удобнее было пользоваться, ярлыку можно сразу присвоить имя, например, Кэш-очистка .
Как очистить thumbnails кэш
Еще один способ - не менее простой и быстрый, но тоже позволяющий освободить значительное пространство и улучшить характеристики и работу операционной системы. Через меню «Пуск» найти пункт «Служебные программы». В нем должна быть функция «Очистить диск». Пользователь может указать именно тот диск, который желает освободить от ненужного хлама и лишних файлов. После чего остается нажать «Ок» и подождать, пока система выполнит требуемые действия.

Специальные программы для очистки компьютера
Одна из программ, позволяющих своевременно избавляться от временных данных и опустошать корзину, - CCleaner. Она успешно справляется и с лишней информацией из интернет-браузеров. Программа проста в установке, после скачивания ее на компьютер нужно выбрать язык пользования и через несколько минут уже оценить преимущества ее опций.
В CCleaner нужно выбрать пункт «Сервис», где будут отображены все программы и приложения, имеющиеся на ПК. Файлы, которые помечены галочками, будут удалены (их можно как снимать, так и выбирать самостоятельно). При этом нужные документы не будут затронуты.
Первая очистка с помощью программы CCleaner может занять около 10 минут и даже больше. В процессе будет высвобождено от нескольких мегабайт до десятка гигабайт свободного места, в зависимости от того, как давно была последняя чистка. При установке на компьютер память будет автоматически перечитываться и проверяться на наличие ненужной информации. Об этом программа будет уведомлять пользователя, предлагая провести удаление файлов.

В настройках можно задать время и периодичность автоматической очистки. Например, при каждом включении компьютера или завершении работы. Кроме того, программа позволяет настроить автозагрузку, откорректировать и удалить лишнюю информацию, которая тоже занимает дополнительное место в памяти ПК.
Если операционная система Windows XP стала медленнее работать или появились проблемы с выходом в Интернет, очистите системные кэши. Очистить временные файлы из кэша Интернета, удалить все временные файлы Windows и очистить DNS кэш компьютера очень легко, чтобы попытаться решить системные проблемы.
Инструкция
- 1 Нажмите кнопку "Пуск". Выберите "Настройки" и "Панель управления". Чтобы открыть "Панель управления" дважды щёлкните по вкладке.
- 2 Двойной щелчок на значке "Свойства обозревателя". В разделе "Временные файлы Интернета" нажмите "Удалить файлы". Нажмите "OK " для подтверждения. Нажмите "OK " в нижней части окна. После того как все файлы будут удалены, выйдите на панель управления.
- 3 Выберите "Инструменты" и "Настройки" в меню Firefox, если вы используете Mozilla Firefox в качестве браузера. Щелкните вкладку "Сеть". Нажмите "Очистить сейчас" в кэш-разделе.
- 4 Нажмите кнопку "Пуск". Выберите "Выполнить". Введите в текстовом поле "cmd". В командной строке наберите "ipconfig /flushdns." При успешном выполнении команды вы получите подтверждение. Наберите "exit" после выполнения команды.
- 5 Правой кнопкой мыши щёлкните кнопку "Пуск". Выберите в меню "Проводник". Двойной щелчок на значок диска "C". Перейдите в папку "Windows" и откройте её. Найдите папку "Temp", дважды щёлкните по ней..
- 6 Выберите в меню "Правка". Нажмите "Выделить всё". Когда все временные файлы выделятся, выберите в меню "Файл" и "Удалить". Нажмите "Да", чтобы подтвердить удаление всех файлов.
Здравствуйте, друзья, сегодня я решился на написание данного поста, так как тема эта будет интересна многим. В своей предыдущей статье я рассказывал о том, как же можно подсоединиться к своему сайту при помощи программы .
В этом новом посте, я расскажу вам о том, что как очистить кэш на компьютере и заставить его работать на все 200%. Скажите, как часто вы замечаете, что ваш браузер (Mozilla, Internet Explorer, Chrom) начинают виснуть? Я думаю, что все вы сталкивались с данной проблемой. Так вот, это могут быть как вирусы, а также переполнение кэш памяти, поэтому в данной статье, вы узнаете, как же можно ее просто очистить.
Ну, что же, друзья, раз вы решили дальше читать данный пост, то у вас действительно имеется проблема с кэш памятью, но я уверен, что скоро и это для вас не будет проблемой. Конечно же, если вы видите, что у вас компьютер начал жестко глючит, то, вполне возможно, что вам нужно обратится к специалисту.
Но, если вы уверены, что память вашего компьютера сильно забита, то вам нужно будет ее почистить. Прежде всего, нужно сказать, что кэш память – это обычная память компьютера, которая хранит в себе временные файлы. К примеру, вот вы за сегодня, наверняка посетили ряд сайтов. Так вот, теперь, когда вы нажмете в браузере «журнал», то вам отроются ваши последние сайты, которые вы посещали.
Вот вам и временные файлы, для которых также требуется память.
На любом компьютере есть несколько видов такой памяти, а именно:
1. Обычная кэш
.
2. Память под названием thumbnails
.
3. DNS
.
Так вот, чтобы удалить все эти виды памяти, которые вам не нужны и которые сильно загрязняют ваш компьютер, вам нужно использовать разные способы. Честно скажу, что все они очень простые, даже если вы с компьютером не сильно дружите, вы все равно сможете их освоить, я в этом уверен на все 100.
Для начала, давайте удалим DNS память, которая сильно загружает компьютер. Она вам нужна чистая, а так, если вы даже не знали о ней, то, скорее всего, она у вас забита, как, собственно, и у меня.
Как очистить DNS на своем компьютере
Капец, я думал, что вот такое страшное название, это же, наверное, нужно книги целые прочесть, чтобы очистить эту память. Но, все оказалось проще простого, я ее очистил за 20 секунд и сейчас расскажу, как вам это сделать. Берем заходим в командную строку и вводим следующую команду «ipconfig /flushdns»
. Если вы не знаете, как зайти в командную строку, то просто зайдите в поиск и введите словосочетание «командная строка». Если вы не ошиблись с буквами, то вы получите следующее изображение на своем экране.
Ну, согласитесь, что это очень просто, здесь справится даже школьник. Тут главное, быть внимательным и не ошибиться с буквами. Так, теперь следующая память, которая называется – thumbnails. Ее нам тоже нужно удалить, ведь она также мешает нормальной работе вашего компьютера или ноутбука.
Так, чтобы очистить данную память, нам нужно будет попасть в «Служебные программы» и там выбрать тот диск, который мы хотим очистить. Выбираем диск С и все ставим его на очистку, как показано на картинке немного ниже.
Вот, вы удалили лишний мусор, который хранила ваша кэш, поэтому, я уверен, что ваш компьютер уже начнет работать, немного быстрее, но чтобы вообще ее очистить, потребуется еще чуть вашего времени.
Так, чтобы вовсе очистить кэш память вам нужно будет создать обычный ярлык на своем компьютере. Делается все так:
— нажимаем правой кнопкой мышки на своем рабочем столе и выбираем «создать ярлык»;
— затем выбираем путь к нашему файлу «% WINDIR% \ system32 \ rundll32.exe», только смотрите, чтобы вместо WINDIR% вы ввели путь к вашему Windows. Вот, посмотрите, на скриншот, как это сделал я:
После этого, вы можете нажимать «далее» и называть данный ярлык, как сами пожелаете. Я назову его «очистка кэша», чтобы ни с чем не спутать, вам также рекомендую. Как видите, все просто и понятно, теперь я расскажу вам о программе, которая позволяет очищать компьютер от различного мусора, в том числе, она хорошо чистит кэш.
Удаление кэша при помощи программы Cleaner
Друзья, очень классная программа, по которой я обязательно напишу подробный обзор, это – Cleaner. Она поможет вам удалить все не нужные файлы, а также очистит вам память на вашем компьютере.
Для начала, скачайте ее, это сделать, очень просто, для этого зайдите в поисковик и введите скачать Cleaner . Она занимает очень мало дискового пространства, поэтому вы ее присутствие на компьютере, даже не заметите.
И так, чтобы очистить, нам нужно:
1. Запустить программу.
2. Внизу программы нажать на кнопку «Анализ»
3. После этого, программа сделает анализ всего лишнего на вашем компьютере, вам нужно будет нажать на кнопку «очистка»
4.Все, программа сам все сделает за вас. Кстати, рекомендую всем, заниматься чисткой своего компьютера. Я данную программу запускаю каждый день, чтобы очистить все лишнее, что есть на моем компьютере.
Как часто можно чистить память компьютера?!
Честно вам скажу, что я чищу память компьютера, практически, каждый день. Причем, делаю это, как правило, с утра, так как сижу в интернете до 3-4 часов и очень часто там набирается очень много хлама с социальных сетей (много общаюсь), букмекерских контор (люблю поиграть на деньги) и так далее.
Поэтому, я рекомендую вам также чистить память, хотя бы по 1-2 раза в неделю, хотя можете делать, как и я, немного чаще. Если у вас будут появляться еще вопросы по данной программе, то задавайте мне их, буду рад на все ответить.
Зачем нужно чистить свой компьютер:
— вы сможете на нем выполнять на много больше функций, чем до этого;
— скорость работы на вашем компьютере вырастет в несколько раз;
— вы будете знать, что на вашем компьютере нету мусора.
Ну, что же, мои читатели, на этом я буду заканчивать данный обзор, надеюсь он вам понравился. Если у вас будут возникать вопросы, то смело их задавайте в комментариях, мне будет очень приятно. Всю свою критику, соображения, все это также можно выливать в комментариях, так что жду от вас активности. Кстати, друзья, я открываю для себя новый вид заработка, а именно — , если у вас есть знания об этой отрасли, то пишите мне, заранее спасибо.
Кстати, если вам не сложно, то можете еще посмотреть мое коротенькое видео именно на данную тематику:
Чтобы ничего не пропускать на моем блоге, рекомендую вам подписаться на обновления моего блога . На этом тему как очистить кэш на компьютере, я буду заканчивать, вроде получилась подробная и интересная статья.
На этом позвольте мне откланяться, так что всем удачного дня, а я приступаю к другим делам. Спасибо, что уделили свое время на прочтение данного поста.
С уважением, Юрий Ваценко!
.
В наше время кэш-память отходит на второй план. Ранее все считывающие устройства работали значительно медленнее, а такой инструмент, как кэш, значительно ускорял процесс доступа к системным файлам. Кэш-память - это хранилище, где находятся наиболее важные системные файлы, к которым обращается оперативная память.
На данный момент есть множество программ, который до сих пор работают с кэшем. Главным минусом использования данного инструмента является засорение дискового пространства. Количество кэш-файлов постоянно увеличивается, а соответственно компьютер начинает работать медленнее. Время от времени необходимо выполнять очистку кэша. Рассмотрим несколько вариантов очистки системного кэша.
Чистка DNS
При сёрфинге в интернете пользователь посещает множество интернет страниц. В конечном виде в адресной строке браузера мы видим доменное имя, однако первоначально браузер обращается к IP адресу, и благодаря службе DNS конвертирует его в текстовое имя. Чтобы ускорить данный процесс все посещенные сайты и их адреса сохраняются на системном диске.
Чтобы очистить DNS нажимаем комбинацию Win+R, в строке ввода набираем cmd. Откроется командная строка, где нужно ввести ipconfig /flushdns и нажать Enter, после чего список DNS будет очищен.
Thumbnails
Это файл, в котором хранятся все миниатюры изображений. Это не оригинальные фотографии, а эскизы, которые занимают значительно меньше места, однако со временем способны довольно много занять свободного места. Этот файл является скрытым, поэтому в стандартном режиме удалить его не получится.
Для удаления файла нужно включить показ скрытых файлов, а после в поиске найти файл thumbnails.db. После удаления файл появится заново. Чтобы он снова не создавался нужно сделать следующее:
- В командной строке вводим gpedit.msc.
- Переходим в Конфигурация пользователя -> Административные шаблоны-> Компоненты Windows-> Проводник.
- Находим раздел «Отключить кэширование эскизов».
- Отключаем функцию.
Временные системные файлы
Удалить накопленный мусор с компьютера можно через встроенную утилиту очистки. Для этого необходимо зайти в Мой компьютер и выбрать локальный диск, который нужно очистить от кэша. К примеру, берем Диск С, нажимаем ПКМ, заходим в Свойства.
Во всплывающем окне вы увидите кнопку Очистка диска, нажимаем туда. Через пару минут кэш будет очищен.
Программы для очистки кэша
Для более глубокой очистки системных файлов существуют различные утилиты, одной из таких является CCleaner. Программа имеет интерфейс на русском языке и очень удобна в использовании.
После открытия утилиты следует:
- перейти в вкладку «Очистка»;
- выбрать нужные файлы и проложения для очистки;
- нажать «Анализ»;
- после анализа системных файлов жмём «Очистить».
Скачать ССleaner с официального сайта можно по этому адресу - https://www.ccleaner.com/ccleaner.
Как ускорить работу ноутбука читайте .
Что значит очистить кэш: зачем его очищать + 3 способа очистить компьютер + очистка кэша 4 видов браузеров + 2 способа очистить память на Android + 3 способа почистить iPhone.
Компьютеры, планшеты, телефоны нуждаются в грамотной эксплуатации и технической поддержке, если вы хотите, чтобы их работа была правильной, быстрой и бесперебойной.
К одной из важнейших манипуляций для поддержания ПК «в форме» относится решение очистить кэш.
Давайте рассмотрим, что значит очистить кэш , и как это сделать на разных браузерах и операционных системах.
Что такое кэш?
Кэш – это сверхоперативная память (буфер) для временных данных с высокой скоростью доступа и ограниченным объемом.
Он нужен для ускорения обращения к данным, которыми используют часто. Кэширование используется центральным процессором ПК, жесткими дисками, браузерами.
Кэш браузера – хранилище временных данных, загруженных из сетевых ресурсов. Интернет-обозреватель сохраняет временные документы на винчестере ПК.
Когда в браузере просматриваются страницы из интернета, он автоматически сохраняет некоторые части страницы на память компьютера для того, чтобы при повторном просмотре страницы взять данные не с сервера сайта, а из памяти системы, что в разы увеличивает скорость открытия страницы.
Работу процесса кэширования легко проверить.
Откройте любой новый для браузера сайт, затем закройте его.
При повторном открытии сайт загрузится значительно быстрее, чем в первый раз.
Интернет-обозреватель кэширует не все файлы и данные. Это зависит от настроек каждого сайта, которые выставляет веб-мастер.
Что значит очистить кэш?
Процесс очистки подразумевает удаление временных файлов, сохраненных при работе с данными, сайтами. Что значит «очистить кэш»? Стереть все графические и текстовые файлы.
В следующей сессии работы браузера он снова будет брать информацию с сервера сайта, и снова будет сохранять полученные данные в память системы.
Зачем чистить кэш?
Так как временные документы сохраняются на винчестере компьютера, со временем они занимают лишнее место, что влияет на скорость работы операционной системы.
Это отражается как на работе самого компьютера, так и на работе браузера.
Если используются несколько браузеров, каждый из них сохраняет данные в память системы, то таким образом, информация дублируется.
Соответственно, занимает больше места.
Есть еще одна причиной, по которой необходимо чистить память: вытягивая данные с жесткого диска, а не с сервера, интернет-обозреватель может не показывать обновления, произошедшие на сайте.
Как очистить кэш на компьютере?
Чистку ненужных файлов компьютера нельзя назвать простой процедурой, в отличие от аналогичной чистки браузера.
Но если ваш ПК стал подвисать, с большой вероятностью можно сказать, что такая чистка поможет вернуть ему быстродействие.
Рассмотрим процесс удаления временных документов для самой популярной операционной системы – Windows.
При чистке можно использовать встроенные инструменты или специальные программы. Стандартная чистка инструментами Windows считается более эффективной, но требует больше времени и навыков.
Стандартная очистка Windows состоит из 3 пунктов:
- очистить кэшированную память DNS (система для получения информации о доменах);
- удаление кэшированных файлов из thumbnails (папка с эскизами просмотренных изображений);
- очистить кэш-память.
а) Очистить DNS кэш
Чистка DNS кэша производится с помощью командной строки. Зайдите в «Пуск», выберите «Все программы», после «Стандартные», из выпавшего меню откройте «Командная строка».
В появившуюся программу впишите команду «ipconfig /flushdns» без скобок.

В итоге компьютер сам очищает DNS от ненужных данных.
b) Чистка thumbnails кэша
Чистка thumbnails кэша делается с помощью стандартной программы.
Для ее запуска пройдите такой путь:
- Зайдите в меню «Пуск ».
- Найдите в нем «Все программы ».
- Затем «Стандартные программы ».
- Потом «Служебные ».
- И наконец «Очистка диска ».

Вы увидите окошко «Выбор диска ». Выбираете жесткий диск, на котором находится ОС Windows (как правило, на диске С).

Теперь ваш thumbnails кэш пуст.
c) Очистить кэш-памяти

Еще один способ удалить ненужные временные документы с компьютера
показан в видеоролике:
И не забывайте чистить «Корзину», данные в ней тоже могут занимать много места.
d) Специальные программы для очистки кэша
Для очистки ненужных данных в «оперативке» компьютера удобно пользоваться специальными программами.
Разработано таких сервисов много, но наиболее популярной является Ccleaner.
Эта программа бесплатная. Найти ее в интернете и загрузить на компьютер не составит труда.
Официальный сайт разработчиков, с которого тоже можно скачать бесплатную версию программы: http://www.piriform.com/CCLEANER
Также можно воспользоваться онлайн-версией без установки на ПК.
Чтобы почистить ПК средствами Ccleaner, откройте программу на вкладке «Очистка».

На вкладке «Windows» можно выбрать данные, которые необходимо удалить. Обычно автоматическая настройка достаточно точно определяет такие документы.
Программа удалит ненужные файлы с компьютера, включая те, что сохранены интернет-обозревателями, и из прочего программного обеспечения.
Кликните на кнопку «Анализ» и дождитесь его окончания. После этого нажимайте «Очистка».
Как очистить кэш браузера?
Если необходимости удалить все временные документы с компьютера нет, то можно просто почистить память интернет-обозревателей. Для разных интернет-обозревателей методы очистки немного отличаются.1) Как очистить память в Internet Explorer?
На панели задач или в основном меню найдите «Сервис» и далее «Свойства обозревателя».
В появившемся окне вам нужна вкладка «Общее», где есть область «История просмотра». В ней кнопочка «Удалить…». Кликнув на эту кнопку, вы увидите появившееся окно со списком документов для утилизации.
Необходимые файлы уже выбраны автоматически, но вы можете самостоятельно отметить, какие данные следует удалить. После нажатия на кнопку «Удалить» временные документы будут стерты.

2) Очистка памяти в Firefox
На основном экране откройте «Настройки». В появившемся окошке найдите «Дополнительные» и зайдите в «Сеть».
В этой вкладке есть область «Кэшированное веб-содержимое» с кнопочкой «Очистить сейчас». Жмете на нее, и Firefox запустит анализ и сотрет ненужное.

3) Чистка памяти в Google Chrome
В Google Chrome найдите «Инструменты», потом «Показать дополнительные настройки».
В некоторых версиях интернет-обозревателя путь такой: «Дополнительные инструменты» — «Удаление данных о просмотренных страницах».

Выбрав этот пункт, вы увидите окошко «Очистить историю».
Выставьте период утилизации «За все время» и выберите «Файлы куки и другие данные с сайтов» и «Изображения, сохраненные в кэше». В конце вам нужно нажать «Очистить историю».

4) Очистка памяти в Опере
Зайдите в раздел «Настройки». В появившемся окошке откройте вкладку «Безопасность». Здесь есть область «Конфиденциальность» с кнопочкой «Очистить историю посещений», жмите на нее.

В появившемся окне следует выбрать период «С самого начала» и отметить, какие данные необходимо утилизировать. Нажимайте на «Очистить историю посещений». Готово.

Как очистить кэш в телефоне?
Современные телефоны, точнее, смартфоны и планшеты нуждаются в таком же обслуживании, как и персональные компьютеры.
В них тоже нужно утилизировать ненужные документы. И делать это следует чаще, чем на ПК, так как объемы «оперативки» меньше и система быстро начинает подтормаживать.
1) Очистка памяти на Android
В операционной системе Android есть 3 вида кэшированной памяти:
- dalvik-Cache – здесь хранятся оптимизированные файлы приложений;
- системный кэш – на него записываются файлы системных программ;
- кэш приложений – тут сохраняются файлы таких приложений, как интернет-обозреватели, игры и прочее.
Чтобы их почистить, можно использовать несколько методов: вручную с помощью стандартной встроенной утилиты или используя дополнительное программное обеспечение.
Способы очистки памяти на Android:

Для примера рассмотрим программу Clean Master:

Как удалить временную «оперативку» с помощью программы CCleaner
смотрите в видеоролике:
2) Очистка кэша на iPhone

Не забывайте периодически очищать ваш компьютер и телефон от временных файлов, ведь теперь вы знаете, что значит очистить кэш – освободить место и облегчить работу системе, повысив тем самым ее производительность и скорость.