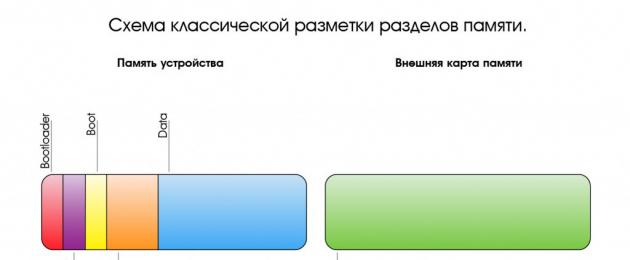На просторах Рунета сложно найти конструктивную и грамотно-поданную информацию об устройстве операционной системы Android. В большинстве своем, информация имеет раздробленный и неполных характер, отсутствует вводная часть с базовыми понятиями, что делает ее трудной для восприятия и понимания новичкам. При отсутствии базовых знаний устройства и алгоритма работы операционной системы Android невозможно производить отладку или кастомизацию прошивок, заниматься разработкой под ОС Android. Именно это и натолкнуло меня на написание данной статьи, в которой я попытаюсь, обычным и понятным языком, донести "сложные" вещи.
Материал направлен, в первую очередь, на изучение обычными пользователями и представлен в качестве вводного экскурса в мир операционных систем Android. Поэтому здесь будет представлена сжатая и поверхностная информация без технических углублений и нюансов. Данный материал будет полезен всем, кто занимается перепрошивкой и кастомизацией прошивок, разработкой под ОС Android, ремонтом мобильных компьютерных систем и обычному пользователю, для лучшего понимания принципов работы и возможностей своего Android"а.
Разделы внутренней памяти Android
Внутренняя память устройства на андроиде разбита на несколько логических дисков (разделов). Приведем классическую разметку памяти:

Bootloader - здесь находится программа (загрузчик), позволяющая запускать операционную систему Android, Recovery и другие сервисные режимы.
Recovery - как видно из названия, тут установлено инженерное меню восстановления или просто Рекавери.
Boot - сердце Андроид ОС, тут находится ядро, драйвера и настройки управления процессором и памятью.
System - системный раздел, в котором находятся все, необходимые для работы Android ОС, файлы, это как папка Windows на вашем диске С:\ (здесь и далее будev проводить ассоциацию с ОС Windows)
Data - раздел для установки приложений и хранения их данных. (Program files)
User - это всем известная sdcard или, проще говоря, место под пользовательские файлы (Мои документы).Здесь мы вынуждены сделать отступление, т.к. размещение данного раздела имеет несколько вариантов:

- Раздел отсутствует во внутренней памяти, а вместо него используется внешний накопитель — самый популярный вариант. (рис.1)
- В устройствах со встроенной памятью большого размера, данный раздел видится как sdcard, а внешняя карта памяти видится как sdcard2 или extsd (могут быть и другие варианты названия). Обычно, встречается на устройствах с Android 3.2. (Рис.2 Вариант 1)
- Данный вариант пришел на смену предыдущему варианту, вместе с Андроид 4.0. Раздел User заменили папкой media на разделе Data, что позволило использовать всю доступную пользователю память для установки программ и хранения данных, а не то количество, что выделил нам производитель. Иными словами sdcard и data являются одним целым. (Рис.2 Вариант 2)
Теперь, когда мы знаем, что и где находится, давайте разберемся для чего оно там и как эта информация может быть нам полезна.
Начнем с Bootloader. Это загрузчик, который запускает Андроид, рекавери и т.п. Когда мы нажимаем кнопку включения, запускается загрузчик и, если нет дополнительных команд (зажатых клавиш), запускает загрузку boot. Если же была зажата комбинация клавиш (у каждого устройства она своя) то запускает, в зависимости от команды, recovery, fastboot или apx. На рисунке ниже наглядно показано, что запускает Bootloader и как взаимосвязаны разделы.

Как видно из рисунка №3, раздел Recovery не влияет на загрузку Андроид ОС, но зачем же он тогда нужен? Давайте попробуем разобраться.
Recovery (рекавери) по сути является маленькой утилитой на ядре Linux и загружается не зависимо от Андроид. Его штатный функционал не богат: можно сбросить аппарат до заводских настроек или же обновить прошивку(заранее скачанную на sdcard). Но, благодаря народным умельцам, у нас есть модифицированные рекавери, через которые можно устанавливать модифицированные (кастомные) прошивки, настраивать андроид, создавать резервные копии и многое другое. Наличие или отсутствие рекавери, а также его версия не влияют на работоспособность Андроид ОС (очень частый вопрос на форумах).
Особо внимательные читатели могли заметить на Рис.3 некий Fastboot. Это интерфейс для работы напрямую с разделами внутренней памяти, при помощи командной строки. Через него можно прошить рекавери, ядро или новую версию прошивки, или же форматировать (удалить всю информацию) тот или иной раздел.
Раз уж зашла речь об интерфейсах, хочу рассказать о еще одном, довольно известном,- adb (android debugbridge). Это, так называемый, режим отладки и назван он так неспроста - через него можно отслеживать работу, как системы в целом, так и отдельных приложений. Но это еще не все, при помощи adb можно получить полный доступ к файловой системе устройства и изменять системные файлы или же вытянуть важную информацию, когда ваш девайс завис на загрузке. Все функции режима отладки описывать не буду т.к. моя цель донести общую информацию, а не подробный обзор о функциях того или иного режима.
Разобравшись с теорией, давайте запустим Андроид ОС.
Нажимаем кнопку питания — запускается Bootloader, который загружает Ядро (boot), оно, в свою очередь, запускает систему (System), ну, а она уже подгружает программы (data) и пользовательское пространство (user). (Рис.3)
А теперь перейдем в корневой каталог и посмотрим на внутренности самой Android OS:

В этой схеме мы привели, только необходимые для ознакомления, директории. На самом деле их гораздо больше и на обзор только одной папки System понадобится целая статья.
И так, папка data. Как можно догадаться из названия, она как-то связана с данными, но с какими? Да практически со всеми, это и данные о синхронизации и аккаунтах, пароли к точкам доступа wifi и настройки vpn, и так далее. Среди всего прочего тут можно обнаружить папки app, data и dalvik-cache - рассмотрим их назначение:
- app - сюда устанавливаются программы и игры.
- data - здесь хранятся данные приложений, их настройки, сэйвы игр и прочая информация.
- dalvik-cache - программная область кэш-памяти для программы Dalvik. Dalvik это Java-виртуальная машина, которая является основой для работы программ, имеющих *.apk расширение.
- Для того, чтобы сделать запуск программ быстрее — создается их кэш.
Папка System хранит в себе системные данные и все необходимое для работы ОС. Давайте рассмотрим некоторые из этих папок:
- app - здесь находятся системные приложения (смс, телефон, календарь, настройки и т.п.), а так же приложения установленные производителем устройства (фирменные виджеты, живые обои и т.д.).
- fonts - системные шрифты
- media - содержит стандартные мелодии звонков, уведомлений, будильников и звуков интерфейса, а так же загрузочную анимацию (bootanimation)
- build.prop - Этот файл упоминается, чуть ли не первым, в разговорах и статьях о тонкой настройке системы. В нем содержится огромное количество настроек, таких как плотность экрана, время задержки сенсора приближения, управление wifi, имя и производитель устройства и многие другие параметры.
Права суперпользователя Root в ОС Android
Как и в любой Linux-подобной системе, в операционной системе Android доступ к системным файлам и директориям осуществляется при наличии прав суперпользователя Root. В даном разделе мы решили рассмотреть принцип работы прав суперпользователя ОС Android, возможность редактирования системных файлов или логических разделов файлового пространства при наличии прав суперпользователя Root.
— Знать что в какой папке это хорошо, но можно ли что-то с этим сделать?
— Да! Но нужны права суперпользователя (root) или, если проводить аналогию с Windows, права Администратора. Изначально все устройства на Андроид идут без root прав для конечного пользователя, т.е. покупая девайс, мы не являемся в нем полноценными хозяевами. Это сделано как для защиты от вредоносных программ, так и от самого пользователя - ведь, в неумелых руках, полный доступ к системе может привести к «смерти» операционной системы и последующей необходимости в перепрошивке устройства.
«Ну и в чем польза такой опасной штуки?» — спросите Вы.
Сейчас расскажем:
- Возможность делать резервные копии данных и восстанавливать их после прошивки или случайного удаления.
- Тонкая настройка системы вручную или при помощи специальных программ.
- Удаление системных приложений, мелодий, обоев и т.п.
- Изменение внешнего вида ОС (например, отображение заряда батареи в процентах)
- Добавление функционала (поддержка ad-hoc сетей, к примеру)
Данный список можно продолжать еще долго, но, думаю, данных примеров будет достаточно для представления о возможностях и широте применения root привилегий.
— Это все здорово, но теперь любая программа сможет получить доступ к «сердцу» операционки и моим данным?
— Нет. Вы сами решаете разрешить, тому или иному приложению, получить root доступ, или нет. Для этого существует программа Superuser или ее продвинутая сестра SuperSU. Без этой или подобной программы воспользоваться root не возможно.
Как видите, Андроид не такая уж и сложная операционная система для понимания пользователя. Если вы ранее имели опыт работы с Linux-подобными операционными системами, вы найдете много схожего с Android системами и это сходство обосновано. Android система является производной и построенной на базе ядра Linux. Надеюсь, после прочтения статьи, вы узнали что-то новое или получили ответ на давно интересовавший вопрос.
Большинство владельцев устройств на Андроид рано или поздно сталкиваются с проблемой нехватки внутреннего пространства для хранения файлов . Регулярная установка приложений постепенно уменьшает количество свободного места в гаджете, что приводит к торможениям, неправильной работе, а то и вовсе полному отказу системы работать нормально. В этом случае поможет замена внутренней памяти Android на карту памяти. Как это сделать и какие ещё существуют способы борьбы с такой неприятностью, рассмотрим далее.
Прежде чем копаться в настройках и все разом приложения переносить на флешку, нужно понять, какие, вообще, существуют типы памяти на вашем Андроид-устройстве:
- оперативная - необходима для корректной работы приложений, программ и других процессов, которые выполняются в телефоне или планшете;
- ПЗУ - хранит информацию об операционной системе во время прошивки и эти данные нельзя перенести на сторонние носители;
- внутренняя - сюда устанавливаются приложения в автоматическом режиме , а также любая пользовательская информация; сколько осталось свободного места система сообщает при установке нового ПО;
- карточка расширения - внешний накопитель, который призван расширить внутреннюю память устройства и хранить приложения, пользовательскую информацию.
Почему не получается сохранить приложения на SD-карту?
Во многих гаджетах автоматически разрешить установку новых приложений на флешку не получится. Это касается телефонов и планшетов начиная с версии 4.4.2 и заканчивая 6.0.1. В таком случае замена внутренней памяти на карту SD просто необходима, а сделать это можно несколькими способами (в том числе и использовать сторонние приложения). Но сначала нужно узнать версию Андроид, которая установлена на вашем гаджете. Для этого нажимайте последовательно на:
- Меню;
- Настройки;
- О телефоне.

В открывшемся списке и будет указан версия ОС.
Программы для переноса приложений на карту памяти
Разработчики позаботились о пользователях и создали программы для того, чтобы сделать память флешки основной на Андроид. Это особенно полезно для старых версий системы, например, 2.2 или даже более ранних.

Удобное ПО, в котором есть весь необходимый инструментарий для переноса информации с внутренней памяти на внешний накопитель. Интерфейс интуитивно понятный и простой. Доступные для перемещения приложения помечены иконками, при нажатии на которые открывается вся доступная о них информация, а также возможные действия (перенести, скопировать, удалить).
Move2SD Enablerv
Это ПО интересно пользователям по двум причинам. Первая - оно совместимо с разными версиями Android (в том числе и более поздними). А вторая - возможность перенесения данных и приложений, которые в системе помечены как «недопустимые для переноса».

Ещё одна интересная разработка, которая упрощает жизнь пользователей Android-гаджетов . Основные преимущества - простая установка ПО (без необходимости дополнительно качать скрипты и библиотеки) и возможность переносить информацию не полными библиотеками, а только их частями.
Какие ещё есть методы?
Есть ещё вариант, как внутренней памятью на Андроид сделать SD-карту. Если версия вашего гаджета от 2.2 до 4.2.2, то инструкция предельно простая, нажимайте на:
- Настройки;
- Память;
- Диск для записи по умолчанию;
- SD-карта.
Напротив флешки появится галочка или кружок, которая свидетельствует об изменении настроек. Теперь установка приложений будет автоматически идти на флеш-накопитель.
Для пользователей Android KitKat и выше процесс будет сложнее и муторнее. Главная проблема заключается в том, что вам потребуется получить root-права для своего устройства . Сделать это можно и в домашних условиях, но есть риск превратить своё устройство в «кирпич», который либо не подлежит ремонту, либо его приведут в чувство только в сервисном центре за дополнительную плату.
Помните, что, самостоятельно устанавливая рут-права, вы лишаете свой аппарат гарантии и действуете на собственный страх и риск. Стоит оно того или нет - решать вам. Может быть, менее рискованно каждый раз вручную переносить новые приложения?
А что думаете вы? Расскажите в комментариях, приходилось ли вам получать root-права, успешно ли или, может, вы знаете другие способы, как переключить память планшета/телефона на карту памяти.
Есть два симптома, когда внутренней памяти на телефоне катастрофически не хватает:
- Приложения и Андроид тормозят,
- Телефон выдает сообщение о том, что нужно принять меры и освободить занятое пространство.
Внутренняя память телефона имеет фиксированный объем, и увеличить ее (вроде бы) нельзя. Тем не менее, в гайде мы расскажем, как очистить внутреннюю память телефона от ненужных файлов и приложений.
Увеличив свободное место в памяти Андроид, вы сэкономите время и перестанете замечать тормоза на телефоне и планшете. На всю “уборку” уйдет от силы 20 минут.
Ошибка: недостаточно памяти на мобильном устройстве
Обычно Андроид выдает такое сообщение, если процессу или приложению не хватает свободного места во внутренней памяти телефона.
Недостаток памяти может дать о себе знать постоянными зависаниями. Если при покупке телефона это незаметно, то со временем, после установки десятков мобильных приложений и обрастания “мусором” вы начинаете это замечать.
Невольно возникает вопрос: характеристики телефона “врут”? Если нет, то почему у других этот же смартфон / планшет работает стабильно?
Проверяем объем свободной памяти на Андроид
При появлении уведомления о недостаточном объеме внутренней памяти, возникает вопрос: сколько памяти есть в распоряжении, какая ее часть занята?
Проверить свободное место можно через настройки мобильного телефона. Для этого заходим в Настройки - Опции - Память (Settings – Device Maintenance – Storage – Storage settings – Device memory). Внимательно изучаем данные, обращая внимание на следующие цифры:
- Общий объем (Total space) – объем внутренней памяти Андроид
- Системная память (System memory) – минимальный объем места, зарезервированный для работы системы
- Доступное место (Available space) – сколько осталось места во внутренней памяти.
Соответственно, если встроенной памяти недостаточно, нужно увеличить память на телефоне до размеров System memory, чтобы система не выдавала соответствующую ошибку.
В следующих главах я расскажу, как почистить внутреннюю память на Андроиде.
Очистка внутренней памяти телефона
Удалить лишнее можно через встроенные инструменты операционной системы и за счет сторонних приложений. Они анализируют занятое пространство, помогают определить файлы, которые могут быть безопасно удалены.
Удаление приложений из системной памяти Android
Наверняка на вашем телефоне установлены приложения, которые висят мертвым грузом и не используются по назначению. Их размер может достигать сотен мегабайт (с учетом кэша).
Удалить бесполезные программы можно через стандартный Менеджер приложений : Опции - Настройки - Диспетчер приложений (Settings – Apps).
В Android 8 для вычисления ненужных приложений удобно использовать бесплатную утилиту FIles Go . Для других версий ОС она доступна для скачивания через Google Play.
Как удалить ненужные приложения в FIles Go:
- Заходим в раздел Unused apps,
- Сортируем приложения по дате модификации или размеру,
- Для удаления отмечаем ненужные программы галочками и нажимаем Uninstall.
Видеоинструкция по удалению приложений:
Перенос файлов на карту памяти
Внутренняя память телефона, как уже сказано, имеет фиксированный объем, поэтому необходимо постоянно проверять, хватает ли свободного места для корректной работы приложений и ОС.
Вообще, память Андроид делится на внутреннюю и внешнюю. Внешнюю память легко "нарастить", благо что sd-карты сегодня стоят недорого (за $25 можно приобрести карту памяти на 256 Гб).
Собственно, перенести файлы можно через любой файловый менеджер – через телефон или ПК.
Перемещаем ненужные приложения с внутренней на внешнюю карту памяти
Как альтернативу CCleaner, удобно использовать вышеупомянутое приложение Files Go.
Как увеличить память на Андроиде вручную
Для ручной очистки памяти телефона подойдет любой файловый менеджер. Мы советуем ES Explorer или Total Commander.
Будьте внимательны и удаляйте только ненужные пользовательские файлы во внутренней памяти Android, которые вы создавали / копировали сами.
Итак, открываем файловый менеджер, заходим корень внутренней памяти, начинаем искать и удалять ненужное.
Какие файлы желательно удалить (перенести на карту памяти) в первую очередь:
- Фотографии, видео, записи на диктофон и другие документы, сохраненные не на sd, а во внутренней памяти;
- Документы, полученные по почте или через социальные сети (чаще всего они сохраняются в папку Download);
- Электронные книги и другие файлы, сохраненные сторонними приложениями в память устройства;
- Содержимое папок DCIM, bluetooth, sounds.
Используем Storage Analyzers (для наглядности)
Для наглядности советуем использовать приложение Files Go или любой другой storage analyzer для Андроид, который покажет, какие файлы занимают больше всего места на диске и где они расположены, в виде диаграммы. Среди таковых приложений отметим:
Переносим фотографии и видео на сервис Google Photos
Именно фотографии и видео “съедают” больше всего места на телефоне, за счет их можно быстро освободить место на карте памяти или во встроенном хранилище. Если ваш телефон не поддерживает карту памяти, переместите файлы, к которым вы обращаетесь нечасто, в облако. Лучше всего для этого подходит приложение Photos, или Google Photos. Оно автоматически загружает фотографии на сервис, где они доступны в изначальном качестве через браузер или приложение.
Помимо Google Photos, можно обратить внимание на такие альтернативы как Dropbox, Flickr или Microsoft OneDrive.
Даже когда фотографии будут доступны только на сервере, вы легко получите к ним доступ, если у вас работает интернет. И главное, это действительно удобный и быстрый способ освободить пару гигабайт внутренней памяти!
Очистка памяти: вопросы и ответы
1. В телефоне не хватало внутренней памяти, я половину фоток отправила на sd карту, после этого открываю, а они все какие-то мутные. Попробовала перекинуть обратно на внутреннюю память Андроид, но фотки такие же. Как мне вернуть прежние фотки, т.е. чтоб было как раньше подчистую без всяких искажений.
2. У меня не хватало внутренней памяти в телефоне, я захотела очистить ее. Я перебросила данные (фото, музыку) на карту памяти. Теперь файлы не читаются, хотя телефон видит карту. Как можно вернуть хотя бы фото?
3. Телефон Самсунг А5. Не знал, как увеличить внутреннюю память, переместил с помощью ноутбука папки с музыкой и файлами с внутренней памяти на sd карту. После этого при открытии папок все они оказались пустые. Файлы и музыку не видит ни телефон, ни компьютер. Внутренняя память телефона вроде не уменьшилась после этого. Как найти эти файлы?
Ответ . Вероятно, вы скопировали на карту памяти не оригиналы, а эскизы. Оригиналы фотографий могли остаться во внутренней памяти телефона. Если это не произошло, вам поможет программа DiskDigger .
Если в памяти устройства недостаточно места, следует скопировать файлы на компьютер (сделать резервную копию) и только после этого перемещать на карту памяти. Вам будет полезно ознакомиться с инструкцией, как очистить внутреннюю память на Андроиде (см. текст выше).
У меня телефон Sony Xperia, когда захожу в Плей Маркет, хочу скачать какую-нибудь программу, система пишет, что не хватает памяти на Андроиде, хотя флешка 16 гб! Что делать?
Ответ . Скорее всего, ошибка "недостаточно памяти" на Андроид связана с тем, что не хватает внутренней памяти – именно туда с Google Play скачиваются установочные файлы.
- Перенесите наиболее объемные файлы со внутренней памяти Андроид на вашу sd карточку.
- Удалите ненужные приложения через файловый менеджер или Files Go.
- Воспользуйтесь утилитой CCleaner для очистки ненужных файлов в памяти телефона.
Чистила память телефона, удалила много папок. И теперь не могу через Android смотреть галерею, пишет: "Хранилище не доступно". Как можно вернуть обратно?
Ответ . Вероятно, при очистке вы удалили папку с фотографиями на карте памяти (SDCARD/DCIM/CAMERA). Восстановить файлы оттуда можно с помощью программ CardRecovery или PhotoRec.
Вы хотите использовать карту MicroSD в качестве реального расширения памяти и устанавливать приложения на нее? Для этого вам нужно отформатировать её как внутреннюю память. На большинстве телефонов это сделать достаточно просто, но, к сожалению, некоторые производители, такие как Sony, LG или Samsung, не обладают такой функцией по умолчанию. Но если ваш смартфон оснащен Android Marshmallow или новее, то вы можете воспользоваться командной строкой. Правда после этого избегайте обновлений Андроид. Как объединить память грамотно, мы расскажем в этой статье.
Перейти:
Простой способ
Если вам повезет, ваш смартфон позволит вам сделать это, без подключения его к ПК. Этот метод, скорее всего, будет единственной надеждой, если вы используете более новую версию Android (7.0 Nougat или 8.0 Oreo). Вот как проверить:
- Установите SD-карту в телефон Android и дождитесь ее распознавания
- Откройте Настройки> Храненилище
- Коснитесь имени вашей SD-карты.
- Коснитесь трех вертикальных точек в правом верхнем углу экрана.
- Нажмите «Настройки» .
- Выберите Форматировать как внутреннюю память .
- Нажмите «Очистить и форматировать»
- Затем Android предложит перенести данные
Если ваш смартфон не позволяет вам это делать, процесс становится более сложным. Мы перейдем к нему ниже.
Что делать, если ваш телефон не позволяет вам форматировать microSD в качестве внутренней памяти
Некоторые производители смартфонов отключают обычную функцию Android для форматирования microSD в качестве внутренней памяти, скрывая возможность сделать это с вашего телефона. Но все же можно активировать данный процесс с помощью ПК, не требуя никаких привилегий root.
Точные шаги варьируются в зависимости от версии Android вашего телефона. Этот метод хорошо cработал с Android 6.0 Marshmallow и Android 8.0 Oreo, однако мы столкнулись с трудностями на Android Nougat.
Для телефонов, использующих Android 6.0 Marshmallow
Когда карта MicroSD отформатирована как внутренняя память, приложения могут быть полностью сохранены на ней. Это означает, что если вы загружаете приложение общим размером 2 ГБ, тогда на SD-карте должно быть 2 ГБ места. Если, однако, карта MicroSD отформатирована только как резервная — памяти не хватит, как пишет PLATYPUS_DIARRHEA в Reddit.
Просто потому, что параметр меню невидим, это не значит, что он не работает. Через несколько дней после публикации в Reddit стало известно, что в командной строке можно также отформатировать карту MicroSD как внутреннюю память в Galaxy S7. Мы успешно протестировали инструкции с Samsung Galaxy S7, Sony Xperia Z5 и LG G4, работая под управлением Android 6.0 Marshmallow.
Все три смартфона работают с завода или после обновления с Android 6.0 Marshmallow и имеют слот для карт MicroSD. Кроме того, отсутствует опция меню для форматирования карты MicroSD как внутренней памяти. Функция доступна только в HTC One A9 и в Motorola на всех смартфонах Moto.
Почему Samsung, LG и Sony спрятали этот пункт? Я подключил каждый из трех смартфонов к компьютеру, и каждый из них имел одну карту MicroSD.
Затем я ввел в команды, описанные в своем блоге. Как только вы откроете окно командной строки и подключите смартфон, вы можете ввести первую команду:
- adb shell
Теперь командная строка готова к запуску системных команд на вашем смартфоне. В этом случае мы хотим отформатировать SD-карту или её часть в качестве внутренней памяти. Даже если Sony, Samsung и LG откажут нам в такой возможности в графическом интерфейсе пользователя, мы все равно можем выполнить эту команду через консоль. Сначала, однако, нам нужен идентификатор SD-карты. Узнать его можно следующей командой:
- sm list-disks
В моем случае диск называется 179.64 . Возможно, у вас он другой. Обратите внимание на точный идентификатор. В следующей команде мы будем форматировать и разбивать карту MicroSD. Ваш контент будет удален. Если на карте есть важные файлы, скопируйте их на другой диск или в компьютер. Если вы хотите постоянно держать карту MicroSD в смартфоне, вы можете теперь разбить всю вашу память. Для этого введите:
- sm partition disk:179,64 private
Операция занимает несколько секунд или минут, в зависимости от емкости карты памяти. Если вы хотите использовать лишь определенный процент, чтобы его могли читать другие устройства, вы должны исключить его из личного раздела. Команда разделения 50:50 выглядит так:
- sm partition disk:179,64 mixed 50
Это конец руководства Пола О’Брайена, но не конец работы. Если вы теперь хотите использовать переразмеченную память, вы также должны перенести приложения и данные. Это можно сделать через раздел «Хранилище» в меню настроек Android. Выберите карту MicroSD, затем перейдите в верхнюю правую часть меню и нажмите «Переместить данные» . Вы не можете выбрать этот пункт меню перед разделением.

Теперь все загруженные приложения полностью запишутся на карту MicroSD. Только системные приложения и обновления используют внутреннюю память. Это означает, что вы никогда не получите сообщение об ошибке из-за нехватки места.

Смартфоны с Android Oreo
Недавние обновления для Android немного изменили правила, но по-прежнему можно использовать этот метод с ADB. Просто начните работу с ADB по методу выше, но после ввода shell adb вам будет предложено установить определенные значения.
Введите следующие строки, чтобы разблокировать возможность форматирования карт microSD в качестве внутреннего хранилища на вашем телефоне:
G8141:/ $ sm set-force-adoptable true
G8141:/ $ sm list-disks
— disk:179,0
G8141:/ $ sm partition disk:179,0 private
G8141:/ $ sm set-force-adoptable false
G8141:/ $ exit
Мы проверили этот метод на Sony Xperia XZ Premium под управлением Android 8.0 Oreo, и это сработало. На скриншотах ниже вы можете увидеть 16-гигабайтную карту microSD, установленную в качестве внутренней памяти:

Проблемы с обновлениями системы и Nougat
Некоторые читатели сообщили о трудностях при установке обновлений системы в Android 6.0 после использования вышеописанных методов. Обновление для Android 7.0 Nougat не представляется возможным после установки MicroSD в качестве внутренней памяти. Наши тестовые устройства с Android 7.0 Nougat, даже не реагируют на команды консоли, показанные выше.
В связи с отсутствием документации в сети, мы можем только рекомендовать выполнить ряд операций, перед обновлением системы. Сделайте резервную копию фотографий или музыки на свой компьютер или в облако и освободите столько памяти на SD-карте и смартфоне, сколько сможете.
Удалите ненужные приложения и верните данные во внутреннюю память. Затем отформатируйте карту MicroSD как съемный носитель. Только тогда вы сможете безопасно установить обновление для Android.
В чем подвох?
Карты MicroSD работают не так быстро, как встроенная память смартфона. Поэтому не тратьте деньги на более дешевые, а вместо этого покупайте себе карты памяти с разумной пропускной способностью чтения. Extreme Pro и MicroSD от Sandisk оказались, по нашему мнению, лучшими по соотношению цена/качество. При пропускной способности записи 74 Мбайт/с вы не должны испытывать задержек. Такие карты лучше всего подходят для установки в качестве внутренней памяти
Интересно, что только LG G4 смог правильно прочитать расширенную память. Samsung показал неестественно большое количество занятой памяти, а память Sony была даже отрицательной. Тем не менее, у нас не было никаких осложнений, и даже когда мы были подключены к компьютеру, мы смогли получить доступ ко всем нашим данным должным образом, хотя мы могли видеть только общую, а не конкретную часть памяти. Трудности возникли только в случае обновления системы (см. выше).
Увеличение объема памяти: полный успех
Мы подвергли все описанные выше смартфоны единому тесту на выносливость. Мы установили Final Fantasy IX на всех устройствах. Размер игры составляет 1,8 ГБ. После установки легко увидеть, какая из двух видов памяти, внутренняя или SD-карта — использовалась. Во всех случаях, после установки на SD-карту, на 1,8 ГБ меньше места. Успех такой степени не может быть достигнут с SD-картами, отформатированными как внешняя память, поскольку полная миграция данных невозможна.
Сравните значения внутренней памяти и памяти SD-карты на скриншоте для подтверждения.

Что произойдет, если извлечь карту microSD?
Конечно, вопрос в том, что происходит, если карта MicroSD исчезает из системы. На самом деле это создает серьезную проблему для ваших приложений. В конце концов, они больше не могут получить доступ к своим данным. Поскольку разделы с вашей операционной системой и информация для заводского сброса все еще сохраняются во внутренней памяти, удаленная или сломанная SD-карта не может нанести большого вреда. Когда мы удалили карту MicroSD, значки приложений просто исчезли, а при повторной установке вернулись обратно.
Если вы потеряете SD-карту или сломаете её, ваши данные будут потеряны. Поскольку они зашифрованы как внутренняя память, вы можете не надеяться на восстановление данных. Вместо этого применяйте регулярное резервное копирование. Так что смело получайте удовольствие от дешевого расширения памяти вашего смартфона Marshmallow.
Безопасное удаление внутренней разбитой SD-карты
Чтобы безопасно извлечь SD-карту со смартфона, вы должны отменить описанный выше процесс. Поскольку вашего места для хранения во внутренней памяти, вероятно, недостаточно, сначала нужно перенести фото и другие данные на иное хранилище, например в жесткий диск вашего ПК.
Затем вернитесь к настройкам «Хранилище и USB-накопители» и нажмите «Переместить данные во внутреннюю память» в меню. Затем отформатируйте SD-карту, как внешнюю память. Выполните оба действия (резервное копирование и форматирование), чтобы ваши данные не могли быть утеряны, и вы сможете использовать SD-карту с другими устройствами.
Большинство смартфонов на Андроид бюджетного и среднего уровня имеют встроенную память размером в 4 Гб (а выпущенные до 2012 года намного меньше). Поэтому установка приложений и игр в какой-то момент серьезно затрудняется - смартфон старательно пытается что-либо установить, после чего выдает замечательное сообщение «внутренняя память переполнена» и предлагает что-нибудь очистить. Первое время это помогает - удалив лишнее, избавившись от ненужного, пользователь телефона получает немного свободного места для своих нужд. Спустя еще парочку недель или месяцев (смотря с какой интенсивностью используется программная и игровая составляющая смартфона) надоедливое сообщение показывается вновь, раздражая своей назойливостью и неустранимостью. Как же бороться с этой неприятной особенностью поведения недорогих смартфонов, лишенных счастья вместительной внутренней памяти? Есть пара-тройка путей, радикальных и не очень и о них сегодня пойдет речь.
Способ первый, проще некуда

Первое, что поможет освободить память, если ее не хватает, а хочется попробовать что-то новое - это очистить кэш приложений. Утилит, очищающих память, в Google Play добрая сотня и все они в равной степени полезны, потому не будем останавливаться на описании какой-то конкретной программы. Просто поищите в списке приложений Cleaner и выбирайте самое популярное по количеству загрузок и «звездочек» в оценке. Предупреждаем, что очистка кэша не означает удаление программ, она всего лишь удаляет прогресс в играх, может затронуть и настройки приложений (зависит от глубины очистки). В ряде случаев, если кэш разросся до неправданно большого уровня, память внутренняя неожиданным образом окажется практически свободной. Недостаток вышеозначенных приложений есть - для очистки dalvik cashe нужны права Root (об этом пишут в описаниях к программам). Посему первым делом необходимо отыскать способ получения таких прав и применить их к вашему смартфону (возможно, способ уже описан на нашем сайте, если же инструкции по рутированию к вашему аппарату нет, попробуйте рутировать через приложения framaroot, unlock root). Далее, удостоверившись, что права действительно получены (всякое бывает) путем проверки их в приложении Root Checker, запускаете ранее установленный чистильщик и очищаете кэш. После чего надобно перезагрузить смартфон и зайти в настройки-память, посмотреть, что же там с памятью стало.
Способ второй, чуть сложнее
Случается, что наиболее простое решение не работает - память действительно забита приложениями по самые помидоры. Тогда переносите часть из них на карту памяти, предварительно отформатировав ее либо в телефоне, либо через картридер (в данном случае выбирайте размер кластера не больше 64к и файловую систему fat32). Перенос делается вручную, через настройки-приложения, программы, автоматизирующие это дело есть, но частенько они работают кривовато, посему для полной уверенности рекомендуем отсортировать приложения по занимаемому ими месту и самые прожорливые сослать на карту памяти.
Проверить, нет ли чего ненужного в системных папках поможет Root Explorer (ставьте последнюю версию, она поинтереснее). Через него перейдите к каталогу datalocal mp и ищите там все, что имеет расширение rm и log - все это удаляйте смело, освобождая драгоценно ограниченные ресурсы.
Способ третий, опасный

Опробовали все вышенаписанное, но память все равно заполнена или ее ощутимо не хватает? Не беда, есть и другие рецепты, чуточку посложнее и поопаснее. Для их реализации потребуется карта памяти повместительнее, с объемом не меньше 4 Гб (обязательно class 10 и выше, иначе сосланное на карту будет тормозить). Воткнув ее в смартфон, отыщите при помощи Root Explorer в разделе /system/etc/ файл vold.fstab. Его и будем править, подменяя картой памяти внутреннюю память смартфона.
ВНИМАНИЕ! Это опасное действие, может привести к циклической загрузке смарта и его неработоспособности! Перед началом подмены скопируйте все важные данные, контакты на компьютер, перенесите все файлы из раздела flash в sdcard (или external sd, если внутренняя память разделена на два раздела, один из которых притворяется sdcard). Названия разделов у разных производителей и прошивках могут отличаться, встречается еще вариант sd и extsd. Скопировав, загружаетесь в рекавери CWM (его предварительно надобно установить, инструкции по вашему телефону могут быть на нашем сайте). В нем делаете Backup системы через соответствующий пункт (Backup and restore, backup, восстановление через restore). А уж потом, запустив телефон заново и добравшись до vold.fstab и нажав кнопку rw сверху в программе Root Explorer, ищете строчки наподобие
dev_mount sdcard /mnt/sdcard auto
dev_mount extsd /mnt/extsd
Они идут одна под другой и без символа # в начале строки. Теперь меняйте в них названия местами - sdcard на extsd в верхней строчке и наоборот, extsd на sdcard во внешней (тот же метод справедлив и для других названий разделов, flash и external_sd. Другие параметры не трогаем, сохраняем файл, перезагружаемся. Теперь внутренняя память смартфона стала внешней, а карта памяти - внутренней и, соответственно, для установки приложений есть много места (в настройках телефона укажите - ставить во внутреннюю память). Если аппарат не загружается, значит, где-то есть ошибки в fold.vstab, загружайтесь в рекавери и восстанавливайте ОС из бэкапа. Еще раз напоминаем, не надо геройствовать, сделайте бэкап, шутки с системными файлами без перестраховки плохи!
Способ четвертый, занудный

И последний вариант, который не затрагивает столь капризный системный файл, заключается в создании дополнительного раздела для установки приложений, который присовокупляется к внутренней памяти. Это делает программа Link 2 sd (есть в гуглоплее, нужен Root). Но сперва удалите a2sd, если им уже пользуетесь, они несовместимы. Берете любую карту памяти от достаточно нормального производителя без тучи бракованных карт памяти, вставляете карту в картридер и форматируете ее, разделяя на два раздела (один - фат32, второй - ext2). Детальную инструкцию со скриншотами, как пользоваться программой, смотрите на вики проекта (http://forum.xda-developers.com/wiki/index.php?title=SD_card_partitioning ).
ВНИМАНИЕ 2 - есть риск повреждения карт ы памяти, необратимого никакими средствами.
.png)
Раздел ext2 лучше делать не больше полгигабайта, хотя утверждение не имеет 100% подтверждения - мы пробовали и 2 Гб, все работает отлично. Создавать дополнительный раздел больше двух гигабайт, между тем, не рекомендуется. Если карта не брендовая, а нонеймовая, больше 512 мб делать опасно - и глючит, и отмонтируется и перестает работать совсем, в общем, показывает свой непростой характер на полную. Не забывайте, оба раздела - primary! Сделав разделы, вставляйте карту в телефон и ставьте Link 2SD, разрешив ей работать от администратора (спросит при первом же запуске). В программе нажмите Create Link, после сообщения, что все ок, перезагружайте смарт и снова запускайте полезную утилитку. Теперь отсортируйте приложения «по прожорливости» и самые крупные выделите долгим нажатием и нажмите «сослать». Предварительно птичкой можно отметить и перенос далвик кэша, но это на крайний случай, когда памяти совсем не хватает. Иначе глюки более чем вероятны. Сослав все на дополнительный раздел, пользуйтесь освободившейся памятью на свое усмотрение, ведь теперь ее больше, много больше!!
Проблемы и их фиксы
Карта памяти не видится компьютером при монтировании? Установите Multi Mount SD-Card и запускайте монтирование перед подключением к компьютеру, через виджет приложения на рабочем столе.
Надо удалить сосланное? Выделите программу, выберите пункт «вернуть», очистите кэш и удалите ее.
Купили новую карточку памяти, внезапно умерла старая и половина приложений пропала и не работает? Чтобы избежать сего чуда, надобно после первой установки и настройки программы создать копию разделов на карточке через Акронис, на стационарном компьютере, после чего забэкапленное бережно хранить до замены карточки - купив новую, просто восстанавливаете разделы на новой карте и втыкаете ее в смартфон. Примечание! Вытаскивать карту и вставлять ее обратно при установленном и работающем Link2Sd только при выключенном телефоне! Включать исключительно после ее возвращения в слот - вы же не хотите весело провести время, нагугливая, как разобраться с последствиями? А они будут, так как многое попросту «отвалится» и больше не заработает.