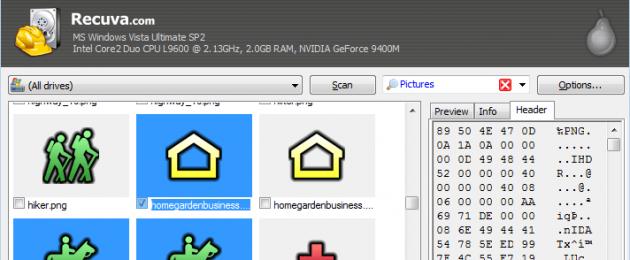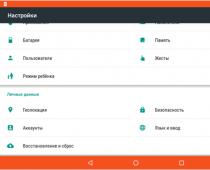Здравствуйте!
Почти каждый пользователь компьютера хоть раз хватался за голову и сожалел, что удалил нужный файл или документ с диска (ну или случайно своими действиями отформатировал, например, носитель). Но во многих случаях можно частично или даже полностью восстановить информацию - главное все правильно сделать, так сказать, без суеты и спешки!
Для восстановления данных нужны специальные утилиты и программы. Таких сейчас очень много, и большинство из них - стоят достаточно дорого (причем, заплатив за софт - неизвестно, оправдает ли он себя, сможет ли помочь восстановить данные).
Поэтому, в этой статье приведу лучшие бесплатные программы, которые помогут просканировать ваш диск, и найдут файлы, которые можно восстановить (даже после удаления их из корзины или форматирования диска).
Для справки: наверное, замечали, что копирование файла идет долго - а его удаление за пару секунд! Дело в том, что после того, как вы удаляете файл и очищаете корзину - он никуда физически с диска не пропадает. Просто файловая система исключает определенные участки диска - считает, что на них теперь нет удаленного файла, они свободны, и на них можно записать любую другую информацию.
Поэтому, чем меньше с диском работали после удаления файла - тем выше вероятность с него восстановить информацию (т.к. вероятность, что будет что-то записано на те же участки диска, минимальна!).
Пару важных правил:
- как только заметили пропажу файла - старайтесь не использовать этот диск/флешку. Лучше вообще его отключить от ПК (тем более не соглашаться на его форматирование, исправление ошибок и пр., что порекомендует Windows).
- не восстанавливайте данные на тот же носитель, который вы сканировали: т.е. если вы пытаетесь восстановить фотографии с флешки - восстанавливайте их на диск! Дело в том, что копирование новой информации на носитель, с которого вы восстанавливаете файлы - может затереть остатки информации, которую вы восстанавливаете (сумбурно написал, но, думаю, смысл понятен ☻).
- если одна из программ не смогла ничего найти и восстановить - не отчаивайтесь, попробуйте другую (а лучше 3-4)!
10-ка лучших программ для восстановления файлов
Recuva

Это, наверное, одна из лучших бесплатных утилит для восстановления файлов! Несмотря на относительно небольшой размер, утилита очень эффективна при восстановлении данных, которые случайно были удалены с жесткого диска или флешки. Программа разработана с тем учетом, что ей будут пользоваться начинающие пользователи, поэтому пользоваться ей очень легко и просто - в ее арсенале есть пошаговый мастер, который поможет вам задать все необходимые настройки.
Алгоритм работы с программой довольно прост: после задания параметров и выбора диска, она сканирует его, и выдает вам все файлы, которые можно восстановить. Кстати, если речь идет о картинках или фото - то их вообще можно просмотреть, прежде чем восстанавливать (пример на скрине выше).
Также можно будет узнать название файла, где он был раньше сохранен, его текущее состояние (программа помечает файлы разным цветом: зеленое - отличное (высока вероятность нормального восстановления) , желтое - среднее, красное - плохое (восстановление маловероятно) ) . Вам останется только пометить флажками, что нужно, и приступить к восстановлению.
Основные достоинства:
- есть пошаговый мастер для неподготовленных пользователей;
- 2 режима сканирования диска (простой и расширенный. Расширенный занимает больше времени, но позволяет найти большее количество удаленных файлов);
- восстановление не только случайно-удаленных данных, но и возможность работы после неудачного форматирования диска, поиск не сохраненных документов, сообщений почтового ящика и многое другое;
- удобная сортировка файлов (имя, путь, размер, состояние и пр.);
- возможность безвозвратного удаления файлов;
- утилита бесплатная и поддерживает русский язык;
- совместима со всеми версиями Windows: XP/Vista/7/8/10.
R.Saver

Очень простая программа для восстановления файлов с различных носителей (жестких дисков, флешек, внешних накопителей и пр.). Поддерживает самые разные файловые системы: NTFS, FAT и ExFAT. В ее основу положены алгоритмы профессиональных версий программы UFS Explorer. Кстати, программа R.saver бесплатна только при не коммерческом использовании в следующих странах: Украина, Россия, Беларусь (и ряде других).
Основные достоинства:
- возможность восстановления данных после: форматирования, сбоя файловой системы, удаления;
- профессиональный алгоритмы по сканированию и восстановлению файлов;
- хорошее сообщество и поддержка на официальном сайте (вовремя заданный вопрос - иногда дорогого стоит!);
- есть поддержка автоматической сборки RAID-массива (при условии подключения всех устройств);
- поддержка множества файловых систем разных ОС: ExFAT, FAT/FAT32, NTFS, Ext2, Ext3, Ext4, ReiserFS, JFS, XFS, UFS/UFS2, Adaptec UFS, Open ZFS и др.;
- простой и удобный интерфейс в стиле минимализма;
- поддержка русского языка.
Disk Drill (Pandora Recovery)
Pandora Recovery - https://www.pandorarecovery.com/ (стала Disk Drill)
Примечание : бесплатное восстановление данных до 500 МБ!

Disk Drill - это бесплатная программа для восстановления удаленных файлов (поддерживает восстановление картинок, фото, документов, музыку, и прочее). Программа может работать практически с любым носителем: карты-памяти, флешки, жесткие диски, внешние диски, iPod, и пр.
Приложение может восстановить данные не только после удаления их из корзины, но и после форматирования диска, изменения разделов, вирусного заражения, сбоя файловой системы.
Основные достоинства:
- 2 вида сканирования: быстрое и глубокое;
- уникальные алгоритмы восстановления данных;
- возможность включения алгоритма защиты данных (можно восстановить любые удаленные данные за несколько кликов мышкой);
- можно восстанавливать утерянные файлы на системных дисках и внешних устройствах, картах памяти, USB-флешках, ноутбуках и др. устройствах;
- поддержка множества файловых систем: NTFS, FAT32, EXT, HFS+ и др.;
- простой интуитивно понятный интерфейс, выполненный в стиле минимализм;
- программа поддерживает Windows XP, Vista, 7, 8, 10 (32/64 bits).
Transcend RecoveRx

Практичная и очень удобная программы для восстановления любых документов и файлов после случайного удаления (в том числе и после форматирования жесткого диска). Transcend RecoveRx умеет работать с разными типами накопителей и разными файловыми системами (HDD, SSD, USB-флешки, карты памяти и т.д.).
Отдельно можно отметить интерфейс: выполнено все просто, последовательно, нет никаких трудно-настраиваемых параметров. Имеется в наличие пошаговый мастер, который поможет восстановить данные даже совсем не опытному пользователю.
Основные достоинства:
- достаточно мощный алгоритм по сканированию и восстановлению удаленных файлов;
- ориентирована на начинающих пользователей: есть пошаговый мастер восстановления;
- есть функция защиты данных карт памяти SD и CompactFlash;
- можно искать файлы по определенному типу: фото, документы, аудио- и видеофайлы;
- поддерживаются все основные типы накопителей: карты памяти, MP3-плееры, USB-флешки, жесткие диски (HDD) и SSD-диски;
- работает во всех современных версиях Windows.
MiniTool Power Data Recovery
Примечание : в бесплатной версии программы есть лимит (1024 МБ) на сохранение восстановленной информации.

Power Data Recovery - очень мощная и эффективная программа, способная восстановить информацию с накопителей даже в самых плачевных случаях (когда другие утилиты "отказываются" это делать).
К таким случаям можно отнести: вирусные атаки, форматирование носителя, применение программы FDISK, повреждение загрузочного сектора MBR, проблемы при создании разделов (и работе с ними), неправильного выключения ПК (например, при скачках электричества) и пр.
Основные достоинства:
- очень мощные алгоритмы позволяют восстанавливать файлы, когда другие утилиты бессильны;
- удобный список отображения восстанавливаемых файлов;
- поддержка всех популярных файловых систем: FAT 12/16/32, NTFS (в том числе NTFS5) и др.;
- поддержка RAID-массивов;
- есть в наличие виртуальный помощник (для начинающих пользователей);
- поддержка разных типов накопителей: HDD-диски, SSD-диски, карты памяти, флешки и др.;
- работает со всеми популярными ОС Windows: 7/8/10.
Из недостатков выделил бы самый главный - нет официальной поддержки русского языка (надеюсь, что только пока ☻).
PC INSPECTOR File Recovery

PC INSPECTOR File Recovery - эта бесплатная программа, предназначенная для восстановления удаленной информации.
Программа поддерживает файловые системы Windows: FAT 12/16/32 и NTFS. Жесткий диск виден даже в тех случаях, когда был поврежден или удален загрузочный сектор, таблица размещения файлов.
Есть возможность искать определенный формат файла (все самые популярные программа поддерживает, список приведен ниже).
Основные возможности:
- хороший алгоритм поиска удаленной информации;
- может восстанавливать файлы с их исходной датой создания/копирования;
- есть возможность работы с сетевыми дисками;
- поддержка файловых систем: FAT 12/16/32 и NTFS;
- простой и лаконичный интерфейс;
- поддержка множества форматов файлов: ARJ, AVI, BMP, CDR, DOC, DXF, DBF, XLS, EXE, GIF, HLP, HTML, HTM, JPG, LZH, MID, MOV, MP3, PDF, PNG, RTF, TAR, TIF, WAV и ZIP;
- работает в Windows XP/7/8/10.
Wise Data Recovery

Wise Data Recovery - бесплатная программа для восстановления удаленных фотографий, документов, видео, музыки, сообщений почты. Программа видит не только локальные жесткий дики, но и все подключенные внешние диски, флешки, карты памяти и пр. устройства.
В программе есть специальная функция, позволяющая оценить шансы на возможность восстановления определенного файла: напротив каждого будет гореть специальная индикация (зеленый, желтый, красный). Наиболее вероятное успешное восстановление у файлов зеленого цвета...
Основные возможности:
- быстрое сканирования любых накопителей, подключенных к системе;
- удобный и простой интерфейс;
- компактный размер - всего несколько МБ;
- поддержка ОС Windows 10, 8.1, 8, 7, Vista, XP;
- поддержка русского языка.
CD Recovery Toolbox

CD Recovery Toolbox - эта утилита предназначена для восстановления данных с CD/DVD-дисков (поддерживаются самые разные типы: CD, DVD, HD-DVD, Blu-Ray и пр.). Программа сканирует и находит файлы различных форматов: музыка, фильмы, картинки, фото, документы. В процессе сканирования, программа применяет несколько алгоритмов, что в разы повышает ее эффективность!
В общем-то, достаточна незаменимая утилита при работе с CD-дисками.
Основные возможности:
- несколько алгоритмов для сканирования и обнаружения файлов;
- после работы - программа предоставляет подробный отчет;
- может восстанавливать файлы, размер которых превышает 4 ГБ;
- детальные настройки по тому, куда сохранять восстанавливаемые файлы, что сохранять, а что нет, отображаются подробные сведения о файлах;
- работает в Windows 7/8/10.
Glary Undelete

Эта утилита входит в комплекс программ от Glary Soft (который не лишним было бы иметь на ПК каждому пользователю - ведь там всё самое необходимое: оптимизация и тонкая настройка Windows, работа с дисками, файлами, реестром и многое другое).
Что касается непосредственно самой Glary Undelete - то представляет она из себя бесплатную и вполне качественную утилиту для восстановления удаленной информации. Поддерживает утилита все самые популярные файловые системы: FAT, NTFS, NTFS + EFS. Позволяет восстанавливать, в том числе, сжатые и зашифрованные файлы в файловой системе NTFS.
Имеются фильтры по имени, дате, размеру, возможности восстановления (очень удобно, когда вы нашли тысячи файлов на диске, а отобрать нужно только что-то конкретное).
Интерфейс очень простой: слева отображаются накопители, папки и пр., справа - файлы. В верхней части программы: фильтры и поисковая строка. Поддерживаются все современные системы Windows 7/8/10.
Undelete 360

Undelete 360 - весьма неплохая программа для восстановления удаленной информации с различных накопителей (поддерживаются: жесткий диск, флешка, карта памяти, цифровая камера и др.).
Программа напрямую работает с накопителем (минуя ОС Windows), позволяя найти и восстановить файлы в случае самых разных проблем: начиная от простого не аккуратного удаления файла, и заканчивая форматированием и вирусной атакой.
Что еще подкупает в этой утилите: она может фильтровать найденные файлы по их типу и по папке, из которой они были удалены. Есть предварительный просмотр файла, что очень актуально для фото и картинок.
Undelete 360 поддерживает и работает с файлами следующих типов:
- документы: DOC, XLS, RTF, PDF, PPT, MDB, HTML, CSV, TXT, PAS, CPP, EML;
- аудио- и видеофайлы: AVI, MP3, WAV, WMA, MPG, MOV, ASF и др.;
- фото и картинки: JPEG, JPG, PNG, BMP, GIF, TIF, TGA, EML, RAW, и др.
Дополнения по теме приветствуются ☻
Не нужно записывать файлы или устанавливать программы на жесткий диск или USB флешку на котором находится информация, которую вы хотите восстановить. Это связанно, с принципом удаления информации, дело в том, что информация при нажатии на кнопку "удалить" на самом деле не удаляется, а лишь затирается ее заголовок, сам файл или папка остаются, но при следующей записи на диск или USB на место где находится удаленный файл или папка записывается новая информация, старая соответственно уже не восстановима.
Способы восстановить удаленный файл или папку.
1) Проверить корзину
Первое и самое простое, что необходимо сделать это проверить Корзину, нет ли там удаленного файла или папки. Для этого нажимаете на ярлыке Корзина на рабочем столе и если там вы увидели файл или папку, которую вы случайно удалили нажимаете на ней правой кнопкой мыши и выбираете "Восстановить" . Данные будут восстановлены в то же место где находились до удаления.
Если вам не посчастливилось и в корзине вы не нашли удаленного файла или папки, в таком случае необходимо воспользоваться одной из программ восстановления описанный ниже
2) Воспользоваться бесплатной программой для восстановления данных Recuva.
Первым делом заходим на сайт Recuva и скачиваем последнюю версию программы. Затем запускаете установку скачанной программы, процесс установки весьма прост, первым шагом необходимо выбрать язык установки.

Затем указываем дополнительные параметры (создавать ли ярлык на рабочем столе, искать ли обновления программы...), можно оставить по умолчанию. Учтите, если удаленный файл находился на диске где установлена операционная система (зачастую диск С), то программу Recuva не следует устанавливать на этот диск иначе ее установкой можете затереть файл и его нельзя будет восстановить. Для того, что выбрать другой диск для установки программы нажмите кнопку "Дополнительно" и укажите другой путь установки программы.

После этого будет предложено установить браузер Google Chrome, если не хотите устанавливать снимите галочку.

После установки будет запущен мастер Recuva, который поможет вам восстановить файлы или папку. Настоятельно рекомендую пользоваться именно мастером, поскольку он более понятен и удобен. Нажимаем "Далее"

Выбираем тип восстановленного файла

Выбираем место где находился файл или папка.

Ставим галочку "Включить углубленный анализ" , нажимаем "Начать" .

После этого начнется поиск файлов, это может занять до нескольких десятков минут, зависит от многих факторов (мощности компьютера, объема диска или USB устройства, скорости работы диска, USB устройства и т. д.).
После поиска вы увидите список файлов, которых можно восстановить. Если вы хотите получить более подробную информацию о файлах, можете нажать на кнопку "Перейти в расширенный режим" .

Для восстановления файла установите напротив них галочки и нажмите кнопку "Восстановить"
, после этого укажите куда восстановить файл и в течении нескольких секунд файл будет восстановлен.
3) Использование платной программы EasyRecovery.
Я, как и многие, за бесплатное программное обеспечение, но в данной статье опишу восстановление файлов и с помощью платной программы, поскольку при моих тестовых восстановлениях эта программа увидела больше удаленных файлов, чем Recuva (2385 файлов против 2461). Я бы рекомендовал использовать эту программу в случае если бесплатная не помогла. Вы все равно ничего не потеряете, поскольку этой программой вы можете бесплатно найти удаленные файлы, вот только для восстановления этих найденных файлов и папок понадобиться лицензионный ключ.
Итак, первым делом скачиваем свежую версию программы EasyRecovery (в данном примере я буду использовать Home версию). Устанавливаем... процесс не сложный, со всем соглашаемся и нажимаем "Next" , напомню, что программу нужно устанавливать на том (диск) с которого вы не будете восстанавливать файл или папки, поскольку вы можете затереть восстанавливаемый файл или папку. После установки запускаем программу, первым окном появиться окно лицензирования, которое можно пропустить если нажать "Run as a DEMO" . Перед нами появилось первое окно EasyRecovery нажимаем "Continue".

В следующем окне выбираем место где находится файл, который необходимо восстановить.

Следующим шагом выбираем сценарий восстановления. Если файл или папка была просто удалена рекомендуется выбрать "Deleted File Recovery" , если жесткий диск/ USB флешка были отформатированы необходимо выбрать "Formatted Media Recovery" .

После этого появиться информационное окно в котором указаны все указанные настройки поиска, если вы ничего не напутали, нажимаете "Continue" .

Начнется поиск файлов, этот процесс может занять довольно много времени, зависит от размера тома жесткого диска или USB устройства, мощности компьютера и т. д. После того как весь диск или USB флешка отсканированны, перед вами появятся все удаленные файлы разбитые по группам в зависимости от расширения. Если вы нажмете на файл и попытаетесь открыть файл (Open) или сохранить его (Save as) вам будет предложено ввести лицензионный ключ, без него восстановить файл не удастся.
Я надеюсь данное пошаговое руководство помогло вам восстановить ваши файлы и папки, сэкономив не мало времени, а возможно и денег. В дальнейшем рекомендую использовать бекап важных файлов, если есть возможность храните важные файлы на нескольких носителях ну или хотя бы в разных папках.
Большинство пользователей персональных компьютеров и ноутбуков на жёстких дисках хранят важную для себя информацию. Для кого-то это фотографии, для других - рабочие документы. Но что делать, если все эти файлы по каким-то причинам были потеряны или даже случайно удалены? Как восстановить потерянную информацию?
В каких случаях можно восстановить удалённые файлы?
Первым делом необходимо разобраться в принципах работы жёсткого диска. Все его данные сохраняются на кластерах - это небольшие «кусочки» информации ёмкостью от 1 байта до 4 мегабайт. Из кластеров строятся файлы. Первые биты каждого из них отмечаются нулём или единицей. Те электронные документы, в которых в атрибутах установлен «0», считаются как удалённые. По факту - они есть, но при первой же необходимости эта информация будет удалена, а на её место будет записана новая.
Что происходит, когда пользователь удаляет файл с жёсткого диска? Он никуда не исчезает, но в его свойствах прописывается тот самый «ноль». Почему используется такой алгоритм?
 Что происходит, когда пользователь удаляет файл с жёсткого диска?
Что происходит, когда пользователь удаляет файл с жёсткого диска?
Во-первых, для ускорения работы жёсткого диска. В противном случае процесс удаления файла занимал бы в десятки раз больше времени - он бы перезаписывался на пустой электронный документ (по времени это займёт столько же, сколько копирование данного файла в другую директорию этого же жёсткого диска).
Во-вторых, такой алгоритм позволяет увеличить эксплуатационный ресурс жёсткого диска. Ведь кластеры со временем повреждаются и при достижении критической отметки (каждый производитель устанавливает свой «критический» показатель) винчестер попросту может отказать - с ним перестанет работать операционная система. Тот же Windows, к примеру, в этом случае постоянно выводит уведомление о необходимости создать резервную копию данных и перенести их на другой компьютер.
Итого, после удаления файла, даже минуя корзину, данные остаются на жёстком диске. Но они впоследствии будут перезаписаны, если скопировать на винчестер (а точнее - на раздел жёсткого диска) новые данные. Соответственно, восстановить утраченные файлы можно лишь при соблюдении следующих факторов:
- информация была утрачена из-за программного сбоя, а не выхода из строя жёсткого диска;
- после потери данных никакие новые данные на жёсткий диск не записывались (в тот самый раздел, где ранее присутствовали утраченные данные).
Но есть и исключения из правил. В современных редакциях Windows (начиная с версии 2000 и старше) была внедрена система автоматического создания точек восстановления. То есть Windows создаёт резервные копии данных, которые претерпели изменения при работе с операционной системой. Создаётся несколько «снимков» ОС, поэтому пользователь может откатить внесённые изменения и восстановить состояние компьютера до последнего запуска. Правда, это актуально только для небольших электронных документов. По умолчанию Windows резервирует на жёстком диске 5% от всего объёма для точек восстановления. Если же утраченная информация занимают больше места, то удастся восстановить только часть из них.
С физически повреждённого жёсткого диска также вполне реально восстановить данные. Но подобные процедуры проводятся только в условиях лаборатории, а подобная услуга обойдётся достаточно дорого. В «домашних условиях» подобные манипуляции невозможны.
Как восстановить файлы из корзины?
В Windows удалённые файлы предварительно перемещаются в корзину (если используются стандартные настройки). Восстановить их оттуда пользователь может в любое время. Для этого нужно:
- открыть «Корзину»;
- кликнуть на ранее удалённый файл правой кнопкой мыши и выбрать «Восстановить».
Файл будет перемещён в ту директорию, откуда он ранее был удалён в «Корзину».
 Восстановление через корзину
Восстановление через корзину
Восстановление через вкладку «Предыдущие версии»
По умолчанию Windows для каждого редактируемого файла сохраняет резервную копию. Это и текстовые документы, и изображения, и исполнительные файлы. Чтобы восстановить предыдущущю версию документа, необходимо:
- кликнуть на нужный файл правой кнопкой мыши;
- выбрать «Свойства»;
- далее перейти на закладку «Предыдущие версии».
Там будет отображён список более ранних версий файла, которые можно восстановить. Достаточно выбрать подходящую и кликнуть «Восстановить». Но следует учесть нюанс - если нажать именно «Восстановить», то текущая версия файла будет перезаписана. Чтобы сохранить и предыдущую, и текущую версию документа, необходимо выбрать «Копировать».
 Восстановление удалённых файлов через вкладку «Предыдущие версии»
Восстановление удалённых файлов через вкладку «Предыдущие версии»
Как вернуть файлы с помощью «Точки восстановления»?
Как восстановить удалённые файлы через штатную утилиту восстановления системы в Windows? Для этого достаточно:
- перейти в «Пуск» — «Все программы» — «Стандартные» — «Служебные» и запустить утилиту «Восстановление системы»;
 В окне восстановления системы нажимаем кнопку «Далее»
В окне восстановления системы нажимаем кнопку «Далее»
- после непродолжительного сканирования системы пользователю предоставят список созданных точек восстановления с указанием для каждой из них даты формирования;
 Выбираем точку, при которой Windows работала без ошибок (ориентируйтесь по датам)
Выбираем точку, при которой Windows работала без ошибок (ориентируйтесь по датам)
- выбрать подходящую (созданную после того, когда нужная информация находились ещё на жёстком диске) и нажать «Восстановить» или «Готово».
 Перед восстановлением системы сохраняем все текущие файлы
Перед восстановлением системы сохраняем все текущие файлы
Через несколько минут Windows попросит перезагрузить компьютер. При новой загрузке Windows будет приведён в то состояние, которые было на момент создание точки восстановления.
Стоит учесть, что если совсем недавно пользователь устанавливал какие-либо программы, то, скорее всего, после восстановления системы они будут удалены, так как на момент формирования точки восстановления их на жёстком диске не было.
Восстановление с помощью специальных утилит
Есть специализированные программы, которые умеют работать с утерянными данными, помеченными «нулём» в свойствах. То есть они позволяют просканировать жёсткий диск и посмотреть те файлы, которые ранее были на жёстком диске, но через проводник уже не отображаются (так как были удалены или повреждены). Для примера приводим самые популярные среди них.
| Программа | Короткое описание | Плюсы | Минусы | Ссылка на скачивание |
| PhotoRec | Оптимально для восстановления изображений, есть встроенный алгоритм восстановления повреждённых фото | Лучше других справляется с изображениями, программа бесплатная | Для восстановления не изображений практически не подходит | https://www.cgsecurity.org/wiki/PhotoRec_RU |
| Recuva | Простая программа для восстановления файлов от создателей CCleaner | Простой интерфейс, очень детальное сканирование жёсткого диска | Не проверяет документы на целостность, поэтому после восстановления они могут попросту не открыться | https://www.ccleaner.com/recuva |
| DiskDril | Специализированная программа с поддержкой практически всех существующих файловых систем, также умеет работать с файловыми таблицами GPT, MBR | Позволяет восстанавливать файлы даже с повреждённых разделов жёсткого диска, есть версия для MacOS | Программа платная, бесплатная версия позволяет восстановить всего 500 Мб данных | https://www.cleverfiles.com/ru/disk-drill-windows.html |
| Ontrack EasyRecovery | Очень мощная программа от студии, которая свыше 10 лет занимается исследованиями и разработками в области восстановления данных | Работает и с шифрованными файлами, архивами, файлами поврёжденными вирусами | Довольно высокая стоимость, бесплатная версия имеет слишком урезанный функционал | https://www.ontrack.com/products/data-recovery-software/ |
| R-Studio | Целый программный комплекс для восстановления файлов и работы с повреждёнными жесткими дисками | Работает с архивами, поддерживает создание быстрых «слепков» жёстких дисков для их последующего детального сканирования уже на другом оборудовании | Высокая стоимость, бесплатная версия восстанавливает файлы размером только до 64 Кб | https://www.r-studio.com/ru/ |
Опытные пользователи рекомендуют использовать Recuva, так как данная программа имеет небольшой размер, бесплатна, для большинства случаев имеет достаточный функционал. Предлагаем к просмотру полезное видео по теме, где детально показано, как с помощью Recuva можно восстановить удалённые файлы:
Восстановить утерянные данные возможно, хоть и не во всех случаях. Если пользователь просто случайно удалил файлы или они пропали, к примеру, из-за аварийного завершения работы, то самое главное - не копировать никаких новых данных после этого на жёсткий диск. Следует попытаться восстановить файлы через встроенные инструменты Windows, а если это не поможет - воспользоваться вышеуказанными утилитами.
Головная боль пользователей ПК – потеря файлов: фотографий, документов и других данных. Мы не будем касаться теории: это практическое руководство поясняет базовые принципы восстановления файлов. Мы надеемся, вы сможете применить их на практике.
Рассмотрим три основных сценария, как восстановить удаленные файлы на компьютере:
Программы, используемые при восстановлении:
Всегда ли можно восстановить удаленные файлы на компьютере?
Не всегда, но во многих случаях это вполне возможно. Поясним.
После удаления файлы остаются на жестком диске. В файловой таблице им присваивается метка – “0”. Это значит, что это пространство не занято и может использоваться для записи другой информации.
Таким образом, файл спрятан от ваших глаз, он удален лишь условно и может быть восстановлен, пока не перезаписан другими данными. (К слову, можно восстановить файлы и после перезаписи, но есть риск, что они частично повреждены и не подлежат возврату).
Как оценить шансы на восстановление после удаления?
Вероятность восстановления файлов зависит от множества факторов. Чеклист выглядит примерно так:
- Как производилось удаление – через Корзину, минуя ее (Shift + Del), через команду форматирования
- Время, прошедшее со времени удаления – чем дальше, тем выше риск перезаписи файлов
- Тип удаленных файлов – некоторые файлы (изображения, видео) можно восстановить частично, другие нельзя вернуть при потере даже одного байта данных
- Тип устройства хранения – жесткий диск, RAID-массив и прочее.
- Тип файловой системы - NTFS/FAT/exFAT и др.
При удачном стечении обстоятельств файлы можно восстановить полностью или частично. Определить вероятность в цифрах нельзя, но попробовать стоит.
Как восстановить файлы из Корзины
Обычно после удаления (через клавишу Del) файлы отправляются в Корзину. Корзина – временное хранилище, данные находятся там в течение 30 дней, после чего автоматически удаляются. Если за это время вы измените решение (например, вспомните, что среди удаленных есть нужные файлы), проверьте содержимое Корзины и восстановите файлы. Как это сделать:
- Откройте Корзину через иконку на Рабочем столе или через Проводник
- Выберите файлы для восстановления и воспользуйтесь пунктом Восстановить в контекстном меню
- Файлы будут восстановлены на прежнее место
Как восстановить файлы, если Корзина уже очищена
Даже когда вы очищаете Корзину, файлы не уничтожаются безвозвратно. Однако вам потребуются дополнительные утилиты и время, чтобы успешно восстановить удаленные файлы. Работают recovery-программы по одному принципу: сканируют файловую систему, ищут на компьютере сектора с пометкой “файл удален”.
Примечание . Устанавливая программу, вы неизбежно вносите изменения в таблицу файлов, уменьшая шансы на восстановление (в зависимости от объема компьютерной информации, записанную на жесткий диск). Советуем установить программу-реаниматор на флешку, другой компьютер или раздел диска, который не использовался для хранения удаленных файлов.
Восстановление файлов после форматирования
Переходим к более “тяжелым” случаям. В частности, после форматирования не только отдельные файлы, но и целый раздел жесткого диска подвергается изменениям. В результате – безвозвратно удаленные файлы.
Есть ли шанс восстановить данные на ПК в такой ситуации?
- После быстрого форматирования – да
- После полного форматирования шансы минимальны
Какие программы помогут восстановить файлы на жестком диске?
На самом деле, recovery-программ – десятки. Брать первую попавшуюся мы не советуем: есть риск, что вы не только не восстановите свои файлы после удаления, но также потратите деньги за бесполезные функции. Мы перечислим тройку программ, которые прошли испытания и пользуются уважением среди других пользователей.
1. EaseUS Data Recovery Wizard: продвинутое восстановление файлов после удаления (в сложных случаях)
- Удобство. Data Recovery Wizard отлично интегрирована с файловой системой и ОС Windows. Благодаря встроенному мастеру восстановления, работать с ней удобно.
- Защищенная Корзина. В отличие от стандартной Корзины, в ней можно хранить удаленные файлы восстанавливать даже после очистки.
- Решение сложных кейсов. Восстановление файлов, удаленных без Корзины (через Shift+Delete), после форматирования или на разделах HDD с “файловой системой raw”.
2. Recuva – универсальное решение для восстановления файлов

Recuva – бесплатная и активно развивающаяся программа для платформы Windows. Восстановить файлы на компьютере с ее помощью очень просто, плюс она не требует денег за базовые функции или снятие лимитов. К слову, на страницах Softdroid"а мы уже рассказывали, как восстановить удаленный файл в Recuva . Читайте наш детальный гайд.
Отметим три основные особенности данной программы.
- Простота. Самым начинающим пользователям Recuva предлагает воспользоваться мастером восстановления удаленных файлов. Здесь вы можете указать определенные типы файлов (например, только фото), выбрать место для поиска, задать другие параметры нахождения удаленной информации.
- Глубокое сканирование. Активировав опцию, вы повышаете шансы восстановить удаленный файл, даже если при обычном сканировании с помощью других recovery-утилит ничего найти не удалось.
- Наглядность. Все найденные файлы маркируются. Цвет обозначает вероятность восстановления: высокая, средняя, низкая. Для найденных изображений доступно quick preview.
3. DiskDrill – восстановление удаленных файлов на ПК и Mac OS X

DiskDrill – молодой продукт на рынке компьютерного ПО для восстановления, однако хорошая техподдержка и комьюнити говорят о зрелости программы.
Функционал DiskDrill подходит для восстановления большинства файлов, хранящихся на ПК: изображения, музыка, видео, документы, архивы. Есть версия программы не только для Windows, но и Mac OS. Вне зависимости от ОС, можно восстановить бесплатно 100 MB найденных файлов (а это щедрый лимит).
Особенности DiskDrill:
- Выбор типа восстанавливаемых данных. Можно выбрать только те файловые типы, которые будут в результатах поиска. Также доступна фильтрация по атрибутам и гибкий поиск среди восстановленных файлов.
- Пауза / продолжение сканирования в любой момент. Удобно, если у вас HDD/SSD большого объема.
- Протекция от перезаписи. Заблокировав разделы на время работы DiskDrill, вы застрахуете жесткий диск от перезаписи удаленных файлов.
Восстановление файлов на компьютере через Hetman Partition Recovery
 Hetman Partition Recovery: универсальный recovery-инструментарий
Hetman Partition Recovery: универсальный recovery-инструментарий
Вопрос-Ответ
Неизвестным образом удалились фото с компьютера. Я подозреваю, что это мог сделать какой то вирус. Попробовала восстановить удаленный файл с помощью программы Wise Data Recovery. Все файлы которые были найдены, в состоянии "УТЕРЯН". Я так понимаю, восстановлению они не подлежат? Вирус их сожрал? Или есть возможность как-то вылечить эти файлы и все-таки восстановить?
Ответ . Посмотрите, есть ли в программе Wise Data Recovery режим глубокого сканирования. Скорее всего, нет. Установите другие программы-реаниматоры. Например, в Recuva есть возможность углубленной проверки, что повышает шансы восстановления удаленных файлов. Для восстановления фотографий на компьютере также можно задействовать PhotoRec. Обе recovery-утилиты бесплатны.
Случайное нажатие кнопки «Delete», невнимательность, сбой в работе программ, неудачный клик мыши, деятельность вирусов – все это может стать причиной потери информации. Файлы легко удалить непреднамеренно на жестком диске, флешке, CD и DVD дисках, на любом другом носителе информации. Если она очень ценная, то стоит побороться за ее восстановление. Чаще всего удачно.
Начните с тривиального – ищите в «Корзине». Огромная вероятность, что случайно уничтоженные данные найдете именно там. Не поддаваясь панике, откройте «Корзину». В этой папочке хранится вся удаляемая информация, пока она не очищена полностью. Восстанавливать из нее просто: откройте «Корзину», щелкните на нужном файле (папке) правой кнопкой мышки, выберите в списке команд «Восстановить». Файл вернется на свое место, где был удален. В более сложных ситуациях, когда файл в «Корзине» отсутствует, потребуется прибегнуть к помощи специальных программ. Их очень много. Рассмотрим работу наиболее популярных и проверенных. К таким относится – Recuva . Утилита легко справляется с возвратом утраченных файлов любого типа: документ, картинка, электронная таблица – практически все удаленное.





Всегда восстанавливайте файлы с помощью программ на другой диск, а не на тот, где они были ранее. Главное – действуйте обдуманно, без паники, но быстро. При работе с важной информацией будьте бережны и внимательны, не забывайте создавать периодически резервные копии файлов.