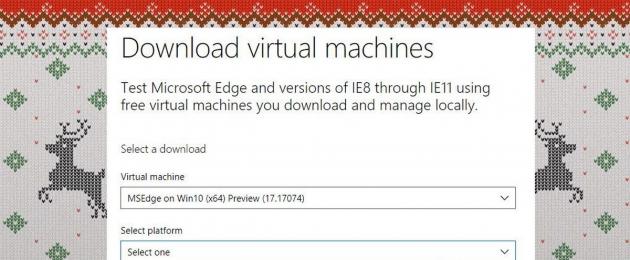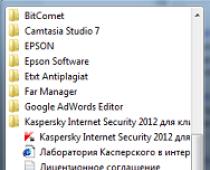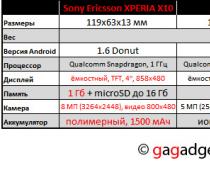VirtualBox - это программа для полной виртуализации ОС. Программа может быть использована для тестирования различных операционок или приложений, которые могут быть установлены на них. После загрузки VirtualBox вас перестанут теразать сомнения «пойдет ли это приложение на моей операционной системе?». Просто смонтируйте нужную операционку и тестируйте приложение.
VirtualBox подходит для Windows 7, XP, 8, Vista.
Возможности:
- поддержка Windows, OpenBSD, Linux, DOS и Solaris;
- несколько ОС на одной машине;
- высокие эксплуатационные характеристики;
- поддержка массивных нагрузок (до 32 процессоров);
- поддержка формата OVF.
Принцип работы:
нажмите «Создать» и выберите загрузочный диск. Если вам нужно больше оперативной памяти или места на диске, воспользуйтесь значком «Настройки». Когда все настройки закончены, нажмите «Старт», и ваша виртуальная машина будет запущена. Вы можете настроить количество выделяемой ОП, размер жесткого диска, а также включить несколько VM одновременно. Во время использования VM вы всегда можете переключиться на основную систему и обратно.
Плюсы:
- широкий спектр поддерживаемых гостевых операционных систем;
- высокая функциональность и настраиваемость ОС;
- бесплатное распространение;
- до 32 виртуальных машин.
Минусы:
- требует большое количество системных ресурсов;
- возможно небольшое ограничение в функциональности гостевой системы.
VirtualBox часто обновляется и имеет постоянно растущий список функций. Распространяется бесплатно и имеет небольшой размер установочного файла. Позволяет настроить максимум параметров гостевой ОС. Но для успешного функционирования необходимо большое количество системных ресурсов.Приложение является одним из самых популярных для создания ВМ.
VirtualBox - программа, которая способна создать для вас виртуальную машину, обладающую параметрами реального компьютера. Причем на созданной машине можно будет даже запускать любую операционную систему.
Вы сможете скачать Oracle VM VirtualBox на компьютер, который работает не только на ОС Windows. Утилита поддерживает Linux, Solaris, Mac OS X. Таким образом, с помощью софта вы можете на компьютере с ОС Mac запустить виртуальную машину с ОС Linux или даже Windows.
Функционал
Утилита Oracle VM VirtualBox способна:
- поддерживать гостевые системы на 64-битных и 32-битных системах,
- поддерживать аппаратное 3D ускорение, виртуализацию аудиоустройств,
- поддерживать обмен файлами между гостевой системой и хостовой.
Так как базовая версия программы Oracle VM VirtualBox распространяется по лицензии GNU GPL, то здесь нет никаких ограничений в ее использовании, а это значит, что ее можно устанавливать как дома, так и на устройствах, находящихся на балансе предприятия.
Отдельно стоит отметить кроссплатформенность данного софта, а также то, что он способен создавать гостевые 64-битные системы даже при работе на 32-разрядных хост-системах.
Интерфейс
Если вы уже скачали Oracle VM VirtualBox на русском языке бесплатно, то установите ее и запустите программу. Далее вам надо будет нажать одновременно на Ctrl+N. Таким образом, вы откроете доступ к опции «Создать». Либо вы можете кликнуть на пункт меню «Машина» и уже там выбрать «Создать».
Вам надо будет придумать имя машины и выбрать для нее тип операционной системы и ее версию.
Укажите объем оперативной памяти, которая будет доступна для работы в этой гостевой системе. Если вы не будете проставлять здесь значения, то программа сама установит его вам. Как правило, она берет одну треть объема той оперативной памяти, которая имеется на вашем ПК. Однако вы можете указать и свои параметры. Правда, старайтесь не выходить за предела зеленого поля. Так как если вы выведите ползунок, отвечающий за эти параметры, за пределы данного сектора, то у вас могут возникнуть проблемы с работой системы.
Когда данный этап пройден, надо будет создать виртуальный диск. Здесь придется решить, сколько места вам для этого надо, и указать нужное значение в соответствующем поле. Теперь осталось лишь нажать на «Запустить».
А вот для того, чтобы указать образ загрузочного компакт диска, вам надо кликнуть на Устройства — Optical Drives — Choose a virtual otical drive file.
Перед вами окажется окно, где надо будет проложить путь к файлу с образом компакт-диска, на котором загружена нужная вам ОС. Далее нажимаем на «Открыть». И таким образом установка виртуальной операционной системы закончится.
Если вы скачали Oracle VM VirtualBox для Windows 10, 8, 7 на 32 bit и 64 bit из числа новых версия, то увидите, что они имеют ряд существенных дополнений. Например, теперь можно экспортировать виртуальные машины в Oracle Cloud. Также здесь переработан графический селектор, подавлена поддержка аудио при записи видео. Правда, пока еще такая возможность экспериментальная.
Примечательно, что все созданные таким образом машины отличаются высокой производительностью.
Системные требования
Поддерживаемые системы:
- Windows: Vista SP1 и выше (32-bit и 64-bit), Server 2008 (64-bit), Server 2008 R2 (64-bit), 7 (32-bit и 64-bit), 8 (32-bit и 64-bit), 8.1 (32-bit и 64-bit), 10 RTM build 10240 (32-bit и 64-bit), Server 2012 (64-bit), Server 2012 R2 (64-bit).
- Mac OS X hosts (64-bit): 10.9 (Mavericks), 10.10 (Yosemite), 10.11 (El Capitan)
- Linux hosts (32-bit и 64-bit): Ubuntu 12.04 LTS — 16.10, Debian GNU/Linux 7 («Wheezy»), 8 («Jessie») и 9 («Stretch»), Oracle Enterprise Linux 5, Oracle Linux 6 и 7, Redhat Enterprise Linux 5, 6 и 7, Fedora Core / Fedora 6 to 24, Gentoo Linux, openSUSE 11.4 — 13.2
- VMware Workstation - программа, которая позволяет создавать виртуальные машины на хостевой системе. При этом количество гостевых программ может быть неограничено. Здесь все зависит от возможностей самой хостевой системы. Установленные на компьютер гостевые ОС работают в виртуальной среде, при этом не затрагивая реальную систему. Таким образом, можно будет проверить подозрительное программное обеспечение, не боясь, что оно нанесет вред родной ОС.
- Virtual PC. Программный пакет виртуализации для операционной системы Windows, а также программа эмуляции для Mac OS.
- VMware Workstation. Программное обеспечение виртуализации, предназначенное для компьютеров x86-64 операционных систем Microsoft Windows и Linux.
- Гипервизор. Программа или аппаратная схема, обеспечивающая или позволяющая одновременное, параллельное выполнение нескольких операционных систем на одном и том же хост-компьютере.
- QEMU. Свободная программа с открытым исходным кодом для эмуляции аппаратного обеспечения различных платформ. Включает в себя эмуляцию процессоров Intel x86 и устройств ввода-вывода.
Заключение
Есть множество причин, по которым пользователям может потребоваться виртуальная система, установленная на ОС компьютера. К сожалению, достойных софтов, которые позволяют реализовать желаемое, не так много.
Однако заметно на их фоне выделяется Oracle VM VirtualBox. Тем более можно скачать Виртуал Бокс на русском языке. Ведь данная версия позволит вам быстро разобраться в особенностях программы. Скачать Oracle VM VirtualBox можно с нашего сайта.
Виртуальные машины позволяют пользователям запускать разные версии операционных систем. Это полезно, если вам нужно протестировать приложения, которые находятся в разработке, и не хотите устанавливать отдельную систему для каждой платформы, которую вы хотите протестировать. Для тех, кто предпочитает дополнительную безопасность, виртуальную машину часто называют хорошим способом сохранить вашу анонимность в сети, если VPN не подходит для ваших нужд.
Работа с виртуальной машиной проста. Бесплатные приложения, такие как VirtualBox от Oracle и коммерческие приложения, такие как VMware, делают довольно простым запуск виртуальной машины. Единственная сложная часть - получение образа виртуальной машины. Если вам нужно получить образ виртуальной машины Windows 10, у вас всегда есть один из двух вариантов.
Windows 10 образ VM от Microsoft.
Получить образ виртуальной машины Windows 10, на самом деле не является чем-то сложным. Microsoft имеет образы VM, доступные для разработчиков, которые хотят протестировать приложения или расширения в Internet Explorer или Microsoft Edge .
Вы можете загрузить образы виртуальной машины . Образы VM доступны для Windows 7, Windows 8 / 8.1 и Windows 10. Вы не можете выбрать, хотите ли вы получить образ виртуальной машины для Windows 10 Home или Windows 10 Pro. Вместо этого вы должны выбрать, какую версию Microsoft Edge вы хотите протестировать и загрузить образ виртуальной машины соответственно.
Затем вам нужно выбрать платформу VM, которую вы собираетесь использовать. Microsoft поддерживает VirtualBox, Vagrant, VMware и Parallels.

Образ VM загружается как защищенный паролем zip-файл. Пароль указан на странице загрузки. VM будет действительна в течение 90 дней, так как предназначена для тестирования, а не для долгосрочного использования.
Если вам приведенный выше вариант не подходит, и вы хотите, чтобы образ виртуальной машины, работающий под управлением Windows 10 для долгосрочного использования, вам понадобится доступ к компьютеру с системой Windows 10, для которой вы хотите создать образ VM. После этого используйте средство Disk2vhd от Microsoft для создания образа виртуальной машины Windows 10.
Запустите инструмент, выберите диск, на котором установлена Windows 10 (обычно это диск C), и выберите, где вы хотите его сохранить. Если вы создаете образ виртуальной машины Windows 10 из используемой системы, вам понадобится больше места для создания образа виртуальной машины.

Файл, созданный Disk2vhd, имеет расширение файла VHD и может быть загружен непосредственно в VirtualBox и VMware.
Чтобы иметь под рукой сразу несколько операционных систем с отдельным рабочим пространством и приложениями, не нужно покупать второй (третий, четвертый и т. д.) компьютер. Потому что всё это уместится в вашем единственном ПК. Как? Благодаря виртуальным машинам (ВМ) — особым программам, которые создают (эмулируют) внутри основной операционной системы воображаемые (виртуальные) компьютеры.
Виртуальный ПК почти как настоящий. У него есть собственный процессор, память, жесткий диск, сетевой адаптер и всё остальное. Конечно, это не физические устройства, но сделаны они так, чтобы операционные системы считали их именно такими — настоящими.
На одном физическом компьютере одновременно может работать несколько виртуальных. Сколько именно — зависит от аппаратных ресурсов: чем шустрее процессор, объемнее оперативка, просторнее накопитель, тем больше. Обычный домашний ПК средней производительности на базе Windows 10 справляется с одновременной работой трех-пяти легковесных ОС (например, Windows XP, Android и Lubuntu + основная система). Или двух-трех относительно тяжеловесных (например, основная Windows 10 + виртуальные Windows 7 и Mac OS X). Как вы уже поняли, приложения-эмуляторы виртуальных компьютеров позволяют устанавливать и запускать на них самые разные ОС.
Виртуальные машины общего назначения (в отличие от специализированных — таких, как, например, VM Java), используют:
- Для запуска приложений, которые не поддерживает основная система.
- Для защиты системы от потенциального вреда непроверенных программ.
- Как дополнительную преграду от вирусов при посещении сомнительных веб-ресурсов.
- Для создания изолированной среды для изучения деятельности вредоносного ПО.
- В качестве тестового полигона для отладки собственных разработок.
- Для освоения технологий построения сетей.
- Для двойной авторизации на некоторых игровых порталах и многого другого.
Ну и конечно, виртуальные машины повсеместно используют для распределения рабочих ресурсов серверов.
Сегодня мы не будем касаться промышленного применения ВМ, а рассмотрим только то, что может быть полезно домашним пользователям ОС Windows.
Oracle Virtualbox
Рассмотрим процесс создания новой виртуальной машины и начало установки в нее Windows 10.
- Кликнем в верхней панели кнопку «Создать».

- В первом окошке мастера создания ВМ укажем имя ОС (оно будет отображаться в списке гостевых систем), ее тип (Windows, Linux и т. д.) и версию. В нашем примере это Windows 10 32 bit (можно поставить и 64 bit, но ей потребуется больше ресурсов). Для перехода к следующему шагу нажмем Next.

- Дальше укажем размер оперативной памяти ВМ. По умолчанию Windows 10 x86 отводится 1 Гб, но вы можете увеличить этот объем, сдвигая ползунок вправо. Если на вашем ПК не очень много оперативки, не отдавайте ВМ больше 2-3 Гб, иначе основная система будет тормозить из-за нехватки памяти.

- Следом создаем виртуальный жесткий диск. Если вы ставите систему первый раз, выбирайте вариант «Создать новый».

- Тип виртуального диска оставим по умолчанию.

- Формат хранения данных — это область на физическом накопителе вашего компьютера, который отводится ВМ. Она может иметь постоянный или динамически расширяемый объем в тех пределах, которые вы определите дальше. Для экономии места выберем динамический формат.

- Следом укажем имя тома (виртуального диска С) и его размер. По умолчанию — 32 Гб.

- После нажатия в последнем окошке кнопки «Создать» в списке появится новая виртуальная машина. Справа в рамке показаны ее параметры.
- Для перехода к установке Windows кликнем в верхней панели кнопку «Запустить».

- В окне, которое откроется после этого, появится окошко «Выберите загрузочный диск». Нажмите на иконку папки и укажите путь к дистрибутиву системы. Это может быть образ в формате.iso или физический носитель (DVD, флешка). Выбрав дистрибутив, нажмите «Продолжить».

- Дальнейший ход инсталляции ОС в виртуальную машину не отличается от установки ее на физический компьютер.

Некоторые настройки ВМ и гостевой системы
Клик в окне виртуальной машины захватывает курсор мыши (т. е. он будет двигаться только в пределах виртуального экрана). Для возврата курсора в основную ОС нажмите комбинацию Ctrl+Alt.
Для доступа ко всему набору функций гостевой ОС нужно установить специальные дополнения. Зайдите в меню «Устройства», щелкните «Подключить образ диска дополнений гостевой ОС» и следуйте дальнейшим инструкциям.

Чтобы подключить к гостевой системе папку для обмена файлами с основной, кликните в меню «Устройства» пункт «Общие папки». Нажмите на значок «папка+» в открывшемся окне и через поле «путь к папке» укажите ее в проводнике (в нем показаны каталоги основной системы).
Если хотите, чтобы настройка работала постоянно, отметьте «Авто-подключение» и «Создать постоянную папку». Общая папка будет доступна из проводника виртуальной машины как сетевая.


Чтобы изменить порядок опроса загрузочных устройств (например, для загрузки виртуальной машины с DVD), завершите работу гостевой ОС, откройте ее настройки (в главном окне Virtualbox) и зайдите на первую вкладку раздела «Система». В списке «Порядок загрузки» отметьте нужный носитель и, нажимая кнопки со стрелками, передвиньте его наверх.

VMware Workstation Pro
Некоторые опции виртуальных машин Hyper-V
Чтобы сделать снимок состояния запущенной гостевой ОС, Откройте верхнее меню ее окна «Действие» и щелкните «Контрольная точка». Либо нажмите комбинацию Ctrl+N.
Доступ к настройкам отдельной виртуальной машины открывается из ее контекстного меню в списке главного окна диспетчера и скрывается за кнопкой «Параметры».
Прочие возможности программы тоже весьма незамысловаты и осваиваются без особого труда.
VirtualBox (рус. Виртуал Бокс) – это виртуальная машина от корпорации Oracle. Бесплатная программа, предназначенная для виртуализации операционных систем Windows, macOS, Linux, FreeBSD, Solaris/OpenSolaris, поддерживаются и другие платформы.

Преимущества виртуальной машины
Использование виртуальной машины (ВМ) на домашнем ПК, прежде всего, позволит одновременно запускать несколько операционных систем (гостевые ОС).
К примеру, в данный момент на компьютере или ноутбуке установлен один из выпусков операционной системы Microsoft Windows (хостовая ОС). Установка же виртуальной машины, в данном случае VirtualBox, позволяет использовать в среде хостовой ОС любые другие системы (гостевые), включая macOS, Linux, Android, Windows и так далее, вариантов здесь может быть очень много.
Некоторые особенности и возможности VirtualBox
- Поддержка образов жёстких дисков VMDK () и VHD (Microsoft Virtual PC);
- Виртуализации аудиоустройств (опциональная эмуляция AC97 / SoundBlaster 16 / Intel HD Audio);
- Создание, удаление, восстановление снимков (Snapshots) ВМ;
- Общие папки (Shared Folders) – создание общих каталогов обмена файлами между хостовой и гостевой системами;
- Поддержка формата OVF/OVA;
- Создание защищённых сред для выхода в Сеть;
- Поддержка различных вариантов подключения: NAT, сетевой мост, виртуальный адаптер хоста и т.д.;
- Экспериментальная поддержка аппаратного 3D-ускорения;
- Кроссплатформенность (Virtual Box , );
- Удобная навигация и дружественный интерфейс;
- Мультиязычная локализация – русский, украинский и другие языки;
- Программа распространяется по лицензии GNU GPL 2 – свободное ПО (нет ограничений в использовании).
Скачать VirtualBox для Windows
На нашем сайте для загрузки доступна последняя версия Oracle VM VirtualBox для Windows 7, 8.x, 10 (начиная с версии 5, Virtual Box не поддерживает Windows XP).
Скачать VirtualBox бесплатно, без регистрации.
Спойлер (Oracle VM VirtualBox Extension Pack)
Oracle VM VirtualBox Extension Pack – компоненты, расширяющие возможности виртуальной машины (RDP сервер, поддержка USB, NVMe, PXE и других возможностей).
Скачивайте и устанавливайте Extension Pack только той же версии, что и VirtualBox.
Скачать последнюю версию Oracle VM VirtualBox Extension Pack
[свернуть]
VirtualBox – это виртуальная машина от корпорации Oracle. Бесплатная программа, предназначенная для виртуализации операционных систем Windows, macOS, Linux, FreeBSD и др.
Версия: VirtualBox 6.0.14
Размер: 162 МБ
Операционная система: Windows 10, 8.1, 8, 7
Язык: Русский
Статус программы: Бесплатная
Разработчик: Oracle
Официальный сайт:
Что нового в версии: список изменений