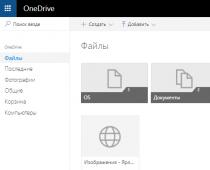Xperia Z1 до последней версии прошивки с новой версией android можно несколькими способами. В этом материале подробно разбираются все возможные способы обновления.
Наиболее простой и доступный любому пользователю метод заключается в возможности "воздушного" обновления (ОТА). Обновления этого типа поставляются производителями в автоматическом режиме. Для того, чтобы их установить достаточно всего пару касаний. Причём в этом случае все личные данные и настройки ОС не удаляются, а остаются.
Другой способ обновления Sony Xperia Z1 - это установка официальных прошивок в ручном режиме. Здесь приходится выполнять вайп данных, поэтому последние рекомендуется предварительно сохранить в виде резервной копии. Такой метод актуален в ситуациях, когда в сети уже есть официальная прошивка для вашей модели смартфона, однако пока ещё обновление ОТА не работает. Кроме того, ей можно воспользоваться в случаях необходимости восстановить официальную прошивку с возвратом гарантии на гаджет.
Ещё один популярный метод обновления Sony Xperia Z1 - это установка кастомных прошивок. В этом случае можно кардинально поменять интерфейс и функционал устройства, с лучшей оптимизаций и возросшей производительностью, а также получить ряд других полезных преимуществ. При установке кастомных прошивок настоятельно рекомендуется выполнять бэкап всей памяти, а кроме того, обязательно необходимо установить и .
Чтобы воспользоваться вторым и третьим методами, потребуется выполнить следующее:
- отключить на компьютере антивирусную защиту;
- активировать на гаджете ;
- зарядить аккумулятор Sony Xperia Z1;
- воспользоваться файлом обновления, специально разработанным для данной модели;
- понимать, что вся ответственность за манипуляции со смартфоном лежит исключительно на владельце.
Действия по обновлению прошивки Sony Xperia Z1 посредством ОТА:
1. Подключитесь к сети WiFi своим Sony Xperia Z1.
2. Найдите в настройках и откройте пункт, в котором указана информация об устройстве.
3. Выберете опцию с данными по прошивке.
4. Если показывает, что обновления доступны, необходимо загрузить их и установить.
Ручной метод обновления Sony Xperia Z1:
1. На официальном сайте Sony найдите файл обновления для вашей модели Sony Xperia Z1 и скачайте его.
2. Загрузите и инсталлируйте на компьютере .
3. Скопируйте файл с расширением.ftf (файл обновления) в имеющую отношение к XPERIA Flashtool папку Firmware.
4. Запустите приложение Flashtool, посредством интерфейса которого необходимо отыскать файл обновления, подходящий для Xperia Z1.
5. Отключите смартфон.
6. После получения уведомления от Flashtool о том, что следует присоединить гаджет, необходимо быстро подключить его посредством разъёма USB к компьютеру Sony Xperia Z1, при этом необходимо, чтобы была зажата кнопка снижения громкости.
7. Подождите, пока происходит процесс обновления.
Обновление Sony Xperia Z1 посредством кастомной прошивки
1. Здесь, как и ранее, необходимо в обязательном порядке предварительно и .
2. Найдите и скачайте кастомную прошивку, которая разработана специально на модель Sony Xperia Z1.
3. Помимо этого, необходимо найти и закачать сервисы гугл, которых может не оказаться в новой прошивке.
4. Переместите или скопируйте оба архива на смартфон, не распаковывая.
5. Отключите гаджет, после чего загрузите его в рековери режим.
6. Выполните вайп при помощи команд wipe data factory reset, wipe dalvick cache и wipe cache partition.
7. Инсталлируйте файл обновления с помощью функций install zip from SD card и затем choose zip from SD card.
8. Аналогично пункту 7 воспользуйтесь теми же командами для установки сервисов гугл.
9. Перезагрузите гаджет из главного меню с помощью команды: reboot system now.
Sony Xperia Z1 Compact сохранил все традиционные черты линейки Xperia: те же угловатые формы, кнопка питания на правом торце. Материалы, используемые при производстве данного девайса: специальное защитное стекло, алюминиевая рамка по периметру. По данному критерию смартфон очень напоминает Xperia Z1. Отличие только в задней крышке, которая не из стекла, а из пластика.

Дизайн и эргономика
Защищен от воды и пыли по стандартам IP55 и IP58. Благо этому пользователь сможет даже снимать на камеру рыбок под водой, или посмотреть почту в душе. Все разъемы под заглушками, а вот гнездо для наушников открыто. Так что сразу после водных процедур лучше не использовать проводную гарнитуру.
Лицевая сторона черная и глянцевая. Конечно же, экран занимает большую площадь, но отступы сверху и снизу нельзя назвать узкими. Фронтальная камера находится в верхнем правом углу, а нижний отступ и вовсе пуст. Клавиши управления расположены в нижней части экрана.

Сзади смартфон сделан из пластика, на котором выгравированы крупные логотипы компании.
Основная камера находится в верхнем левом углу, а рядом с ней расположена и вспышка. Задняя сторона имеет много различных цветов: черный, белый, розовый и желтый.

Функционирующие элементы грамотно распределены по разным торцам. Кнопки включения и выключения питания, регулировки громкости и камеры находятся на правой стороне. Разъемы и заглушки на левой.

Снизу находится динамик.

А если посмотреть на верхний торец, то там только гнездо для наушников.
Динамик издает очень даже неплохой звук. Это же можно сказать и про наушники.
Перейдем к эргономике. Смартфон можно с уверенностью назвать очень удобным, таким он получился благодаря размеру. Девайс отлично лежит в руках и в кармане.
Экран и камера
Диагональ смартфона – 4,3 дюйма, разрешение – 1280х720, плотность точек на дюйм – 342. Нельзя сказать, что это лучшие показатели, но назвать их плохими также нельзя. Большой плюс для жителей России будет в том, что смартфоном можно «управлять» даже в перчатках.
Основная камера девайса имеет 20,7-мегапиксельный сенсор, имеющий обратную засветку, а также есть G lens – широкоугольный объектив. Качество фотографий получается очень хорошим, явно не хуже чем у дешевых мыльниц или смартфонов среднего уровня. А вот вспышка могла бы быть и лучше.
Что касается видео, то тут все вообще отлично благодаря Full HD и хорошей стабилизации изображения.
Производительность и софт
Новый процессор Qualcomm Snapdragon 800 остается и будет оставаться очень быстрым «двигателем» еще долгое время, а графика adreno 330 позволит пользователям сего аппарат . Если учесть еще и более «легкое» разрешение, то о зависаниях и багах в работе системы можно забыть и вовсе.
Как многие знают – Android OC не очень то и щадит ОЗУ, поэтому сюда поставили тренд 2013 – 2 Гб. Встроенной памяти 16 Гб, из которых владельцу Sony Xperia Z1 Compact доступно 12 Гб. Для многих этого может быть мало, но слот microSD также предусмотрен в этой модели.
Программных особенностей не так много, так как Android 4.3 не сильно отличается от Android 4.2.2. Главное – оболочку производители «допилили» и исчезли баги и подвисания.
Время автономной работы девайса
Емкость аккумулятора девайса – 2300 мАч. Это средний и довольно хороший показатель для HD разрешения. Но если смотреть на тесты и оптимизацию системы, то смартфон держится хорошо. Если даже нагрузки будут выше среднего – сутки смартфон «проживет» без заряда аккумуляторной батареи. А если использовать девайс время от времени, то одного заряда вполне хватит на 2-4 дня.
Итоги и цены
Смартфон однозначно получился удачным и обязательно найдет поклонников. Ведь «лопаты» уже давно не в моде. На фоне конкурентов – минусом может быть цена, но можно с уверенностью сказать, что Sony Xperia Z1 Compact лучший компактный смартфон на сегодняшний день.
Sony Xperia Z1 без труда можно обновить до последней версии ОС как при помощи стоковой, так и кастомной прошивки. Далее мы подробно распишем все доступные варианты, а также необходимые подготовительные действия, выполнив которые, вы без проблем обновите свой Sony Xperia Z1 .
Самый простой и доступный вариант – это OTA обновления. Такие обновления в автоматическом режиме поступают на смартфон, а установка их осуществляется всего в пару касаний. При этом все настройки и личные данные остаются на своих местах. Второй вариант – это ручная установка официальных обновлений. В этом случае необходимо сделать вайп, так что все личные данные стоит сохранить в виде резервных копий. Данный метод необходим в том случае, если официальные обновления попали в сеть, но для вашего Sony Xperia Z1 пока еще недоступны. Также ручная установка подходит для исправления некоторых ошибок и восстановления гарантии после использования кастомного ROM"а.
Кроме того, вы можете обновить операционную систему смартфона при помощи кастомной прошивки. В этом случае Sony Xperia Z1 обзаведется абсолютно новым пользовательским интерфейсом, разными уникальными особенностями, а также оптимизированной версией ОС, которая обладает более высокой производительностью и сниженными энергозатратами. Для установки кастомной прошивки вам также потребуется сделать вайп, так что подготовительный этап включает в себя создание бэкапов, на этот раз не только важных данных, файлов и настроек, но и самой ОС в виде Nandroid бэкапа. Кроме того, необходимо получить root-доступ и установить кастомный образ Recovery.
Для второго и третьего методов вам также необходимо :
- отключить антивирусную защиту на компьютере;
- включить отладку по USB;
- зарядить Sony Xperia Z1 ;
- использовать файл обновления, которые специально предназначены для Sony Xperia Z1;
- осознать, что вся ответственность за проведение операции ложиться на вас.
Обновляем Sony Xperia Z1 при помощи OTA
1. Подключите Sony Xperia Z1 к сети WiFi.
2. В настройках откройте пункт, который содержит информацию о смартфоне.
3. Выберите подпункт с информацией о версии прошивки.
4. Если ОТА обновления есть – скачайте и установите их.
Обновляем Sony Xperia Z1 вручную
1. Скачайте файл обновления для вашего Sony Xperia Z1 с официального сайта Sony .
2. Скачайте и установите на ПК Flashtool. Скачать можно .
3. Скопируйте.ftf файл обновления в папку Firmware, которая имеет отношение к XPERIA Flashtool.
4. Откройте программу Flashtool и найдите файл обновления для Xperia Z1 .
5. Выключите смартфон.
6. Когда Flashtool выдаст уведомление о том, что Sony Xperia Z1 необходимо подключить, подключите смартфон к ПК, используя USB, зажав при этом кнопку уменьшения громкости.
7. Дождитесь, пока пройдет процедура обновления.
Обновляем Sony Xperia Z1 при помощи
1. Еще раз напоминаем про root и recovery, без которых установка прошивки невозможна.
2. Теперь можете скачать файл обновления, который предназначен для Sony Xperia Z1 .
3. Также не забудьте за гугл-сервисы, которых может не быть в кастомной прошивке.
4. Не распаковывайте оба архива, просто переместите их на смартфон.
5. Выключите Sony Xperia Z1 и запустите режим рекавери.
6. Сделайте вайп: wipe data factory reset , wipe cache partition и wipe dalvick cache .
7. Установите файл обновления: install zip from SD card + choose zip from SD card .
8. Эти же действия проделайте и для гугл-сервисов.
9. Перезапустите смартфон: reboot system now .
Для оптимизации работы устройства следует обновлять его программное обеспечение, что позволяет улучшать функции и устранять ошибки. Если доступно обновление программного обеспечения, в строке состояния появляется значок . Наличие обновлений также можно проверить вручную.
Наиболее простой способ установки обновлений программного обеспечения - использовать беспроводное подключение устройства. Однако некоторые обновления нельзя загрузить подобным образом. В таком случае для обновления устройства требуется программное обеспечение Xperia™ Companion (на ПК или компьютере Apple ® Mac ®).
Для получения дополнительных сведений об установке обновлений программного обеспечения перейдите по ссылке Обновление ПО .
Проверка наличия нового программного обеспечения
Если нового программного обеспечения нет, возможно, на вашем устройстве недостаточно памяти. Если на внутреннем накопителе (памяти устройства) вашего устройства Xperia™ доступно менее 500 МБ, вы не сможете получать информацию о новом программном обеспечении. Следующее уведомление отобразится в панели уведомлений с предупреждением о недостаточном месте для хранения: Место для хранения заканчивается. Некоторые функции системы могут не работать. При получении этого уведомления необходимо освободить внутренний накопитель (память устройства), прежде чем вы получите уведомление о доступности нового программного обеспечения. |
Загрузка и установка обновления системы
Загрузка и установка обновлений системы с панели уведомлений
- Если используется устройство с несколькими пользователями, убедитесь, что вы вошли как владелец.
- Потяните строку состояния вниз, чтобы открыть панель уведомлений.
- Прокрутите вниз и выберите требуемое обновление системы, после чего коснитесь Загрузить .
- По завершении загрузки повторно откройте панель уведомлений (если она закрыта), затем коснитесь Установить и следуйте инструкциям на экране для завершения установки.
Обновление устройства с помощью компьютера
Вы можете загружать и устанавливать обновления программного обеспечения на свое устройство, используя компьютер с подключением к интернету. Вам понадобится кабель USB и ПК или компьютер Apple ® Mac ® с запущенным на нем программным обеспечением Xperia™ Companion.
Обновление устройства с компьютера
- Убедитесь, что программное обеспечение Xperia™ Companion установлено на вашем ПК или компьютере Apple ® Mac ® .
- Подключите устройство к компьютеру с помощью кабеля USB.
- Компьютер : Запустите программное обеспечение Xperia™ Companion. Через некоторое время компьютер обнаружит устройство и выполнит поиск нового программного обеспечения.
- Компьютер : Если будет найдено обновление программного обеспечения, то появится всплывающее окно. Следуйте инструкциям на экране для обновления программного обеспечения.
(С6903) - полностью, от начала до конца, прочитайте инструкцию, затем еще раз подумайте - надо ли оно вам на самом деле, и уже только потом приступайте к прошивке (или обновлению) смартфона.
2.
Для начала скачиваем на ПК все необходимые файлы (драйвера, програматор, прошивку и тд.):
3. После завершения скачивания, все программы и утилиты нужно установить на ваш ПК. Для этого отключаем антивирус и фаервол, затем устанавливаем программу для прошивки телефона Sony Xperia Z1 (С6903) - flashtool-0.9.15.0-windows.exe. Следующим шагом будет установка драйверов Xperia_Z1_ZUltra_driver.zip:
Устанавливаем драйвер fastboot
:
При подключении телефона в режиме fastboot
(зажимаем кнопку «громкости ВНИЗ»), в диспетчере устройств на ПК, увидите новое устройство ‘S1Boot Fastboot
‘. Устройство будет обозначено восклицательным знаком - драйвера не стоят. Кликаем правой кнопкой мышы на на это устройство => обновить драйверы => выполнить поиск драйверов на этом компьютере => выбрать драйвер из списка уже установленных драйверов. Появиться окно со списком «стандартные типы оборудования», выбираем самый верхний пункт «показать все устройства», нажимаем кнопку «далее» => установка с диска => обзор, указываем папку с драйвером, нажимаем «открыть» и выбираем драйвер, жмём кнопку «далее»‘.
Устанавливаем android_root.exe. При первом подключении требуется активное интернет соединение на компьютере. Распаковываем Z1-lockeddualrecovery2.7.123-BETA.installer.zip (путь как можно короче и без русских букв, например «С:\Z1-DualRecovery-LOCKED_FIXED»)
По завершению всех установок нужно перезагрузить ваш ПК
4. Для удачной прошивки смартфона Sony Xperia Z1 (С6903) нужно вернутся на стоковую прошивку C6903_14.1.G.1.534_PCT_1276-7743
Отключаем антивирус и фаервол, копируем файл C6903_14.1.G.1.534_PCT_1276-7743.ftf копируем в папку /flashtool/firmwares
- Запустить FlashTool.exe или FlashTool64.exe в зависимости от типа установленой в компьютере ОС (х86 или х64 соответственно);
- Выключаем телефон и ждём 30 секунд (чтоб полностью завершились все процессы). Спустя 30 сек. нажимаем кнопку со значком молнии. Выбираем «FLASHMODE», дважды щелкаем на нужной нам прошивке (или можно просто перетащить нужную прошивку в окно программы). Нажмите кнопку «Flash»;


Появится окно с запросом подключения телефона. Зажать клавишу «Громкость ВНИЗ» и подключить USB кабель соединенный с компьютером. Возможно (при первом подключении) появится окно установки драйверов для вашего телефона в этом режиме (режиме FLASHMODE);


Flashing finished После отката телефон перестанет видеть сотовую сеть. Это нормально! После завершения всех пунктов инструкции всё будет нормально.
5.
Получаем root права на Sony Xperia Z1 (С6903)
После прошивки включаем наш смартфон, заходим в настройки и включаем режим отладки в телефоне (настройки\функции для разработчиков\отладка по USB, ставим галочку). После чего Запускаем приложение Kingo Root (при первом подключении требуется активное интернет соединение на компьютере);

Подключаем телефон к ПК, ждем когда приложение установит драйвера и появится кнопка ROOT.

Нажимаем кнопку ROOT и ждем окончания процесса получения прав супер пользователя на телефоне Sony Xperia Z1 (С6903);

После успешного рутирования телефон должен самостоятельно перезагрузиться и на ПК появится окно

Смело нажимаем кнопку FINISH, и отключаем телефон от USB кабеля.
При возникновении проблем получении root`а на Windovs 8 воспользуйтесь программой VRoot
6.
Устанавливаем TeamWin recovery (TWRP
) (Кастомное рекавери)
В телефоне включаем режим отладки (настройки\функции для разработчиков\отладка по USB, ставим галочку). Если в меню «настройки» нет пункта «функции для разработчиков» проделайте следующее: заходим в настройки телефона, ищем пункт «О телефоне», в нем находим самый нижний пункт «номер сборки», жмем несколько раз, пока не откроется пункт «функции для разработчиков»; Подключаем смарт к ПК;
На ПК запускаем фаил install.bat
из распакованной папки С:\Z1-DualRecovery-LOCKED_FIXED
; затем выбрать программу, которая установилась в качестве суперпользователя при получении root;
По завершению процесса отключаем смартфон от ПК и перезагружаем его.
7.
Установка кастомной прошивки 14.3.A.0.757_PCT_1276-7743 (с помощью TWRP)
Копируете файл прошивки (без разархивации - в формате «.zip») на карту памяти (файл C6903_14.3.A.0.757_ODEX_PCT_1276-7743.flashable_1.0.zip (odex версия) или C6903_14.3.A.0.757_DEODEX_PCT_1276-7743.flashable_1.0.zip (deodex версия)).
Загружаете телефон в режиме TWPR (после появления на экране надписи SONY нажимаем кнопку «Громкость ВНИЗ» после двух вибро телефона сразу отпустить кнопку (моргнёт фиолетовый индикатор, запустится TWPR).
Очищаете смартфон от ненужных данных, то есть делаете «вайп» в TWRP. После загрузки TWRP появится экран с кнопками. Выбираем WIPE > ADVANCED WIPE ставим галочки на SYSTEM, DATA, CACHE, DALVIK CACHE проводим по кнопке «Swipe to Wipe» ждём окончания процесса (после
проделанного вайпа ни в коем случае, не выключаем, не перезагружаем телефон - потому что превратится в кирпич);
Прошиваем C6903_14.3.A.0.757_ODEX_PCT_1276-7743.flashable_1.0.zip (odex версия) или C6903_14.3.A.0.757_DEODEX_PCT_1276-7743.flashable_1.0.zip (deodex версия) Заходим в TWRP выбираем install, выбираем файл C6903_14.3.A.0.757_ODEX_PCT_1276-7743.flashable_1.0.zip (odex версия) или C6903_14.3.A.0.757_DEODEX_PCT_1276-7743.flashable_1.0.zip (deodex версия) (для того что бы выбрать файл с карты памяти, в появившемся окне со списком папок выбираем самый верхний пункт Up A Level\external_sd\transferred (название последней папки может отличаться в зависимости от производителя карты памяти)), выбираем нужный нам файл, проводим по кнопке «Swipe to Confirm Flash», ждём окончания процесса);
После завершения установки выключаете телефон (кнопка питания и громкость вверх до трех вибро);
8.
Прошиваем прошивку C6903_14.3.A.0.757_PCT_1276-7743 (фикс камеры)
Отключаем антивирус и фаервол. Копируем файл C6903_14.3.A.0.757_PCT_1276-7743.ftf в папку /flashtool/firmwares
Запустите на вашем ПК файл FlashTool.exe или FlashTool64.exe в зависимости от типа установленной в компьютере ОС (х86 или х64 соответственно);
Выключаете телефон и ждёте 30 секунд, пока он остаточно выключится;
Нажимаем кнопку со значком молнии. Выбираем «FLASHMODE», дважды щелкаем на нужной нам прошивке (или можно просто перетащить нужную прошивку в окно программы). Убираем все галочки с раздела wipe, ставим галочки на исключить (Exclude) раздел SYSTEM, NO FINAL VERIFICATION. Нажмите кнопку «Flash»;
Появится окно с запросом подключения телефона. Зажать клавишу «Громкость ВНИЗ» и подключить USB кабель соединенный с компьютером;

В программе Flashtool должна произойти идентификация вашего телефона, начаться прошивка телефона.

В конце у вас в логе программы должны проскочить слова Flashing finished (на скриншоте выделено красным). После этих слов отключите кабель от телефона и включите его.
Обычно первый запуск смартфона после прошивки занимает намного больше времени чем все последующие, потому не паниковать, ждать!