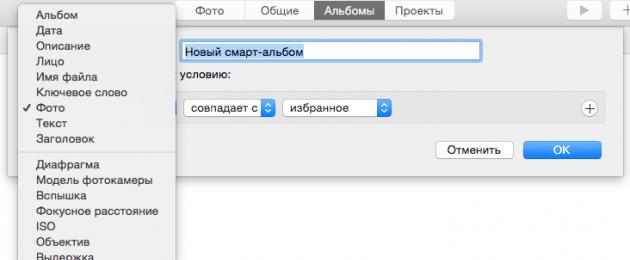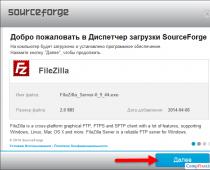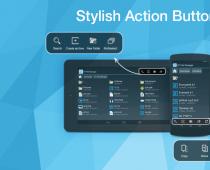А вы любите фотографировать? Ну конечно же любите 🙂 А еще, после обновления OS X 10.10.3, появилась новая программа Фото. И по сути она является заменой iPhoto и Aperture. Так вот в ней, так же как и в предыдущих программах есть функция сортировки фоток по различным критериям. Сейчас я хочу показать, что такое сортировка фотографий на примере смарт-альбомов (smart folders).
Что такое смарт-папка?
Смарт-альбом/смарт-папка (smart = умный), это такой альбом, в которой сортируются фото по определенным критериям — дата съемки, устройство съемки, описание, лицо или что-то еще. К примеру, вы часто снимаете на разные устройства — iPhone 5, iPhone 6, Canon и еще что-то. Так вот что бы вам не заморачиваться и не выбирать фотографии сделанные на разные камеры, вы можете создать смарт-альбом и в нем указать в параметре Модель фотокамеры необходимое устройство. Или вы хотите выделить фотографии сделанные с такое-то по такое-то число — это так же можно выделить в отдельный альбом, нажатием всего нескольких кликов мышки! Кстати, если в дальнейшем будете добавлять в медиатеку новые фото, попадающие под те или иные правила, которые есть в смарт-альбомах, то и они автоматически попадут в умный альбом!
Сортировка фото в Mac
Итак, что же нужно сделать в программе Фото, что бы произвести сортировку фото? Для начала, надо импортировать кадры из старой медиатеки iPhoto или Aperture, или подключить камеру/iPhone/iPad к компьютеру и импортировать фотографии в программу Фото.
После нажатия, вы сразу увидите новое диалоговое окно, где вы можете дать название альбома, а так же указать различные параметры.

Как видите, выбор параметров достаточно большой, что бы удовлетворить почти любые запросы 🙂 Самое интересное, на мой взгляд, это:
— дата (причем можно указать как конкретную дату, так и диапазон):

— модель камеры (если вы любите снимать на различные устройства и все сохранять в Фото):

— метки GPS (для того, что бы просмотреть фото на карте):

Кроме того, при создании смарт-альбома, можно выбирать сразу несколько параметров, к примеру, фотографии сделанные на iPhone в такое-то время с лицом такого-то человека! Делается это просто — начинаете создавать умный альбом, и задаете определенный параметр (дата), потом нажимаете «+» справа и добавляете еще камеру, а потом, добавляете еще и лицо человека! Главно дать правильную команду сортировки фото, что бы параметры накладывались одновременно, а не каждый по отдельности (подбирать по: всем).

Как вы видите, можно легко произвести сортировку фото на Mac, причем кроме полезности данного метода, вы еще получите массу удовольствия, от просмотра ваших фотографий!
Ключевые слова в Фото
Вы думали, что на этом все? Неа, есть еще кое-что 🙂 Если у вас много тематических или однотипных фотографий, к примеру, вы фотографировали различные устройства в один день, в одном месте, и хотите как-то разделить их на разные смарт-альбомы, то для этого можно использовать к каждой фотографии или группе фотографий ключевое слово. Делается это просто — выбираете одну или несколько фоток одной тематики (в моем случае это фотки браслета Mi Band), нажимаете сочетание клавиш CMD + I и в появившемся окошке, в поле Добавить ключевое слово , пишите то самое ключевое слово или фразу!

Так вы можете добавить одну, две или больше ключевых фраз, формируя свое «облако фраз», по которому вы в дальнейшем так же сможете находить фотографии через смарт-альбомы!

Надеюсь, что данная инструкция поможет вам с разборами фотографий на вашем Mac и вы с радостью будете добавлять новые и новые фотки! Если вам понравилась статья, поделитесь, пожалуйста, ей со своими друзьями, а так же вступайте в группу Appleprofi в
Поиск нужного файла в памяти компьютера - ежедневная рутина, съедающая немало времени. Некоторые пользователи решают проблему неэлегантно, вытягивая наиболее часто востребованные файлы/папки/приложения ярлыками на рабочий стол, другие ответственно осваивают (или того лучше - Alfred). Но в некоторых ситуациях правильнее использоваться смарт-папки Finder. Гибкие пользовательские фильтры, благодаря которым в один клик можно найти буквально все.
Статьи цикла пишутся для новичков и рассказывают простым языком про полезные приемы и возможности iOS/OS X.
выходят по вторникам.
Почему смарт-папки?
Это очень быстрый способ получить доступ к определенным документам, каталогам, программам. Смарт-папок может быть сколько угодно много, они размещаются в боковой панель Finder и легко редактируются по мере надобности. И они довольно гибкие - Apple предусмотрела более сотни критериев фильтрации.
Что могут ускорить смарт-папки?
Список возможных сценариев фактически бесконечен, как и число комбинаций поисковых фильтров. Но если говорить про типичные, то это выборки последних открытых или измененных документов, больших файлов или файлов по типу (тех же PDF), быстрые сортировки по временным отрезкам, контекстные поиски.
Я с помощью смарт-папок ускоряю процесс очистки отработанных графических файлов (после публикации материалов на UiP), упрощаю доступ к часто востребованным PSD-макетам, держу под контролем хранящиеся большие файлы (более 500 МБ).
Как создать смарт-папку?
Смарт-папки создаются в Finder через панель инструментов File → New Smart Folder или шорткеем Option + Command + N (альтернативный способ: начать искать через строку поиска Finder, затем сохранить поисковый запрос). В новой смарт-папке присутствует только один фильтр - искать по всей памяти (Mac) или в пределах текущего каталога, но активна кнопка "+", добавляющая новые условия.

Finder предлагает более 100 условий поиска, от типичных «Имя», «Тип», «Дата создания», «Размер», и до таких специфичных, как использованный шрифт, битрейт музыки или права файла. По умолчанию выпадающее меню условия содержит 6 пунктов, но пользователь может дополнить их любыми из доступных, достаточно открыть меню Other... и отметить галочкой нужные условия.
Большинство условиях включают одно или несколько уточнений, например:


Одна смарт-папка может содержать множество условий, но есть существенное ограничение - система не позволяет совместить несколько пересекающихся. Если выбрать тип файла «Архив», то смарт-папка уже не покажет видеофайлы, пусть даже вы добавите условие Kind - Movie . Очень не хватает значения «и» между условиями:


Или архивы, или приложения, но не одновременно оба типа файлов
После составления комбинации подходящих условий, жмем на кнопку Save . Finder предлагает дать имя новой смарт-папке, выбрать место хранения (по умолчанию адрес Library → Saved Searches ), а также определить, отображать ли смарт-папку в боковой панели.


Созданные смарт-папки аналогичны каталогам OS X - можно менять принцип упорядочивания файлов и вид представления. Через контекстное меню можно быстро изменить условия, переименовать, удалить или разместить смарт-папку в Доке.

For people who use Mac products, there is a very simple process of creating folders which involves dragging and dropping applications on top of one another. Windows 7, although it comes with a whole range of innovative features, does not appear to possess this built in functionality. In fact, creation of folders in Windows has not changed since Windows 98 where the user is required to create a separate folder and move their preferred files manually into it. Now users won’t have to feel a step behind Mac users with the free application called Smart Folders designed by AddictiveTips. The application makes it incredibly easy to create folders whenever a user feels the need and to retain a neat desktop. All versions of Windows (XP to Windows 7,8), 32-bit or 64-bit, can run the program smoothly.
The application essentially follows the same mechanism as Macs where organizing word documents, images and media files can be performed in a swift operation. The process involves clicking or highlighting the preferred file(s) located on the desktop and dragging them on top of another file, followed by the application requesting the user to type in the name of the folder they wish to create. When the folder name has been entered it is thus generated in the same location and the files all transferred into that particular folder.
Downloading and installing Smart Folders
The application, Smart Folders, can be downloaded from . The program is quite small in size and should not take more than a few minutes to download. Once downloaded, click the .exe file to commence installing the application. In some instances, users may experience a User Account Control warning (as shown below), if this is the case, click Yes to continue.
When the main interface appears, choose the ‘Install’ option and the program will begin the installation process.

When the installation process is complete exit out of the main interface.

Using Smart Folders:
To automatically create folders, navigate to your desktop. Select one or multiple files (if preferable) and a small pop up stating ‘move’ should appear when you start dragging them. Drag the files to another program or file and release.

A dialog box will display requesting a name for the output folder. Type in a preferred name and click OK for the folder to be created.

The folder has now been formed and your selected files have transferred into it. That’s it!

Configuring file extensions in Smart Folders:
The application is registered for all extensions by default, however, some Windows and other programs have specific file extensions that may need to be registered manually by the user. In order to configure file extensions, open the application and enter in the particular file extension in the text box and select the Register button.

The file extension should now appear on the list of acceptable file extensions for Smart Folders. You can also make it that only registered file extensions can be used by Smart Folder.

If you want to remove the file extension for whatever reason, then just select the relevant one and click Deregister .

Uninstalling Smart Folder from Windows:
If you find that you are not overly content with Smart Folders or require the drag-and-drop method for other reasons, you can uninstall it by navigating and launching the installers file.

Select Uninstall.

All file extensions will be unregistered and the application deleted from the operating system. Please note that settings for configured file extensions will not be retained and therefore if you decide to reinstall Smart Folders you will need to re-enter your preferred settings.
The Smart Folder application is useful tool for users who want to easily and simply create folders without having to perform it manually. Furthermore, it is not an overly complicated program with an easy to use interface which ensures any computer user whether they be novice or experienced to use the program.
В определенное время настает момент, когда складывать вручную разнообразные файлы действительно надоедает. А жесткий диск компьютера через несколько месяцев начинает буквально трещать от переизбытка музыкальных треков, фильмов, изображений, роликов и документов. Как со всем этим разобраться, чтобы файлы находились в определенных местах? На данный вопрос можно найти эффективный ответ в виде смарт-папок.
Обладатели устройств на Mac уже достаточно давно ими пользуются, причем с особым успехом. Но и для ОС Windows существуют качественные смарт-папки, которые способны моментально собрать и отсортировать необходимые файлы. Например, можно мгновенно найти фото, сделанные конкретным фотоаппаратом, либо отыскать понравившиеся композиции, которые вы регулярно слушаете.
При этом стоит понимать, что смарт-папки не являются какой-то программой или техническим средством. Это банальный поиск, но с интересными и полезными настройками. А во время открытия такой папки желаемые файлы сами будут туда добавляться с учетом установленных критериев.
Как создавать смарт-папки
Решение для Windows
Примечательно, что сохраненные поиски в операционной системе Windows и являются своеобразными смарт-папками. Такой сохраненный поиск получится создать следующим образом. Необходимо начать поиск определенного файла в окне Explorer. Затем нужно нажать на «Поиск», добавить желаемые критерии, а потом все это сохранить. После данной процедуры желаемая папка должна появиться в «Сохраненных поисках». Если опасаетесь потерять её – есть возможность сохранить смарт-папку в любом другом месте. Это поможет держать поиски под рукой.
Решение для Mac
Одной из самых полезных и интересных особенностей Mac OS представляется наличие смарт-папок. Они присутствуют в разделах «Фото», «Почта», а также в iTunes. А как создать смарт-папку в Finder?
Для этого в поисковой строке вводим требуемый текст, а затем добавляем оптимальные критерии. Это поможет сделать поиск более точным. Не забываем указывать конкретные места и области для поиска файлов. Все, теперь можно сохранять полученный результат в виде готовой смарт-папки. Останется лишь прикрепить полученную папку к панели Finder, ведь это наиболее удобный и практичный вариант.
Теперь, когда вы будете искать файлы с добавлением индивидуальных условий, система найдет желаемый результат. Также смарт-папку в любой момент можно отредактировать. Для этого требуется открыть ее, а потом нажать на специальные шестеренки, находящиеся в панели инструментов.

Решение для приложений
Нужно сразу заметить, что практически все приложения обладают смарт-папками. Причем это распространяется на программы для абсолютно любых платформ. Если речь идет о музыкальных плеерах, то подобные папки выполняют роль плей-листов. В торрентах это классические метки, а в почтовых приложениях – специальные фильтры. Таким образом, своеобразные смарт-папки есть почти везде.
Как пользоваться смарт-папками

Фотографии и картинки
С одной стороны, все изображения «разлетаются» по смарт-папкам вполне стандартно для обычных файлов. С другой стороны, пользователь может определить поисковые критерии. Для этого рекомендуется создать отдельную папку, в которой будут собираться картинки единого размера или формата.
Если речь заходит о фотографиях, то очень полезным выглядит реализация папки со снимками, которые делались в конкретных местах. Но это возможно в случае поддержки геотегов со стороны фотоаппарата или смартфона. Файловые менеджеры на любых платформах позволяют быстро искать подобные фотографии. Если на вашем компьютере установлены медиа-программы, то и с их помощью тоже можно найти желаемые картинки.

Документы и рабочие файлы
Когда речь заходит о работе сразу с целой группой документов, гораздо удобнее всегда держать их где-то рядом. Для этих целей идеально подходит смарт-папка, которая содержит необходимые условия поиска в виде ключевых слов. Например, таким важнейшим «ключевиком» может стать слово «Отчет» или «План». Можно дополнительно указать дату редактирования файла, а также время его создания. Это дает возможность моментально открывать новые документы из самых разных мест, тщательно контролируя ход своей работы.
Загрузки
Смарт-папки очень удобно использовать для сортировки загруженных файлов. Особенно это актуально в случае наличия стандартной папки «Загрузки», так как именно туда по умолчанию попадают абсолютно все скачанные файлы. В результате данная папка превращается в настоящую помойку, «вытащить» нужный файл из которой действительно сложно. Поэтому крайне желательно создать пару-тройку смарт-папок, которые предназначаются для каждого типа файлов, а именно «Картинки», «Музыка», «Фильмы», «Архивы» и так далее. Теперь выбираем необходимые поисковые условия, чтобы все загрузки отображались по дате и типу.
Электронная почта
Нужно отсортировать различного рода цифровую корреспонденцию? Тогда в этом деле помогут смарт-ящики (аналоги смарт-папок). Они присутствуют не только в Outlook, но и в Mac-версии «Почты», а также в Gmail. Через данные ящики осуществляется непосредственная фильтрация писем. Это делается при помощи приоритета и меток. Так, определенный смарт-ящик будет собирать электронные письма, связанные с работой. Для этого он будет использовать фильтр адресов. Здесь, действительно, есть где развернуться.

Торрент-клиенты
Специфические торрент-клиенты также не остались обделенными. Только роль смарт-папок здесь выполняют обыкновенные метки. Подобные программы, как правило, используют метки для идентификации и поиска контента. Это дает возможность загружать скачанные файлы отдельно в «Музыку», «Кино», «Игры» и другие папки.
Музыкальные композиции
Очень просто создавать смарт-папки в виде плей-листов в AIMP и iTunes. Если музыкальные файлы не имеют тегов, то в плей-листе необходимо задать определенные условия – «Год», «Исполнитель» или «Имя». Однако поля нужно оставлять пустыми, чтобы видеть треки без тегов. Теперь их можно свободно проставить, а потом файлы просто исчезнут отсюда.
Хочется иметь плей-лист с самой классной музыкой? Тогда следует задать вот такие условия поиска: рейтинг песни должен быть выше четырех звезд, либо обязательно должна быть оценка «Нравится». Также рекомендуется указать количество воспроизведений не менее 25-30 раз. Именно так вполне реально собрать в одном месте действительно любимые треки. Аналогичные действия можно производить с музыкой, которая совсем не нравится, а также с абсолютно новыми композициями.
Привет друзья, в сегодняшнем уроке я представлю очень интересное приложение. Мы все, наверное, уже любимой Android OS или Mac OSX и хотели бы некоторые особенности этих операционных систем будут доступны в Windows. Ну, что делает приложение, представленные сегодня.
В Android Ice Cream Sandwich или Mac OSX, при выборе нескольких файлов или просто файл, и вы / мы предлагаем по сравнению с другими файлами автоматически создаст папку, в которой файлы будут группой, выбранной нами. Почему бы у нас в Windows, эта функциональность будет честно сказать, экономит драгоценное время, особенно если вы много работаете с документами, файлами, если они все двигаются из одного места в другое или просто хотите, чтобы привести в порядок компьютер и организовать ваши папки, документы и файлы, которые вы имеете в вашем компьютере.
Для того чтобы воспользоваться этой замечательной функциональностью, которая до сих пор надеюсь, что люди будут думать, Microsoft для реализации по умолчанию в будущем для Windows 8, это поможет приложения для смарт-папки.
Приложение имеет мастера, чтобы установить его просто необходимо запустить исполняемый файл и нажмите на кнопку Установить. Столь же странно это и как удалить приложения. Это не удаляется из панели управления и Установка и удаление программ, а просто открыв простой интерфейс и нажмите на кнопку Удалить.
Программируемая Папка представляет собой приложение, честно говоря, как это просто, как это полезно и когда я пришел к использованию смарт-папки, когда я могу. Теперь давайте серьезно, я уверен, что каждый «гуляет» файлы и документы вверх и вниз по ПК там каждый день. Так что не думаю, что будут дни, в которых приложение не будет полезно хотя бы раз в день. Если у вас возникли некоторые файлы, которые не будут группой, когда вы их выбираете, то это означает, что расширение файла, который не признается Умные папки. Умные папки в интерфейсе программы вы будете иметь возможность добавить расширение файла не будут сгруппированы в папку, но над такими «проблемами» даст очень редко.
После запуска приложения на операционных систем Windows XP, Windows Vista и Windows, 7 32 архитектура как на биты и байты 64. Тем не менее, я предлагаю вам посмотреть видео-учебник, чтобы увидеть, как именно мы выбираем и групповые файлы в папке, просто перетаскивая как Android или Mac OSX, приложения Windows с помощью смарт-папки.
........................
Помните, что если у вас есть предложения, жалобы или дополнения, не стесняйтесь писать в поле для комментариев, де-также, если вы встретились в поле для комментариев у пользователя есть проблемы, и вы можете помочь ему, не стесняйтесь делать это, единственный способ, которым мы можем сделать это место лучше, увидеть в поле для комментариев!
На поле для комментариев пытается получить немного на эту тему, так что другие посетители могут предложить учебник + комментарии соответствующие комментарии могут быть дополнительная поддержка для пользовательских ошибок, или желание учиться.
Перед тем как задать вопрос, попробуйте обратиться комментариям старейших, в большинстве случаев там уже ответил на ваш вопрос.
Используйте больше категорий в верхней части сайта и поисковой системы с правого угла, чтобы быстро добраться до того, что вас интересует, мы имеем над 700 учебных пособий, которые охватывают почти каждый жанр программного обеспечения, мы поняли, я вы просто должны искать их и наблюдать за ними.
Инструкция по применению videotutorial.ro
Search Engine.
Если, например, у вас есть проблемы с Yahoo Messenger, вы можете ввести в наших терминах поисковых систем, таких как Yahoo, Mess, Messenger, ID беспорядок, multimess проблемы мессенджера, ошибки мессенджера и т.д., вы увидите, что у вас будет выбор.
Категории.
Если вы используете категорию раскрывающийся, они находят планку в домашних категориях: Офис, Графический дизайн, оборудование, Интернет, мультимедиа, безопасности, системы, хранения, резервного копирования, под эти категории организованы подкатегории и суб-суб -categorii, это более точной фильтрации. Для того, чтобы найти что-то связанное с Yahoo Messenger, используя категории можно привести категорию:Интернет
Там будет открывать другие подкатегории, где вы выбираете Голос-чат
Оттуда вы можете пойти на подкатегории Yahoo
И, наконец, с этими фильтрами поступит на страницу, где только элементы, связанные с Yahoo Messenger или Yahoo Mail.
Архивы.
на Вы можете найти все наши обучающие программы, организованные красивые дни saptameni, месяцы и годы.
Все логично, просто следовать логике.
Наслаждайтесь!