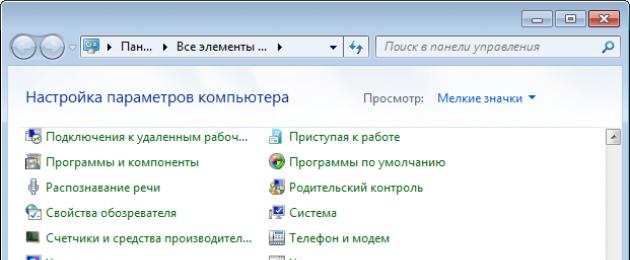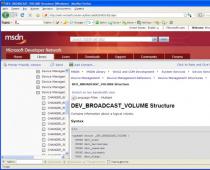Как вы знаете, в раскладке по-умолчанию используется два языка: для нас это русский и дополнительный английский языки. В некоторых случаях переключение между языками не происходит. С чем это связано и как решить проблему? Давайте разбираться.
Основных причин всего три:
- Одна из клавиш, которая в том числе отвечает за смену языка, сломана или повреждена.
- Не назначены клавиши, с помощью которых можно менять раскладку (обычно для этого используются клавиши ALT+SHIFT или CTRL+SHIFT).
- Не выбраны дополнительные языки ввода. При этом в трее иконка языковой панели может отсутствовать вовсе.
С неработающими клавишами все понятно — в этом случае проще сменить клавиатуру. Если клавиатура дорогая, например, игровая, дешевле будет ее отремонтировать. Недорогие клавиатуры обычно не ремонтируют по той простой причине, что стоимость ремонта может быть выше стоимости самой клавиатуры.
А вот другие две проблемы рассмотрим более подробно.
Назначаем клавиши переключения языка
Первым делом зайдите в «Панель управления» и выберите пункт «Языки и региональные стандарты».

Откроется окно. Выберите вкладку «Языки и клавиатуры», а затем нажмите на кнопку «Изменить клавиатуру».

Перед вами откроется окно с названием «Языки и службы текстового ввода». Выберите вкладку «Переключение клавиатуры». В нижней части окна есть кнопка «Сменить сочетание клавиш», на которую вам нужно кликнуть.

Теперь вы можете назначить клавиши для смены языка ввода. Всего есть три варианта на выбор:
- CTRL+SHIFT
- ALT слева +SHIFT
- Ё или знак ударения (`)
Делаете выбор и нажимаете ОК.

На всякий случай откройте вкладку «Языковая панель» и удостоверьтесь в том, что она закреплена на панели задач (рядом с этим пунктом должна стоять галочка).

Теперь проверяете клавиатуру. При нажатии на выбранные кнопки должна происходить смена языка.
Выбираем дополнительные языки
Как и в предыдущем случае, необходимо запустить окно «Языки и службы текстового ввода». На вкладке «Общее» вы увидите установленные языки. Если у вас всего один язык, например, русский, нажмите на кнопку «Добавить».


После этого видим, что английский язык добавлен. Не забываем нажать на кнопку «Применить».

Смотрим в трей и видим, что появилась языковая панель (при одном добавленном языке она может отсутствовать).

Пробуем переключить язык.
Если что-то не получается, свои вопросы вы можете задавать с помощью комментариев.
В сегодняшнем уроке мы с вами подробно рассмотрим, как настроить переключение языка на клавиатуре, и с какими проблемами при этом можно столкнуться, а если конкретнее, почему не переключается язык на клавиатуре?
Как настроить переключение языка на клавиатуре
Работа с компьютером требует постоянной смены языка. И столкнуться с этой проблемой вы можете с первых дней освоения компьютера. Не стоит волноваться, в этом легко разобраться.
Для начала обратите внимание на язык (или языки) которые должны отображаться на панели управления (правый нижний угол экрана). Значок клавиатуры начинается буквами, называющими язык (RU, EN).

Нажав один раз по этому значку левой клавишей мыши, высветится окошко, где будут указаны названия доступных языков. Возможно, среди этих языков окажется нужный вам, тогда просто кликните по нему левой клавишей мыши.
Если там установлен всего один язык (русский, украинский, английский или какой-то другой), тогда на значок языка нажмите правой клавишей мышки и перед вами откроется окно, в котором левой клавишей мыши вам нужно выбрать раздел «Параметры». Это и есть настройки языка.

Вы можете выбрать язык ввода, который будет включаться каждый раз, как включается компьютер в графе «язык ввода по умолчанию» (верхняя линия).
Чтобы добавить или удалить какой-либо язык, вам понадобится нижняя часть этого окошка. Если необходимо добавить язык, то справа окна нажмите клавишу «Добавить» и выберите кликом левой клавиши мыши необходимый язык, затем обязательно нажмите «ОК».
Чтобы удалить уже имеющийся язык, кликнете по нему левой кнопкой мыши и «Удалить», которая находится под клавишей «Добавить», а затем также «ОК».

Все эти действия вы выполняли в настройках языковой панели «Общие». Если перейти в «Переключение клавиатуры», вы сможете выбирать сочетание клавиш, нажатие которых, позволит вам быстро менять язык без помощи компьютерной мыши.
Все еще не получается переключить язык на клавиатуре?
Чтобы не возникало проблем, можно пользоваться специальной программой, которая распознает язык. Программа Punto Switcher распознает языки автоматически, как только вы начинаете набирать текст. Иногда, конечно же, это бывает не совсем нужно.
Но в большинстве случает это очень удобная и полезная программка. Установить эту программу на свой компьютер вовсе несложно, но так как она от Яндекса, то будьте внимательны, чтобы дополнительные лишние настройки не пристроились к вашему браузеру.
Иногда возникают проблемы, которые заключается в неисправности клавиш переключения языка на клавиатуре (Alt+Shift или Alt+Ctrl). Чаще всего этот вопрос можно решить перезагрузкой компьютера.
Если же все равно не работает, тогда поступаем следующим образом:
- Находим папку с ОС. Чаще всего находится на С диске.
- Ищем папку Windows, а в ней system32.
- Теперь находим установочный файл ctfmon.exeи кликаем по нему дважды.
В большинстве случаев работоспособность клавиш восстанавливается.
Если же все работает, а горячие клавиши языка упорно не переключаются на нужный язык, возможно просто необходимо заменить клавиатуру на новую?
Переключение раскладки – одна из основных функций ОС. Используется переключение языка практически везде, поэтому ситуация, когда раскладка не изменяется, вызывает некоторые трудности при работе на компьютере.
Причин появления этой неисправности может быть множество, и сказать с точностью, что именно вызвало проблему невозможно.
Первое, что стоит сделать, если перестал переключаться язык – перезагрузить компьютер. Чаще всего это решает проблему, но если ничего не изменилось, то стоит попробовать несколько эффективных способов.
Добавляем язык
Если на панели задача расположена языковая панель, и в ней есть возможность выбрать все языки, то можно пропустить эту инструкцию. Иначе можно попробовать изменить настройки панели. Возможно неисправность возникла из-за того, что в системе установлен только один язык.
Порядок действия достаточно прост:

Изменяем сочетание клавиш
Еще один вариант решения проблемы – это изменить сочетание, которое используется для изменения. Возможно горячие клавиши сбросились и их нужно заново установить .
Для этого повторяем действия предыдущего раздела, чтобы перейти к настройкам панели.
Тут нужно проверить, назначены ли горячие клавиши
для переключения. Если везде стоит слово нет, то изменить язык сочетанием клавиш не получится.
Чтобы изменить эти настройки, выделяем пункт «Переключить язык ввода » и нажимаем кнопку ниже (Сменить сочетание клавиш). Тут предлагается три варианта на выбор:
- Комбинация Ctrl и Shift
- Левый Alt и Shift
- Знак ударения или буква Ё .
Выбираем необходимое и подтверждаем
выбор.
Также, можно назначит свое сочетание для каждого языка
, для чего в окне переключения клавиатуры необходимо выделить
второй пункт.
Если ничего не помогло
В том случае, если ничего не помогает, можно попробовать запустить панель вручную. Для этого необходимо.
В основном Мы используем русский язык ввода и меняем его на английский, когда требуется прописать название почтового ящика, пароль и другое. Для совершения данной операции чаще используют сочетание клавиш, но иногда клавиатура не переключается на английский язык, что делать с такой проблемой рассмотрим в уроке.
Причины не переключения языка:
- Включен 1 язык ввода – если , 8 в трее, вероятнее всего, что в настройках задан один язык.
- Не назначены или отключены горячие клавиши – традиционно смена происходит нажатием клавиш Shift + Alt или Shift + Ctrl, но в опциях могут быть назначены другие кнопки клавиатуры.
- Не работают клавиши переключения – повреждение работоспособности кнопок, в этом случае потребуется задать другие сочетания или переключать язык ввода мышкой через языковую панель.
Прежде чем проделывать инструкции, перезагрузите ПК. Возможно, это сбой в результате установки или обновления ПО. Если проблема осталась, тогда вперед ее устранять.
Добавление языка
Если на панели задач в области системного трея Вы увидите языковую панель, тогда смело пропускайте выполнение инструкции этого раздела. Иначе проделайте следующие шаги:
1. . Переключитесь на крупные или мелкие значки в области просмотра. Среди компонентов найдите и выберите «язык и региональные стандарты».

2. Перейдите во вкладку «языки и клавиатуры». Потом кликните кнопку «изменить клавиатуру».

3. Обратите внимание на количество языков. Если один «русский», тогда жмите кнопку «добавить».

4. В огромном списке найдите «английский (США)» язык и кликните плюсик перед ним. Здесь доступно 2 пункта.
- Клавиатура
- Другие
Нажмите на плюсик 1 пункта. Отметьте флажком «США», чтобы назначить классическую английскую раскладку. Если Вы используете ручной сенсорный ввод, раскройте 2 раздел и отметьте опцию распознавания рукописного текста – Ink Correction. Далее щелкните OK.

5. Теперь рядом с русским должен появиться английский язык. Из списка выше выберите язык по умолчанию, который будет действовать после запуска Windows. Кликните кнопку «применить» и проверьте изменения. Если и сейчас клавиатура не переключается с русского на английский язык, тогда делайте шаги ниже.

Задаем горячие клавиши
Перейдите в окошко «языки и службы текстового ввода», до которого доберетесь, выполнив шаги 1 и 2 выше. Переместитесь во вкладку «переключение клавиатуры». Посмотрите какие у Вас действия и назначены ли на них сочетания клавиш. У меня везде стоит «нет» из-за этого клавиатура не переключается и не меняется язык ввода.

Чтобы назначить кнопки, кликните на «переключить язык», затем «сменить сочетание клавиш». В окне задайте смену языка ввода из 3 доступных вариантов:
- Ctrl + Shift
- Alt (слева) + Shift
- Е, знак ударения (над Tab)
Я выбрал 2 вариант, он для меня более удобен. Выберите свое сочетание, щелкните OK в этом и предыдущем окне.

Вы также можете задать горячие клавиши для конкретного языка. Выберите, к примеру, английский и нажмите «сменить сочетание клавиш». На изображении присвоены кнопки Ctrl + 1, присвойте свои значения и жмите OK.

Если не меняется язык ввода после проделанных действий, проверьте исправность кнопок. и последовательно кликайте кнопки назначения. Изменение цвета клавиши говорит об ее исправности.

В настройках языка во вкладке языковой панели убедитесь, что отмечена опция закрепления на . Это поможет переключать язык с русского на английский с помощью мыши. Кликните OK.

Теперь Вы знаете, почему клавиатура не переключается на английский язык, и что делать при данной ситуации. Рекомендации в 90 % срабатывают, за исключением неисправности клавиш и повреждения текстовой службы.
Многие пользователи Windows 7 при наборе текста неожиданно столкнулись с проблемой - при нажатии комбинации клавиш ALT+SHIFT не переключается раскладка клавиатуры с русского на английский. Поначалу может возникнуть вполне резонный вопрос: "А не вирус ли это?" Проверить компьютер на наличие заражения не помешает, но скорее причина не в этом.
Как стало известно, такая ситуация - это результат установки пакета обновления Windows. Уж не знаю, почему, но Microsoft решила лишить пользователей возможности переключения раскладки комбинацией правый ALT+SHIFT (RU -> EN ). Любопытно то, что обратно, с английской раскладки на русскую переключение происходит, но опять же с "глюками".
Что же делать? Как уже было сказано, причиной всему - пакет обновления KB2970228 (для Windows 7) и KB2975719 (для Windows 8|8.1). Системой Windows 8 я не пользуюсь, но если у вас «восьмёрка», то советую обратить внимание.
Как будем устранять? Исправить ситуацию можно простым удалением проблемного пакета обновления KB2970228. Собственно, я так и поступил.
Чтобы удалить обновление KB2970228 жмём "Пуск ", затем "Панель управления ". Далее выбираем пункт "Программы " - "Удаление программы ". В зависимости от режима (Просмотр) в окне может также отображаться пункт "Программы и компоненты ".


Появляется длинный список.

Чтобы не искать вручную нужное обновление среди других (там их полно), жмем комбинацию клавиш CTRL+F и в поле поиска вводим KB2970228.
Если данное обновление есть в списке, то ниже будет показано требуемое обновление, а именно KB2970228. Те, кто привык искать вручную, ищем строчку "Обновление для Microsoft Windows (KB2970228)" в блоке Microsoft Windows .

После того, как нашли наше "горе" обновление (замечу - в названии нет пометки, что это обновление безопасности), выделяем его и жмём кнопку "Удалить ".

Подтверждаем своё желание удалить обновление.

Начнётся процесс удаления обновления KB2970228.

После завершения удаления система сообщит, что для того, чтобы изменения вступили в силу, нужно выполнить перезагрузку. Если перезагрузка не кстати, то жмём кнопку "Перезагрузить позже ".

После перезагрузки переключение языка раскладки с помощью правого ALT+SHIFT (RALT+SHIFT ) должно восстановиться. Стоит предупредить, что возможно повторение ситуации, так как при автоматическом обновлении, Windows 7 вновь установит злосчастное обновление. Мне, например, пришлось удалять его дважды.